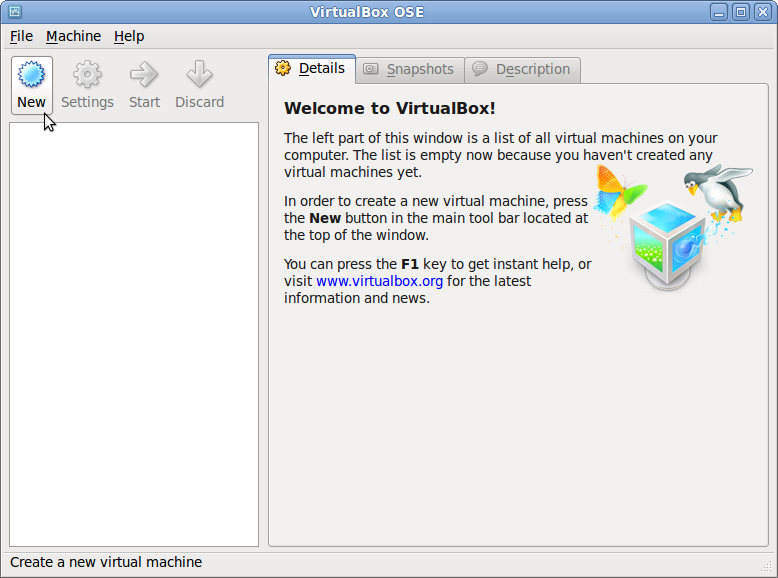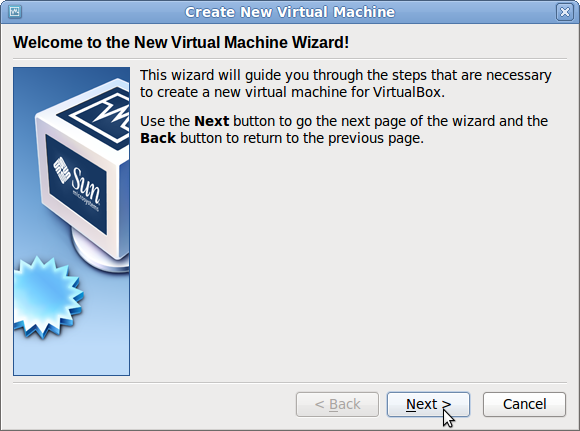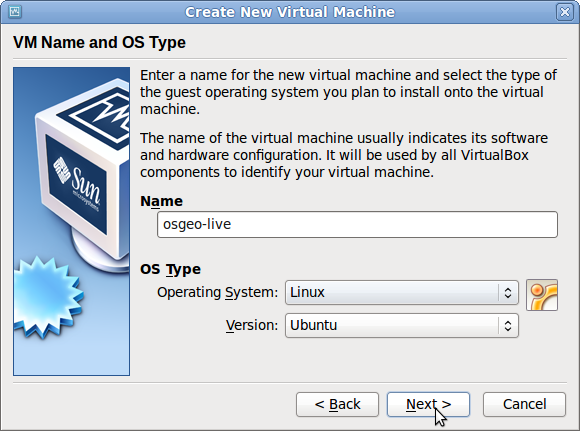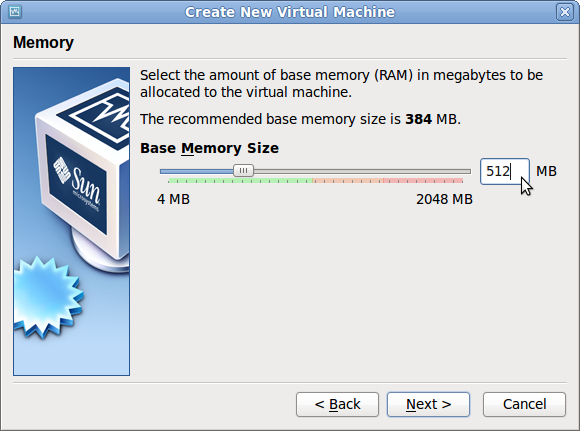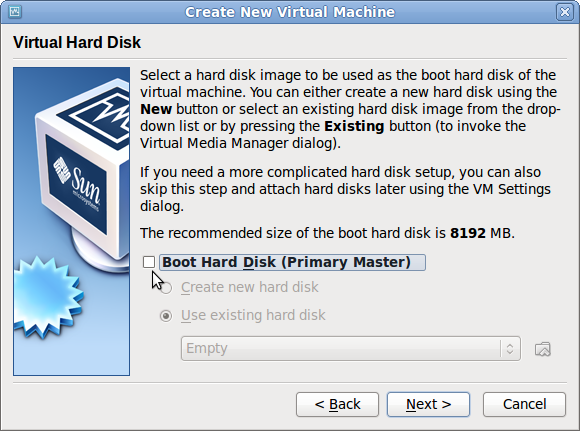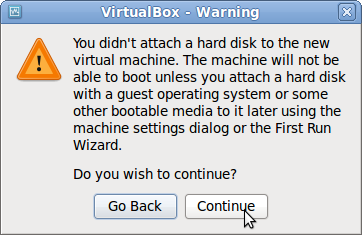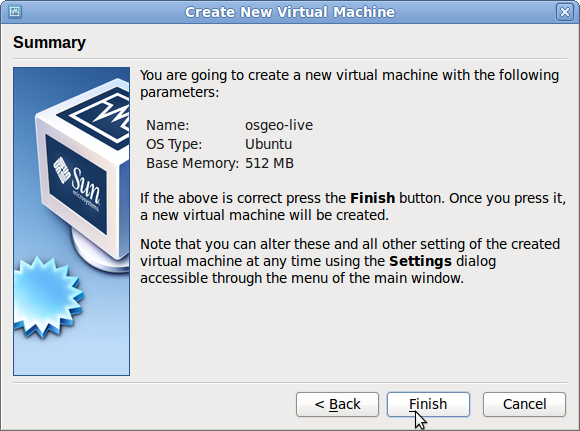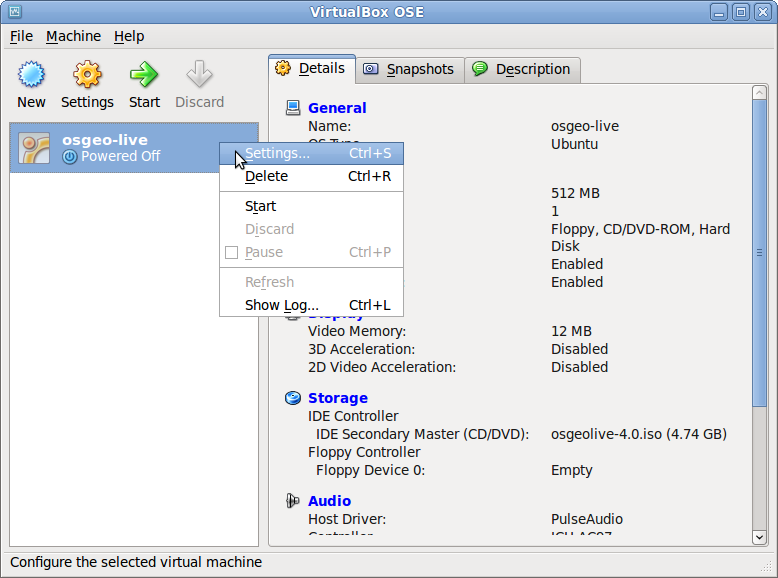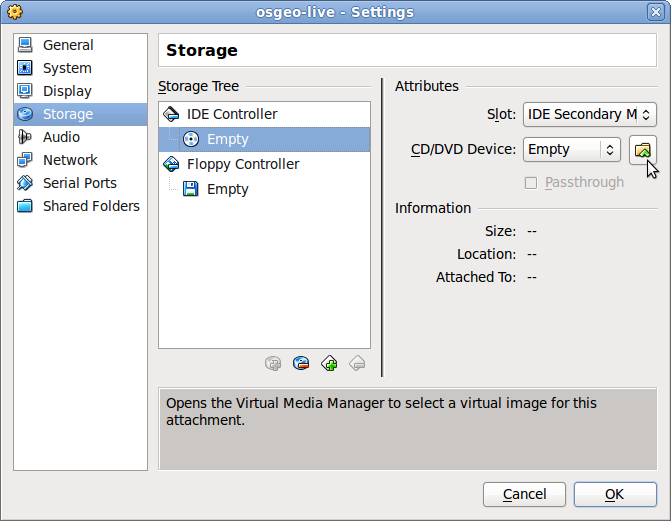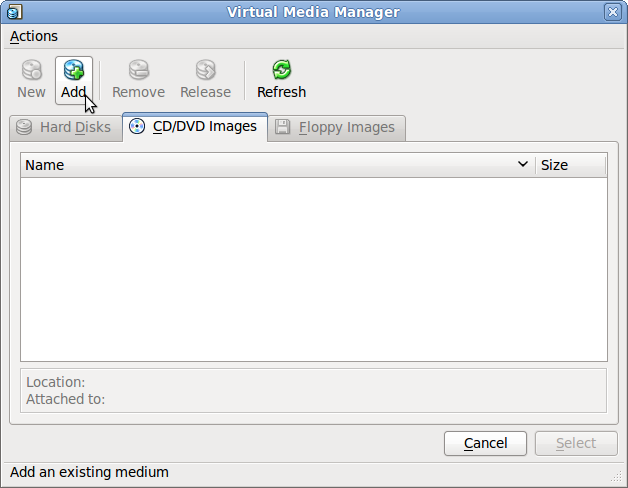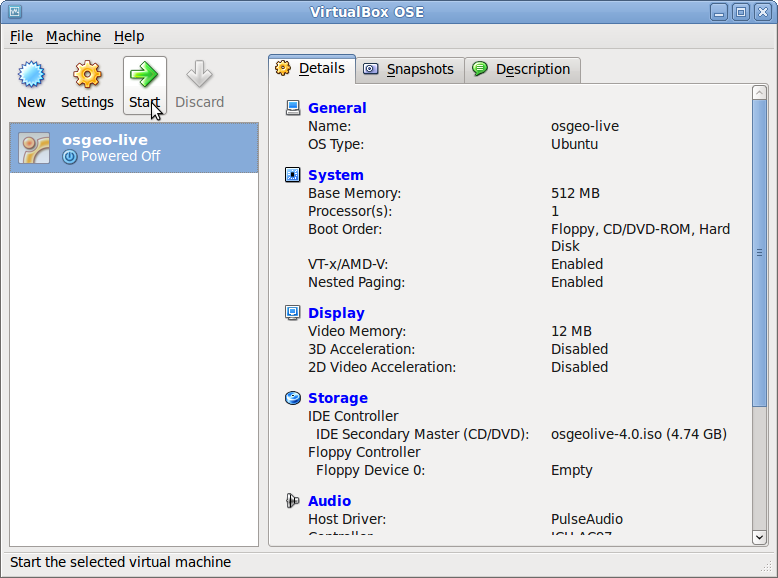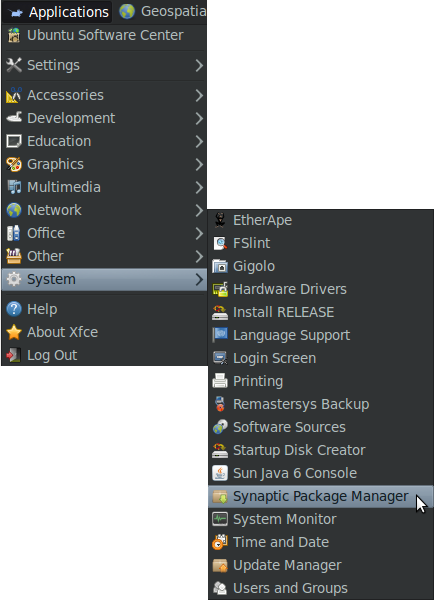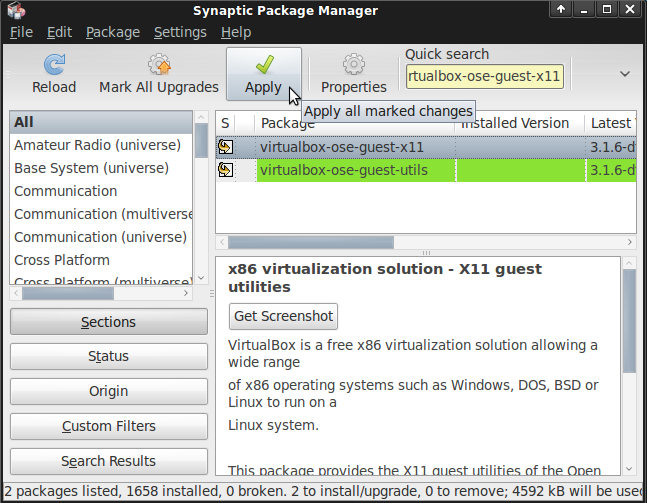OSGeo-Live Introduzione per Virtual Box¶
Qui verrà descritto un metodo per eseguire OSGeo-Live DVD o ISO nella Macchina Virtuale VirtualBox .
VirtualBox è una Macchina Virtuale Open Source che è usata da molti dei sviluppatori e delle persone che testano OSGeo-Live.
Requisiti di Sistema¶
- RAM: 1 GB, preferibilmente 2 GB se si pensa di eseguire altre applicazioni
- Spare Hard Disk Space:
- 20 GB se eseguita dalla ISO
- 17 GB se installata localmente da una ISO
Creare una Macchina Virtuale¶
Scaricare e installare Virtual Box. Su distribuzioni Linux Debian/Ubuntu eseguire le seguenti operazioni:
apt-get install virtualbox-ose
Aprire Virtual Box
Selezionare New per creare una nuova Macchina Virtuale.
Selezionare Next
Impostare un nome per l’immagine, e selezionare “Linux”, “Ubuntu”.
Impostare la Memoria di base almeno a 768 MB, 1 GB è meglio se volete provare le applicazioni basate su Java.
Installazione semplice: Deselezionare “Boot Hard Disk”, la Macchina Virtuale sarà sempre avviata da un DVD simulato.
Se volete avere una macchina virtuale persistente, che salva lo stato tra le sessioni e che può avere salvato un’impostazione migliore per lo schermo e altri strumenti, includete l’hard disk, e installate dopo.
Selezionare Continue
Selezionare Finish
A questo punto l’immagine è creata, ma ora bisogna simulare di avere un OSGeo-Live DVD nel dispositivo CD.
Cliccate con il tasto destro sull’immagine “osgeo-live”, e selezionate Settings.
Selezionare “Storage”, CD/DVD Device, ...
Selezionare l’immagine OSGeo-Live.
Ora potete avviare la macchina virtuale secondo Introduzione a OSGeo-Live
Creare una Macchina Virtuale permanente¶
Se avete pianificato di usare intensamente OSGeo-Live DVD, si consiglia di creare una Macchina Virtuale permanente, secondo: Installare OSGeo-Live nel Hard Disk.
Incrementare la Dimensione dello Schermo¶
Dovrete aggiungere i virtual boots tools che supportano una risoluzione maggiore per lo schermo, copia e incollare tra guest e host, accelerazione grafica, e altro.
Siate sicuri che il vostro computer sia connesso a internet.
Selezionare il software Synaptic Package Manager.
Inserire password = “user”
Selezionare “virtualbox-ose-guest-utils” per l’installazione.
Applicare i cambiamenti.
Riavviare la macchina virtuale e le impostazioni dello schermo dovrebbero essere le stesse di quelle della macchina fisica. Questo può essere cambiato tramite il menu principale attraverso:
Selezionare: o ARandR