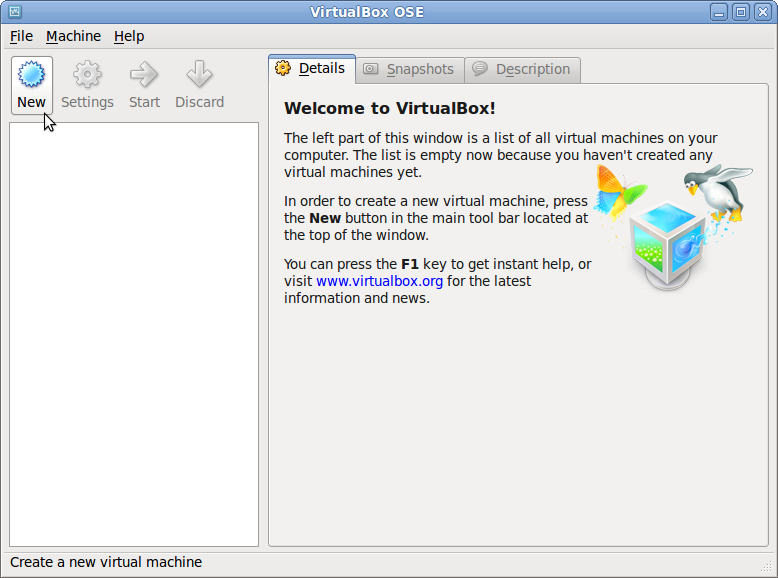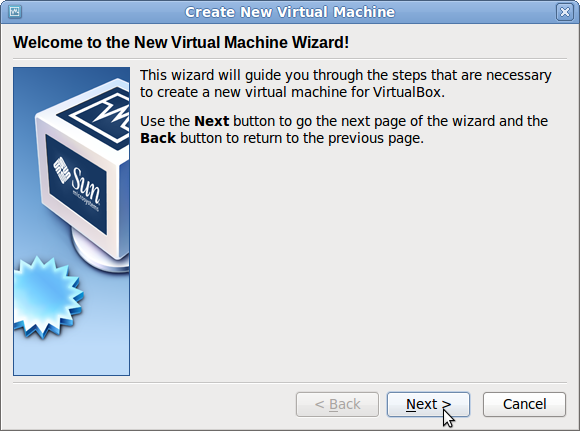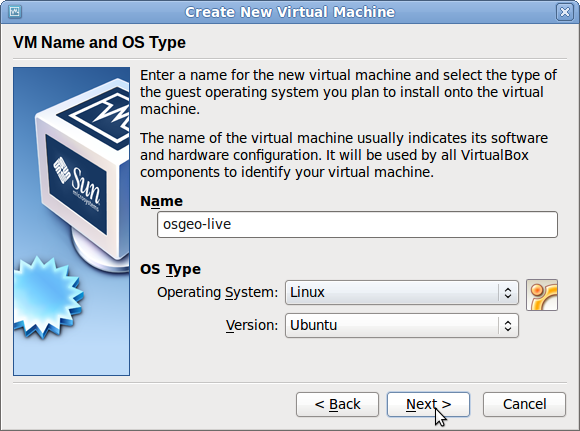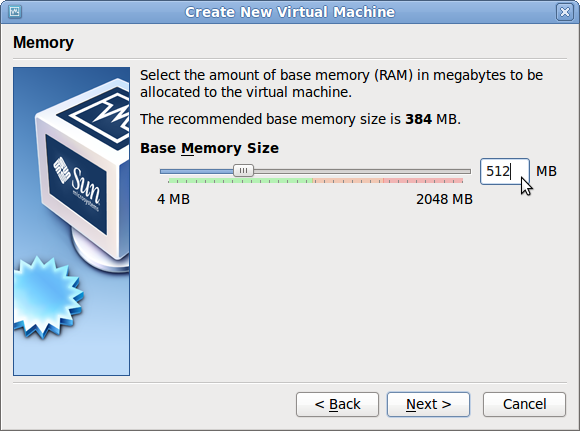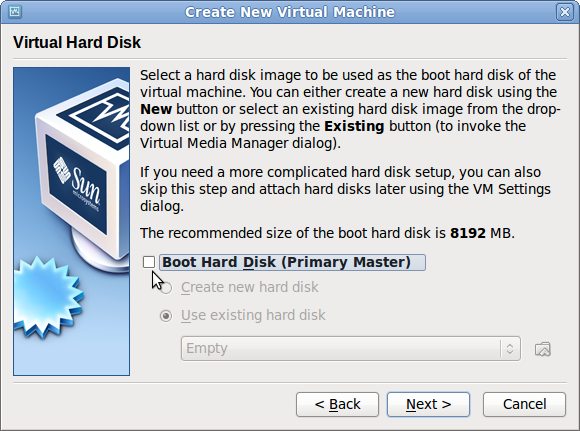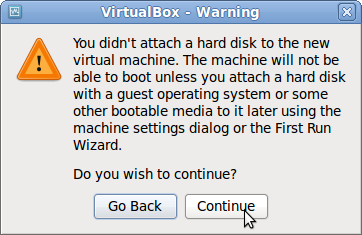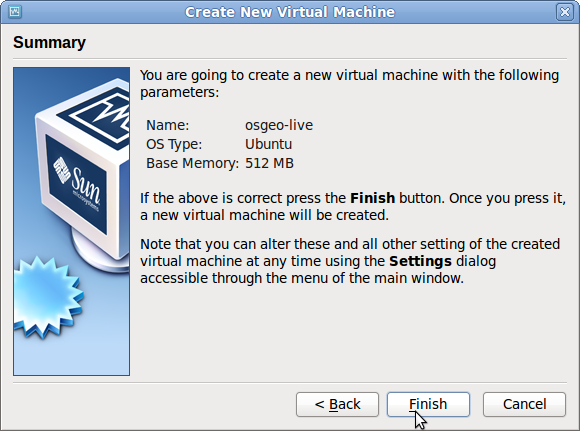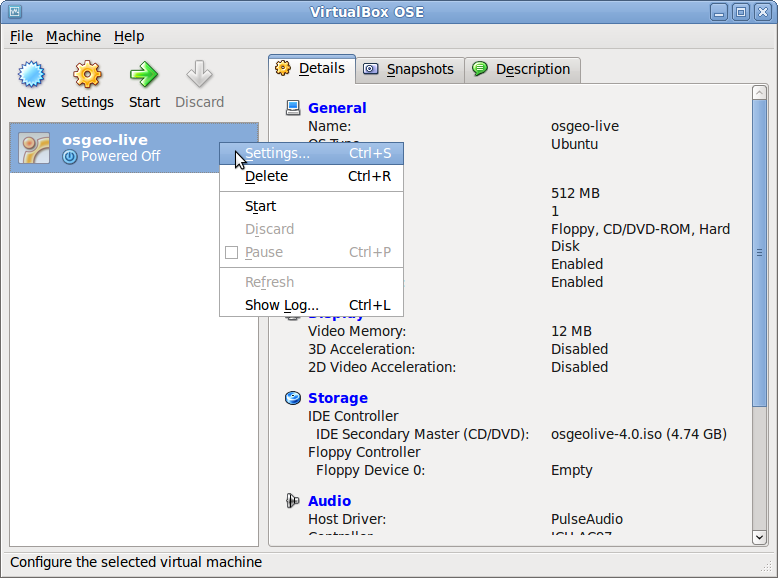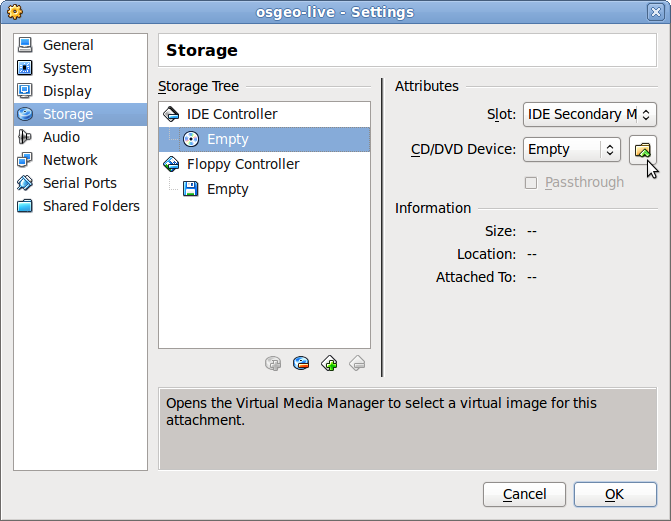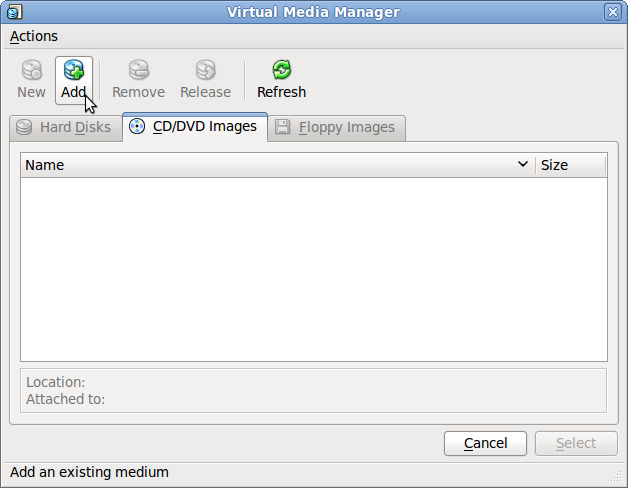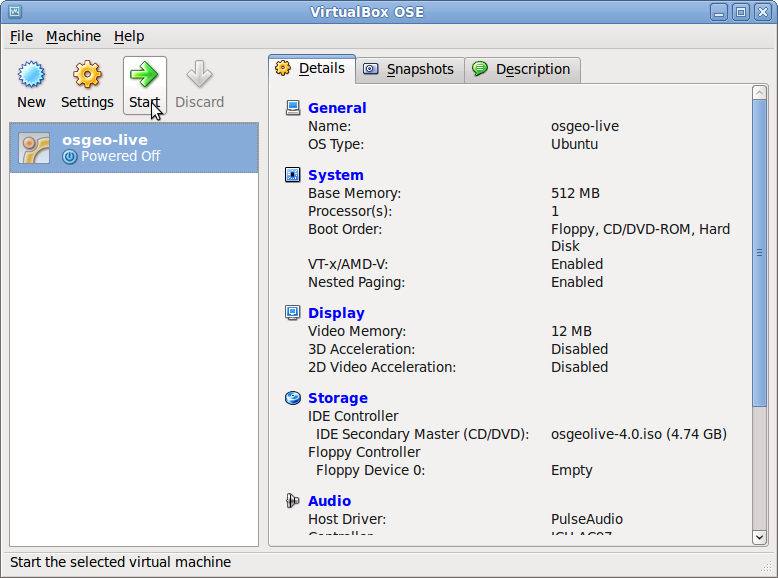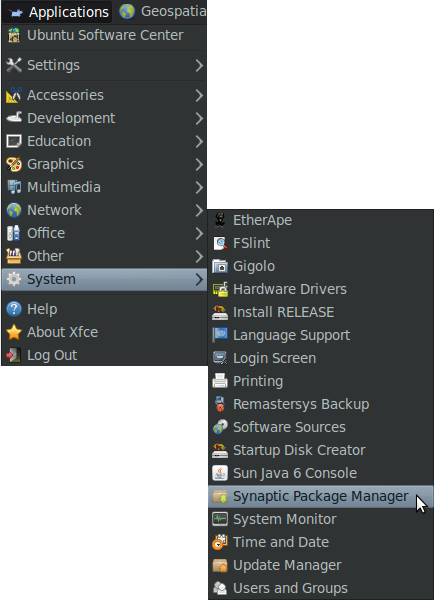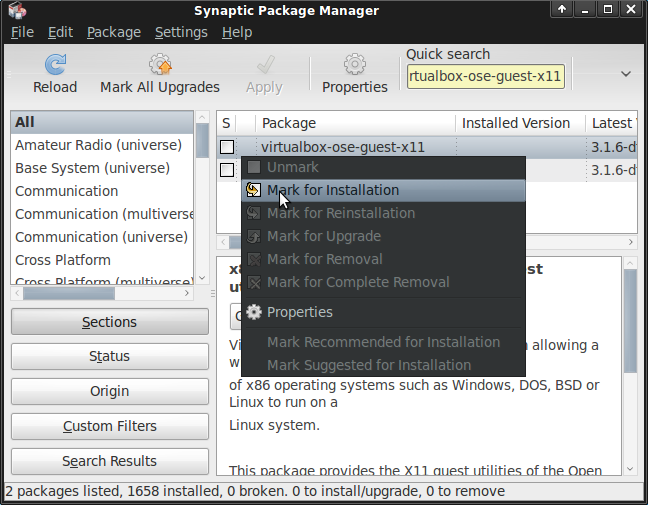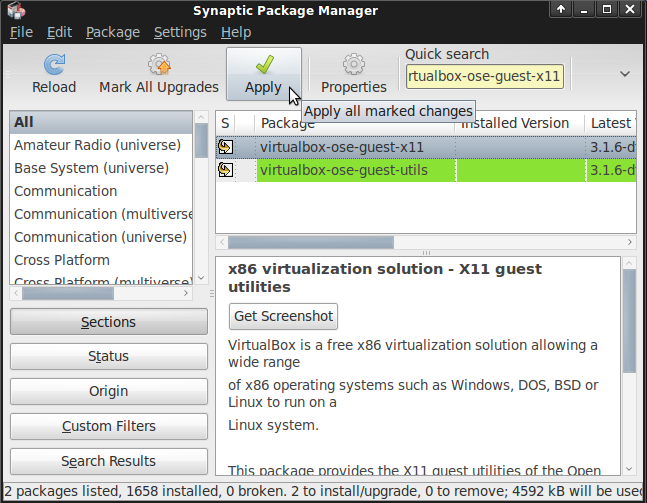OSGeo-Live Quickstart for Virtual Box¶
Nous décrivons ici une méthode pour faire fonctionner un DVD OSGeo-Live DVD ou une image ISO dans la Machine Virtuelle VirtualBox <http://www.virtualbox.org/>.
VirtualBox est une Machine Virtuelle Open Source qui est utilisée par de nombreux développeurs et testeurs du OSGeo-Live.
Configuration requise¶
- RAM: 1 GB, de préférence 2 GB si vous prévoyez de faire fonctionner d’autres applications
- Spare Hard Disk Space:
- 20 GB s’il fonctionne depuis l’image ISO
- 17 GB si vous installez localement depuis l’image ISO
Créez une Machine Virtuelle¶
Téléchargez et installez`la Virtual Box<http://www.virtualbox.org/>`_. Sur linux faites ainsi:
apt-get install virtualbox-ose
Ouvrez la Virtual Box
Sélectionnez New pour créer une nouvelle Machine Virtuelle.
Sélectionnez Next
Indiquez un nom pour l’image, et sélectionnez “Linux”, “Ubuntu”.
Indiquez la mémoire de base au plus à 768 MB, 1 GB est mieux pour essayer les applications absées sur java.
Installation simple: Déselectionnez “Boot Hard Disk”, la Machine Virtuelle démarrera toujouirs depuis un DVD simulé.
Si vous voulez avoir une machine virtuelle permanente, qui conserve l’état entre les sessions et qui a amélioré les paramètres de résolution de l’écran et les outils, inluez alors le disque dur, et installez-la plus tard.
Sélectionnez Continue
Sélectionnez Finish
L’image est maintenant créée, mais nous avons maintenant besoin de simuler avoir un DVD OSGeo-Live dans le lecteur de CD.
Click-droit sur l’image “osgeo-live”, et sélectionnez Settings.
Sélectionnez “Storage”, CD/DVD Device, ...
Sélectionnez l’image OSGeo-Live.
Maintenant vous pouvez démarrer la machine virtuelle ainsi Guide de démarrage rapide OSGeo-Live
Créez une Machine Virtuelle permanente¶
Si vous prévoyez d’utiliser souvent le DVD OSGeo-Live DVD, vous apprécierez de créer une machine virtuelle permanente, ainsi: Installer OSGeo-Live sur votre disque dur.
Augmentez la taille d’affichage¶
Vous pouvez ajouter les outils d’amorçage virtuel qui supportent une résolution d’écran plus importante, copiez et collez entre l’invité et le host, l’accélération graphique, et davantage.
Assurez-vous que votre ordinateur est connecté sur internet.
Sélectionnez l’application de gestion des paquets synaptiques.
Entrez le mot de passe = “user”
Marquez “virtualbox-ose-guest-utils” pour l’installation.
Appliquez les changements.
Redémarrez la machine virtuelle et affichez les paramètres pour trouver les paramètres d’affichage de votre ordinateur. Cela peut être changé depuis:
Sélectionnez: