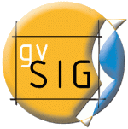
Εγχειρίδιο Γρήγορης Εκκίνησης gvSIG¶
Περιγραφή της εργασίας¶
“Το gvSIG είναι ένα γεωγραφικό σύστημα πληροφοριών (GIS), το οποίο είναι μια εφαρμογή για υπολογιστές σχεδιασμένη για να παγιδεύει, αποθηκεύει, κρατάει, αναλύει και αναπτύσει οποιοδήποτε τύπο από αναφερόμενη γεωγραφική πληροφορία προκειμένου να λύσει πολύπλοκα προβλήματα διαχείρισης και σχεδίασης. Το gvSIG είναι γνωστό για το εύκολο στον χρήστη περιβάλλον του, την δυνατότητά του να προσεγγίζει τα περισσότερα πρότυπα, τόσο διανυσματικά όσο και σε πλέγμα. Περιέχει ένα μεγάλο εύρος από εργαλεία για εργασίες σε γεωγραφικές πληροφορίες (εργαλεία για ερωτήσεις, δημιουργία στρωμάτων, γεω-επεξεργασίες, διασυνδέσεις κ.τ.λ.), τα οποία κάνουν το gvSIG ιδανικό εργαλείο για χρήστες που εργάζονται στην περιοχή της γής.” gvSIG 2011
Αυτό το εγχειρίδιο γρήγορης εκκίνησης περιγράφει πως...¶
- Να ξεκινήσει το gvSIG και να δημιουργήσει μια απεικόνηση;
- Να ορίσει μια προβολή της απεικόνισης;
- Να προσθέσει δεδομένα σε πλέγμα και σε διανύσματα σε μια απεικόνιση;
- Να πλοηγηθεί σε μια απεικόνηση;
- Να αλλάξει το πως τα στρώματα παρουσιάζονται σε μια απεικόνηση;
- Να επιλέξει τις πόλεις που υπάρχουν σε μια συγκεκριμένη περιοχή και να τις εκάγει σε νέο αρχείο;
- Να δημιουργήσει έναν χάρτη με τον κάναβο; και
- Να αποθηκεύσει την τρέχουσα εργασία ή να βγεί από το gvSIG.
- Save the current project or exit gvSIG.
Ξεκίνημα του gvSIG και δημιουργία μιας απεικόνησης¶
Επιλέξτε το gvSIG από το μενό εφαρμογών. Η εφαρμογή παίρνει συνήθως κάποια λεπτά για να ξεκινήσει.
- Εξ ορισμού του το gvSIG ανοίγει με μια άδεια εργασία με το τύπο τύπο έγγραφο ‘View’ επιλεγμένο.
- Κλικάρετε στο κουμπί [New] για να δημιουρησετε μια απεικόνηση.

Ορισμός μιας προβολής της απεικόνησης σας¶
Ανοίξτε την απεικόνησης από την ιδιότητα διαλόγου¶
- Επιλέξτε μια καινούργια δημιουργία απεικόνησης. Εξ ορισμού έχει τίτλο
Untitled - 0αλλά μπορεί να έχει και τίτλοUntitled - 1εάν το δημιουργήσετε, τότε μπορεί κιόλας να διαγραφεί η απεικόνηση. - Κλικάρετε στο κουμπί [Properties] για να ανοίξει ο διάλογος View properties.
- Κλικάρετε στο κουμπί [...] που ακολουθεί το ‘Current projection’. Αυτό θα ανοίεξι το διάλογο New CRS.

Ορίστε το αναφερόμενο σύστημα συντεταγμένων σας¶
- Χρήση της προς τα κάτω αναπτυσσόμενης λίστας για ‘Type’, επιλέξτε EPSG.
- Βαλτε τον κωδικό EPSG για το αναφερόμενο σύστημα συντεταγμένων. Για αυτό το παράδειγμα χρησιμοποιούμε το EPSG=4326, το οποίο αποτελεί την γεωγραφική προβολή WGS84 2D. Στην συνέχεια, κλικάρετε στο κουμπί [Search]. Αυτό θα σας δώσει μια λίστα με τα επιλεγμένα CRS στον παρακάτω πίνακα στο πεδίο της έρευνας.
- Επιλέξτε [OK] για να γυρίσετε στο View Properties διάλογο.

Αποθηκεύοντας τις ιδιότητες των απεικονήσεων¶
- Προσέξτε πως ο κωδικός EPSG είναι τώρα 4326 και ότι οι μονάδες του χάρτη έχουν αλλάξει σε μοίρες.
- ΕΠιλέξτε [OK] για να γυρίσετε στο Project Manager.

Άνοιγμα μιας απεικόνησης¶
- Επιλέξτε μια καινούργια απεικόνηση.
- Κλικάρετε στο κουμπί [Open] για να ανοίξει το View.
- Το παράθυρο της απεικόνισς αποτελείται από τρείς ζώνες.
- Το πάνω αριστερά κελί περιέχει μια λίστα με τα διανυσματικά ή σε μορφή πλέγματος στρώματα που χρησιμοποιούνται στην απεικόνηση (π.χ. ο πίνακας των περιεχομένων).
- Το κάτω αριστερά κελί παρουσιάζει την έκταση της βασικής απεικόνησης σε σχέση με το επιλεγμένο διανυσματικό αρχείο.
- Το δεξί κελί περιέχει την βασική περιοχή απεικόνησης όπου δεδομένα σε μορφή πλέγματος και διανυσματικά έχουν αποδωθεί.
- Επιλέξτε το εικονίδιο ‘Maximise window’ για να προσαρμοστεί η απεικόνηση σε όλη την οθόνη.

Η απεικόνηση - πρόσθεση δεδομένων σε μορφή πλέγματος και διανυσματικά¶
Άνοιγμα του διαλόγου πρόσθεσης στρώματος¶
- Κλικάρετε το εικονίδιο ‘Add layer’ στην βασική γραμμή εντολών για να ανοίξει ο διάλογος Add layer.
- Επιλέξτε το [Add] στο διάλογο Add layer. Εξ ορισμού τη πρώτη επιγραφή είναι το File οπότε το Open διάλογος αρχείου εμφανίζεται.
- Αvοίξτε κάτω το
/usr/local/share/data/natural_earth/HYP_50M_SR_Wφάκελο αρχείων.

Επιλέγοντας το αρχείο σε μορφή πλέγματος¶
- Επιλέξτε το gvSIG Raster Driver από το αρχείο πληκτρολογώντας στην αναπτυσσόμενη προς τα κάτω λίστα. Εξ ορισμού οι οδηγοί του αρχείου τύπου shapefile χρησομοποιούν ένα φάκελο αρχείων που μπορεί να εμφανίζεται άδειος.
- Επιλέξτε το
HYP_50M_SR_W.tif. - Κλικάρετε στο κουμπί [OK] για να επιστρέψετε στο Add layer διάλογο.

Επιλέγοντας διανυσματικά αρχεία¶
- Ο διάλογος Add layer τώρα έχει μια λίστα με αρχεία σε μορφή πλέγματος.
- Επιλέξτε το κουμπί [Add] για να προσθέσετε διανυσματικά αρχεία. Ο διάλογος του Open αρχείων θα εμφανιστεί.
- Επιλέξτε το κουμπί [Up one level] στο μενού για να αλλάξει ο φάκελος των αρχείων στον φάκελο
/usr/local/share/data/natural_earth. - Επιλέξτε το gvSIG shp driver από το αρχείο αναπτύσσοντας προς τα κάτω την λίστα.
- Επιλέξτε τα
10m_admin_1_states_provinces.shp,10m_populated_places_simple.shpκαι10m_rivers_lake_centerlines.shpαρχεία τύπου shapefile από την λίστα. Πατήστε το πλήκτρο control για να επιλέξετε περισσότερα από ένα αρχεία. - Κλικάρετε το κουμπί [OK] για να επιστρέψετε στον διάλογο Add layer.
- Κλικάρετε το κουμπί [OK] στον διάλογο Add layer για να επιστρέψετε στην απεικόνηση.

Η απεικόνηση - βασική περιήγηση¶
Ζουμάρισμα σε μια περιοχή¶
Γυρνώντας πίσω στη βασική απεικόνηση θα δείτε τα διανυσματικά αρχεία που επιβάλλονται πανω στα αρχεία με μορφή πλέγματος. Τα χρώματα που εμφανίζονται στην οθόνη μπορούν να διαφοροποιηθούν με τα δικά σας ανάλογα με τις επιθυμίες του χρήστη.
- Εξ ορισμού το εργαλείο Zoom in επιλέγεται από την βασική μπάρα εργαλείων.
- Χρησιμοποιείστε το δείκτη του ποντικιού για να ζωγραφίσετε το κουτί του ορίου γύρω από την Νότιο-ανατολική Αυστραλία. Κάντε το επιλέγοντας την πάνω αριστερά γωνία του κουτιού ορίου, κρατώντας πατημένο το αριστερό κουμπί του ποντικιού και σύρετε την κάτω δεξιά γωνία του κουτιού στην επιλεγμένη περιοχή. Αφήστε το αριστερό κουμπί του ποντικιού όταν έχετε ορίσει την κατάλληλη περιοχή.

Κομψή-κλίμακωτή πλοήγηση¶
Η απεικόνηση θα αλλάξει αυτόματα για να δείξει την περιοχή μέσα στην οποία βρήσκεται το επιλεγμένο κουτί ορίου.
- Το μέγεθος της στήλης του πίνακα περιεχομένων μπορεί να προσαρμοστεί με χρήση του ποντικιού, για να βοηθήσει στα μεγάλα ονόματα αρχείων.
- Προσαρμόστε το τι φαίνεται στην απεικόνηση χρησιμοποιώντας τα κύρια εργαλεία, έτσι ώστε η Victoria να είναι κεντρικά.

Η απεικόνηση - αλλάζοντας το πως φαίνονται τα στρώματα¶
Δημιουργώντας ένα σαφές πολύγωνο¶
- Επιλέξτε το
10m_admin_1_states_provinces.shpστρώμα χρησιμοποιώντας το αριστερό κουμπί του ποντικιού και κλικάροντας πάλι με το δεξί κουμπί του ποντικιού. - Επιλέξτε το υπομενού Properties.
- Ο διάλογος Layer properties θα εμφανιστεί.

Αλλάζοντας τον συμβολισμό ενός διανυσματικού στρώματος¶
- Επιλέξτε την επιλογή Symbols από το πάνω Layers properties διάλογο.
- Επιλέξτε το κουμπί [Choose symbol] οπότε ο Symbol selector διάλογος εμφανίζεται.
- Βγάλτε την επιλογή από το Fill color κουτί ώστε τα πολύγωνα να γίνουν σαφή.
- Κλικάρετε το κουμπί [OK] για να γυρίσετε στον διάλογο Layers properties.

Αλλάζοντας τις ετικέτες ενός διανυσματικού στρώματος¶
- Επιλέξτε την επιλογή Labelling στο πάνω Layers properties διάλογο.
- Αλλάξτε τις ιδιότητες του κειμένου όπως αυτές φαίνονται στην εικόνα, και στην συνέχεια κλικάρετε το κουμπί [Accept].

Αποτέλεσμα¶
Σημειώστε πως αυτή είναι μια πολύ βασική απεικόνηση που εμφανίζει ένα σημείο, μια γραμμή και ένα αρχείο με πολυγωνικό διάνυσμα πάνω από ένα αρχείο σε μορφή πλέγματος. Είναι το ίδιο εύκολο να έχετε μια αεροφωτογραφία ή ένα ψηφιακό μοντέλο εδάφους σαν ένα πίσω σκηνικό για τα διανυσματικά δεδομένα ή να εμφανίσετε άλλα διανυσματικά δεδομένα αποθηκευμένα σε διάφορα πρότυπα.

Μια άσκηση για τον χρήστη - αλλάξτε τον συμβολισμό και την ετικέτα σημείου και γραμμής στρωμάτων¶
Ακολουθούν τα προηγούμενα βήματα αλλαγής συμβόλου, χρώματος και ετικέτας για ποτάμια και πόλεις για να ταιριάζουν γενικά με την παρακάτω απεικόνηση.

Απλή ανάλυση - επιλογή πόλεων μέσα σε μια περιοχή¶
Επιλέγοντας την περιοχή¶
- Επιλέξτε το
10m_admin_1_states_provinces.shpστρώμα με χρήση του αριστερού κουμπιού του ποντικιού. - Επιλέξτε το εικονίδιο ‘Select by point’ από την βασική μπάρα εργαλείων.
- Κλικάρετε το πολύγωνο που αναπαριστά στην περιοχή της State of Victoria. ΤΟ πολύγωνο θα γίνει κίτρινο ή κάποιο άλλο χρώμα ανάλογα με τις προτιμήσεις του χρήστη.

Επιλέγοντας τις πόλεις που βρίσκονται μέσα στην περιοχή¶
- Επιλέξτε το
10m_populated_places_simple.shpστρώμα με χρήση του αριστερού κουμπιού του ποντικιού. - Επιλέξτε το
View > Selection > Selection by layerγια να ανοίξει ο Selection by Layer διάλογος. - Αλλάξτε τα δύο επιλεγμένα κριτήρια χρησιμοποιώντας τα αναπτυσσόμενα προς τα κάτω κουτιά στην αριστερή πλευρά του Selection by Layer διαλόγου. Κλικάρετε το κουμπί [New set] για να επιλέξετε τις πόλεις μέσα στο επιλεγμένο πολύγωνο.
- Επιλέξτε το κουμπί [Cancel] στο Selection by Layer διάλογο για να επιστρέψετε στην απεικόνηση

Βγάλτε την επιλογή του πολυγώνου για να δείτε τι θα γίνει¶
- Επιλέξτε το στρώμα
10m_admin_1_states_provinces.shpμε χρήση του αριστερού κουμπιού του ποντικιού. - Επιλέξτε το εικονίδιο ‘Clear selection’ από την βασική μπάρα εργαλείων.
- Τώρα μπορείτε να δείτε ότι μόνο οι πόλεις μέσα στην περιοχή της Victoria είναι επιλεγμένες.

Εξάγετε τις επιλεγμένες πόλεις σε ένα νέο αρχείο τύπου shapefile¶
- Επιλέξτε το
10m_populated_places_simple.shpστρώμα με χρήση του αριστερού κουμπιού του ποντικιού. - Επιλέξτε το
Layer > Export to... > SHPγια να αρχίσει η εξαγωγή. - Ο Export to... διάλογος εμφανίζεται. Το gvSIG αναγνωρίζει ότι μόνο 26 χαρακτηριστικά έχουν επιλογεί οπότε σας προειδοποιεί ότι μόνο ένα υποσύνολο του αρχείου τύπου shapefile θα εξαχθεί. Επιλέξτε το κουμπί [Yes] για να συνεχίσετε.
- Ο διάλογος Save εμφανίζεται. Δώστε στο αρχείο ένα όνομα και αποθηκεύστε το στον φάκελο αρχείων της αρεσκεία σας. Επιλέξτε το κουμπί [Save] για να συνεχίσετε. Σημειώστε ότι εάν υπάρχει και άλλο αρχείο με το ίδιο όνομα θα εμφανιστεί ένα μήνυμα προειδοποίησης.
- Ο διάλογος Add layer εμφανίζεται. Επιλέξτε το κουμπί [Yes] για να προσθέσετε ένα νέο αρχείο τύπου shapefile στον πίνακα περιεχομένων.

Εμφανίζοντας μόνο τις πόλεις μέσα στην περιοχή¶
- Όταν επιστρέψετε στην απεικόνηση, βγάλτε την επιλογή
10m_populated_places_simple.shpαπό τον πίνακα περιεχομένων. - Αλλάξτε τον συμβολισμό και τις ετικέτες του
test.shpγια να μοιάζει με το παρακάτω στιγμιότυπο οθόνης. - Τώρα η απεικόνηση περιέχει μόνο τις πόλεις που υπάγονται μέσα στην περιοχή της State of Victoria.
- Επιλέξτε το εικονίδιο ‘Close window’ για να επιστρέψετε στο Project manager οπότε να μπορείτε να δημιουργήσετε έναν χάρτη με χρήση αυτής της απεικόνησης.

Πως να δημιουργήσετε έναν χάρτη¶
Δημιουργείστε ένα νέο χάρτη και ανοίξτε το¶
- Επιλέξτε το αρχείο τύπου Map από το Project Manager.
- Κλικάρετε το κουμπί [New] για να δημιουργήσετε ένα χάρτη.
- Επιλέξτε ένα νέο χάρτη. Εξ ορισμού ο τίτλος του είναι
Untitled - 0. - Κλικάρετε το κουμπί [Open].
- Ένας άδειος χάρτης θα εμφανιστεί στο δικό του παράθυρο με το τίτλο
Map: Untitled - 0. Σημειώστε πως μια σειρά από σημεία έχουν τοποθετηθεί στην σελίδα. Αυτό ονομάζεται κάναβος ή οδηγός και χρησιμοποιείται για να αποτυπώσει τα στοιχεία προτυποποιώντας τον χάρτη σας. - Επιλέξτε το εικονίδιο ‘Maximise window’ για να προσαρμοστεί ο χάρτης σε όλη την οθόνη.

Εισάγετε μια απεικόνηση με κάναβο/τετράγωνα¶
- Κλικάρετε το εικονίδιο ‘Insert view’ από το βασικό μενού
- Δημιουργείστε ένα κουτί ορίου που αναπαριστά την έκταση του χάρτη στην σελίδα κλικάροντας τον άδειο χάρτη, κρατώντας πατημένο το αριστερό κουμπί του ποντικιού και σύροντας το έξω από το κουτί, μόνο μπαίνοντας στην περιοχή που χρησιμοποιείται είναι ολοκληρωμένο. Αυτό ανοίγει τον διάλογο Properties of view framework.
- Επιλέξτε το view για ευκολότερη δημιουργία.
- Κλικάρετε την επιλογή Show Grid (αυτή στην πραγματικότητα δημιουργεί ένα τετράγωνο).
- Κλικάρετε το κουμπί του κανάβου [Configure] για να ανοίξετε το διάλογο Grid settings.
- Στον διάλογο Grid settings αλλάξτε την τιμή του κανάβου σε 1.0, αυτό είναι 1 μοίρα μεταξύ των γραμμών του γεωγραφικού μήκους και πλάτους.
- Επιλέξτε το πρότυπο του κανάβου (χρησιμοποιείστε γραμμές αντί για σημεία για πιο εύκολη απεικόνηση).
- Αυξήστε το μέγεθος της γραμματοσειράς σε 14.
- Επιλέξτε το κουμπί [Ok] για να επιστρέψετε στο διάλογο Properties of view framework και στην συνέχεια επιλέξτε το κουμπί [Accept] για έξοδο και επιστροφή στον χάρτη σας.

Τι άλλο μπορείτε να κάνετε σε έναν χάρτη;¶
- Επιλέξτε το
Map > Propertiesαπό το βασικό μενού για να ανοίξετε το κουτί διαλόγου Map Properties. Βγάλτε την επιλογή Visualise Grid από το κλικαρισμένο κουτί και επιλέξτε το κοθμπί[OK]. Το ‘snap-to’ οδηγός/κάναβος χρησιμοποιείται όσο το πρότυπο πρέπει να αφαιρεθεί από την σελίδα και η εικόνα πρέπει να μοιάζει με αυτή που απεικονίζεται παρακάτω. - Άλλα στοιχεία όπως η κλίμακα και το βέλος του βορρά μπορεί να προσθεθεί στον χάρτη χρησιμοποιώντας τα ρικονίδια από την βασική γραμμή εργαλείων ή από τα υπομενού στο μενού
Map. - Ο χάρτης μπορεί να εκτυπωθεί ή να εξαχθεί σε PDF ή Postscript για συνεργασία με άλλες εργασίες.
- Επιλέξτε το εικονίδιο ‘Close window’ για να επιστρέψετε στο Project manager

Αποθηκεύοντας την εργασία σας και βγαίνοντας από το gvSIG¶
- Οι εργασίες μπορούν να αποθηκευτούν για μετέπειτα χρήση με χρήστη του μενού επιλογής
File > Save as...ή - Οι εργασίες μπορούν να βγούν ή να κλείσουν με χρήση του μενού επιλογής
File > Exit.

