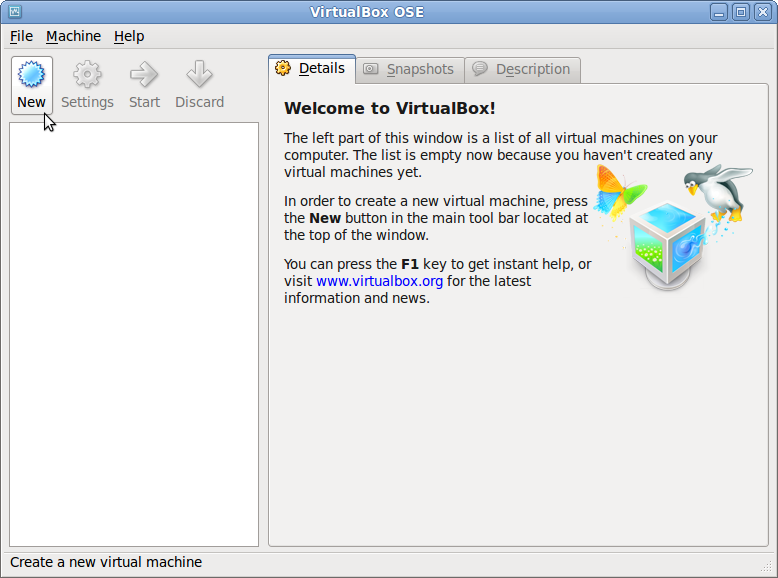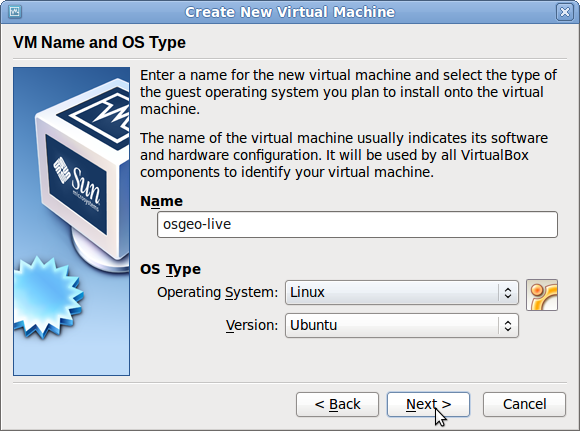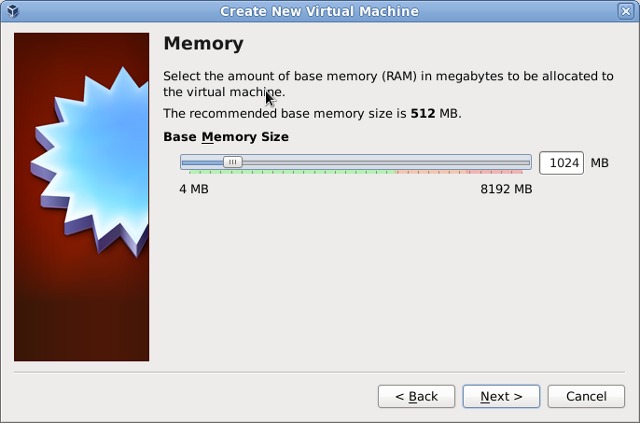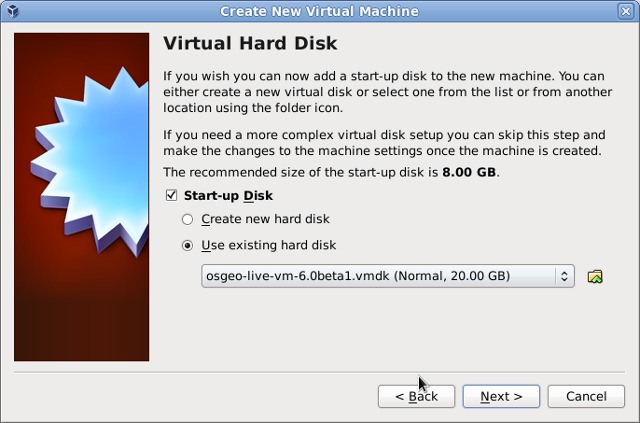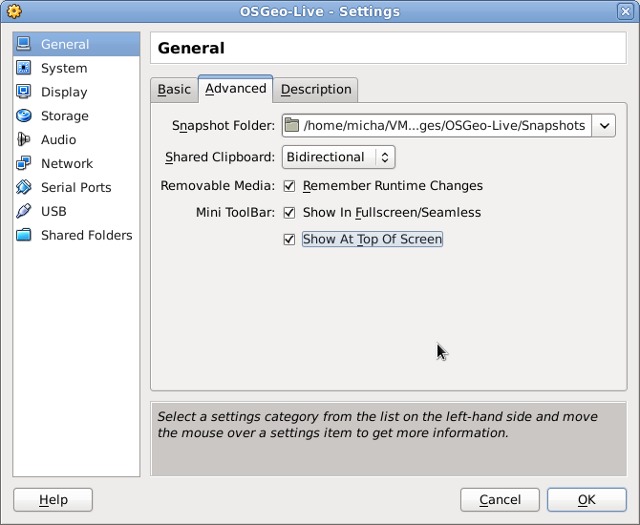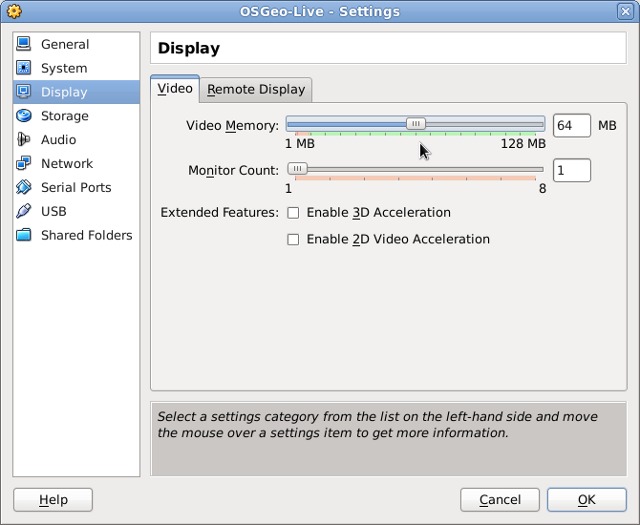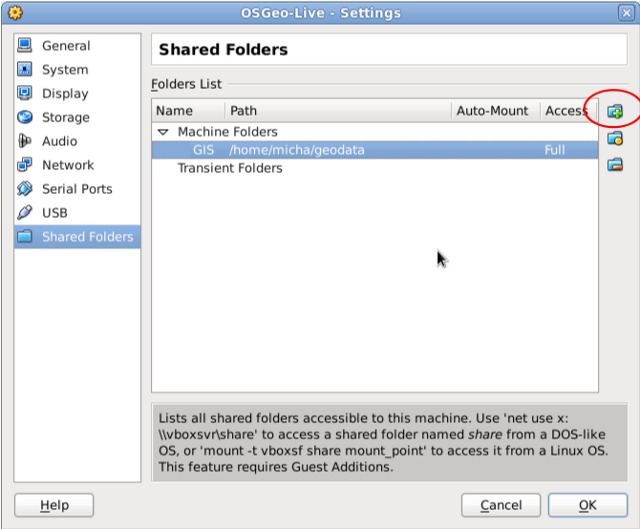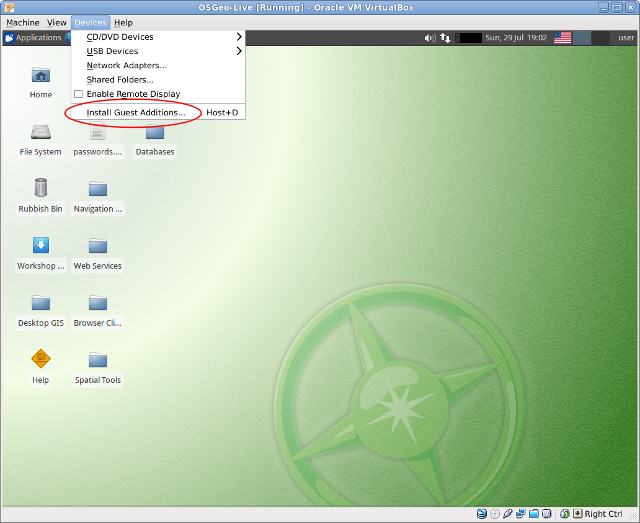Быстрый запуск OSGeo-Live в виртуальной машине¶
Это руководство описывает один из способов запуска OSGeo-Live в виртуальной машине VirtualBox. Для остальных способов проследуйте по ссылке из “См. также”.
Преимущества виртуальных машин¶
- Работать с виртуальной машиной зачастую гораздо быстрее, чем с DVD, а установка практически такая же, как и на хост-машину.
- Все изменения конфигурации, обновления программного обеспечения и сохранения файлов являются постоянными, как и на любом “обычном” компьютере. Поэтому:
- Вы можете настроить и обновить систему
- Вы можете сохранить вашу работу в виртуальной машине
- Вы можете установить дополнительное программное обеспечение
- Вы можете сделать резервную копию вашей установленной вируальной машины.
Системные требования¶
- ОЗУ: 2 GB и выше. Lubuntu хорошо работает и с 1 Гб оперативной памяти, но вы должны будете оставить примерно такой же объем ОЗУ для хост-системы. Таким образом, для бесперебойной работы потребуются 2 GB.
- Свободное место на жестком диске: файл виртуального диска (vmdk) с: live.osgeo.org занимает почти 10 GB. А так как вам понадобится больше свободно места для работы в витуальной машине, то рекомендуемый объем свободного места — 20 GB.
- Процессор: любой, однако процессор, поддерживающий “Virtualization Technology”, будет работать быстрее. Вы можете проверить свой процессор здесь.
Большинство компьютеров не старше 4-5 лет соответствуют данным требованиям.
Инструкция¶
Загрузка
Загрузите и установите VirtualBox для вашего типа операционной системы. В Windows запустите Installer. В дистрибутивах Linux на базе Ubuntu выполните следующую команду:
apt-get install virtualbox-ose
Также вы можете скачать OSGeo Virtual disk (vmdk) с live.osgeo.org. Щёлкните на кнопку “Download virtual machine”. Затем распакуйте загруженный файл (можете использовать 7zip ).
Создание виртуальной машины
Запустите VirtualBox и нажмите на кнопку Создать, затем нажмите Вперёд.
Введите имя, например “OSGeo-Live”, выберите операционную систему Linux, версия — Ubuntu.
Установите размер основной памяти 1024 MB (или больше, если у вашего компьютера более 4GB ОЗУ).
Для продолжения нажмите “Вперёд”. Выберите “Использовать существующий жёсткий диск”. Нажмите на кнопку обзора (иконка в виде папки) и укажите путь, куда вы сохранили osgeo-live-vm-6.0.vmdk. Выберите этот файл, нажмите “Открыть”, затем “Создать”.
После того, как виртуальная машина будет создана, нажмите кнопку “Свойства”. В пункте меню “Общие” выберите вкладку “Дополнительно”, и для мини-тулбара отметьте “Расположить сверху экрана”.
Откройте пункт “Дисплей” и установите значение видео-памяти равным 32 или 64 MB.
Далее перейдите в пункт меню “Общие папки”, выберите “Добавить папку” (иконка с зеленым “плюсом” на папке справа). Выберите папку на локальной машине, которую вы бы хотели сделать доступной из виртуальной машины.
После того, как будут указаны “Путь к папке” и “Имя папки”, нажмите OK и еще раз OK для того, чтобы закончить настройку параметров и закрыть окно свойств.
Запуск виртуальной машины
Теперь можете запустить виртуальную машину, нажав кнопку “Старт” (с зелёной стрелкой).
После того, как OSGeo-Live загрузится, вы можете установить “Дополнения гостевой ОС” в VirtualBox, чтобы улучшить производительность видео и включить возможность просматривать общие папки, параметры которой задали выше. Дополнения гостевой ОС обычно идут в виде ISO-образа вместе с VirtualBox, но они не лицензированы в качестве свободного и открытого программного обеспечения. ISO-образ монтируется в виртуальную машину в CD-привод, Установка будет производиться с него. Ниже пример, как это сделать.
В окне VirtualBox откройте меню и выберите . После этого ISO-образ смонтируется в CD-привод виртуальной машины OSGeo-Live.
После этого откройте терминал и выполните следующие команды:
user@osgeolive:~$ sudo apt-get install linux-headers-`uname -r`
user@osgeolive:~$ cd /media/VBOXADDITIONS_4.1.18_78361/
user@osgeolive:/media/VBOXADDITIONS_4.1.18_78361$ sudo ./VBoxLinuxAdditions.run
Немного подождите, пока закончится установка. После перезагрузки у вас появится возможность работать в полноэкранном режиме и подключать общие папки. В предыдущем примере мы определили путь к общей папке на локальном компьютере и присвоили ей имя “GIS” в свойствах виртуальной машины. Чтобы примонтировать её в виртуальной машине, откройте терминал и выполните:
user@osgeolive:~$ mkdir GIS
user@osgeolive:~$ sudo mount -t vboxsf -o uid=user,rw GIS /home/user/GIS
После этого файлы, которые вы поместите в общую папку на локальной машине, будут также доступны в виртуальной машине в папке “GIS” в домашней директории пользователя.