
Начало работы с TinyOWS¶
TinyOWS — это легковесный и простой в развёртывании высокопроизводительный WFS-сервер с поддержкой режима редактирования (WFS-T) и интерфейсов CGI и FastCGI. Для хранения данных используется PostGIS.
Данное «введение» содержит описание следующих операций:
- отображение WFS слоя в QGIS;
- редактирование WFS слоя с использованием WFS-T в QGIS.
Отображение WFS-слоя в QGIS¶
- Выберите .
- Выберите .
- Вначале подключим слой PostGIS напрямую
- Нажмите New.
- Укажите одинаковое значение — tinyows_demo — для имени подключения и базы данных
- Нажмите OK.
- Нажмите Connect.
- Выберите таблицу france из списка
- Нажмите Add.
- Измените масштаб до границ появившегося слоя
- Выберите .
- Добавляем слой WFS, созданный на базе той же PostGIS-таблицы france
- Нажмите New.
- В качестве имени подключения укажите tinyows и задайте URL — http://localhost/cgi-bin/tinyows
- Нажмите OK.
- Нажмите Connect.
- Выберите tows:france в списке слоёв
- Отметьте пункт Only request features overlapping the current view extent. Это означает, что будут загружены только те объекты, границы которых пересекают текущий охват
- Нажмите OK
- Отобразился WFS слой:
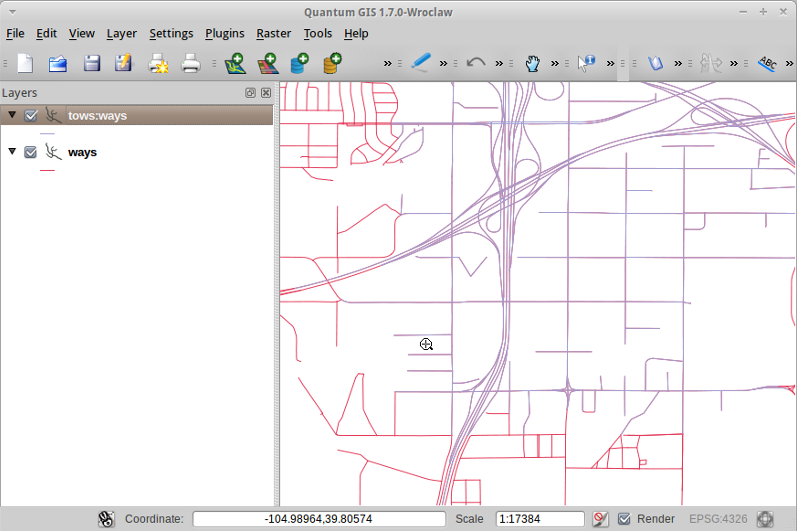
Редактирование слоя WFS-T¶
- Выберите .
- Выберите .
- Переместите любой узел(крест) в новое положение.
- Выберите .
- Отключите слой tows:france в списке слоёв.
- Вы должны увидеть отредактированный объект в слое PostGIS, подключенном напрямую.
Что дальше?¶
Чтобы узнать больше о TinyOWS, ознакомьтесь с документацией TinyOWS на сайте MapServer.
