Начало работы c OpenJUMP¶
OpenJUMP — это ГИС, позволяющая просматривать и редактировать пространственные векторные данные. В OpenJUMP имеется также возможность просмотра растровых данных.
Данное “введение” описывает, как:
- Открыть шейп-файлы в OpenJUMP;
- Пприменить оформление к слою, созданному из шейп-файла, для удобного просмотра;
- редактировать геометрию слоя.
Запуск OpenJUMP¶
В OSGeo-Live: щёлкните по ссылке OpenJUMP из меню или запустите /usr/bin/openjump.
Общая информация: для Windows перейдите в папку bin директории OpenJUMP и дважды кликните на openjump.exe или openjump.bat. Для Linux запустите файл oj_linux.sh. Для MacOSX кликните по значку OpenJUMP.
(Помните: для работы OpenJUMP необходим Java runtime environment. Вы можете загрузить Java runtime environment на ваш компьютер отсюда: http://java.com/en/download/index.jsp)
Базовый обзор интерфейса¶
Интрфейс OpenJUMP, как и в многих других ГИС, состоит из четырёх основных компонентов. (i) Первый — панель меню, содержащая большую часть функционала. (ii) Второй компонент — основная панель инструментов, находящаяся под панелью меню. Кнопки дают доступ к самым важным функциям отображения и навигации. (iii) Третий — дерево слоев, находящееся слева, которое показывает список слоев активного проекта. (iv) Четвертый — вид карты, графически отображающий пространственные данные каждого из слоёв. В самом низу находится панель, на которой отображаются координаты текущего положения указателя мыши, отчёты обработки данных и использование памяти.
Окно проекта содержит список слоёв и Вид карты. Каждая сессия OpenJUMP может содержать множество проектов. Здесь будет рассмотрена работа с одним окном.
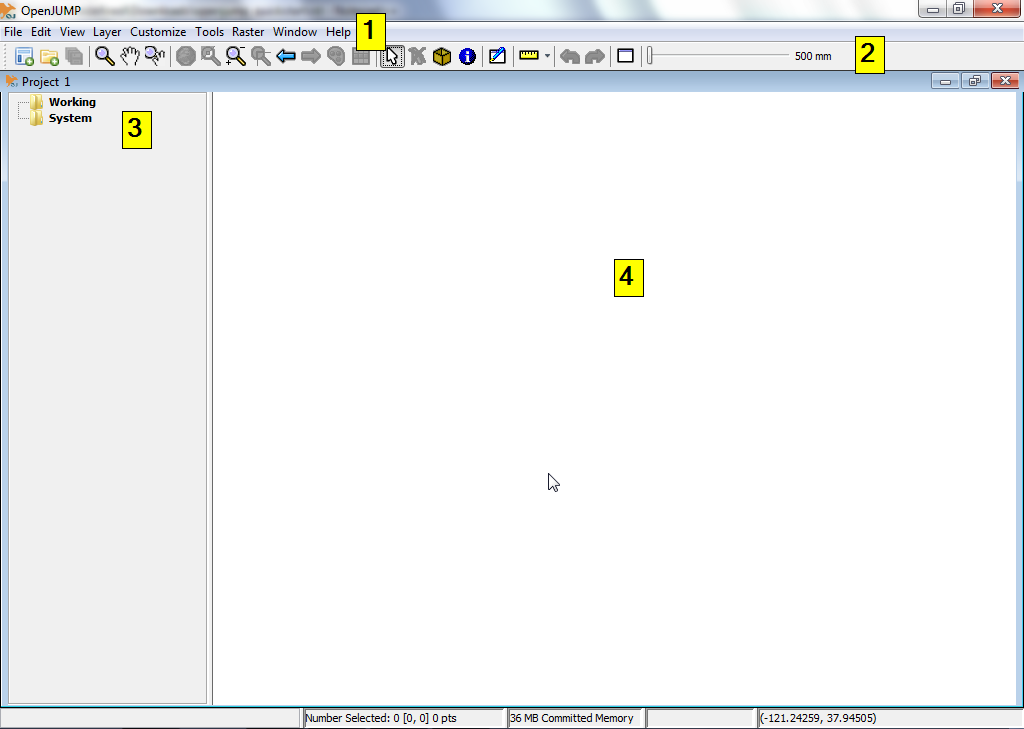
Открытие шейп-файла¶
Этот раздел кратко описывает, как открыть ESRI Shapefile.
Выберите меню [File] на панели меню, затем выберите опцию [Open File...]. Появится диалоговое окно, с помощью которого вы сможете открыть файлы, содержащие пространственые данные. В данном примере вы подгрузите ESRI Shapefile. Найдите файл с расширением .shp, выберите его и кликните по кнопке [Finish] в диалоговом окне. Через некоторое время вы сможете увидеть данные в Виде слоёв. Вы также увидите новый слой, созданный из ваших данных, в списке слоёв. Имя слоя будет соответствовать имени шейп-файла.
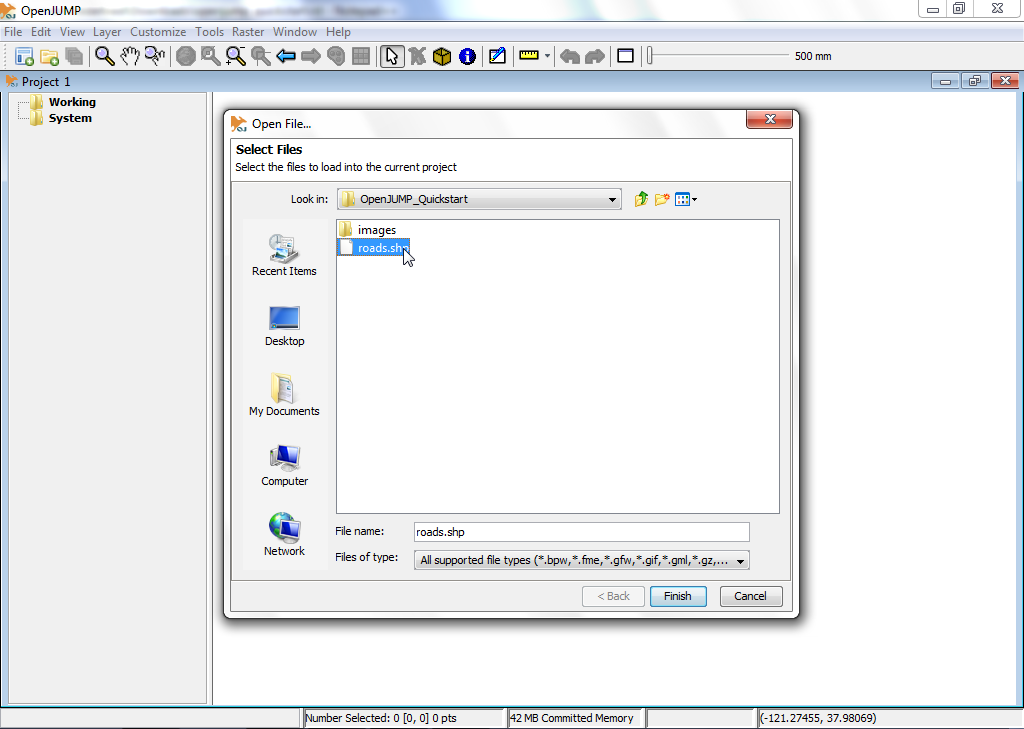
Другой, более быстрый способ — перетащить нужный шейп-файл прямо в Вид карты.
Оформление слоя¶
Этот раздел описывает, как изменить оформление слоя.
Правой клавишей мыши кликните по имени слоя в Списке слоёв. В появившемся меню [Style] выберите стиль, а затем нажмите [Change Styles]. Окно “Смена оформления” состоит из пяти вкладок, позволяющих изменять отображение слоя в Виде слоёв: цвета, заливки, стили линий, их толщину, прозрачность, подписи, а также указывать минимальний и максимальный масштабы, на которых слой отображается.
- Пользователи MacOS X должны нажать кнопку Apple, чтобы попасть в это меню.
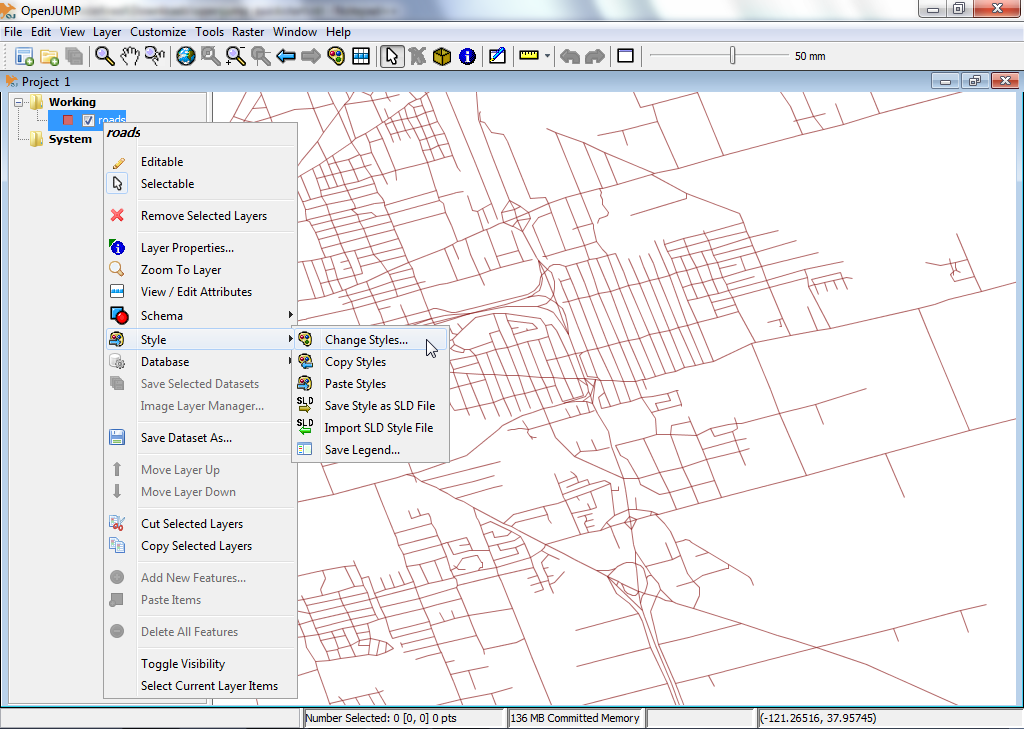
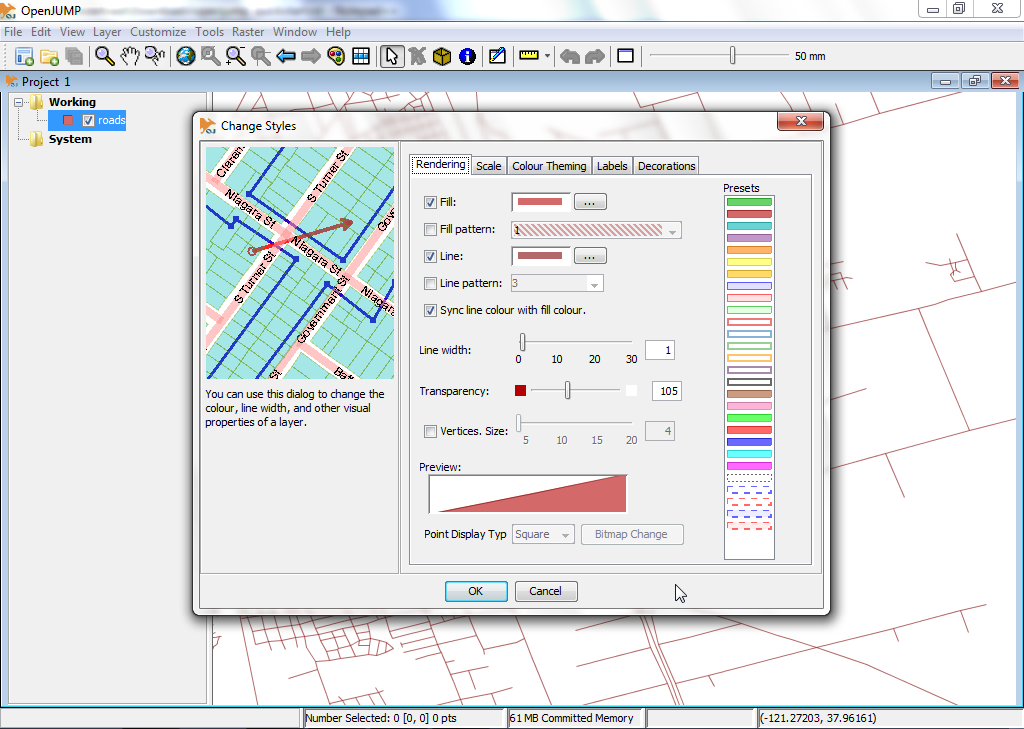
Редактирование геометрии слоя¶
Правой клавишей мыши кликните по имени слоя в списке слоёв. В меню “Редактирование” поставьте флажок возле пункта меню “Editable”. Справа над Видом слоёв появится плавающая панель с набором кнопок, позволяющих редактировать геометрию объектов.
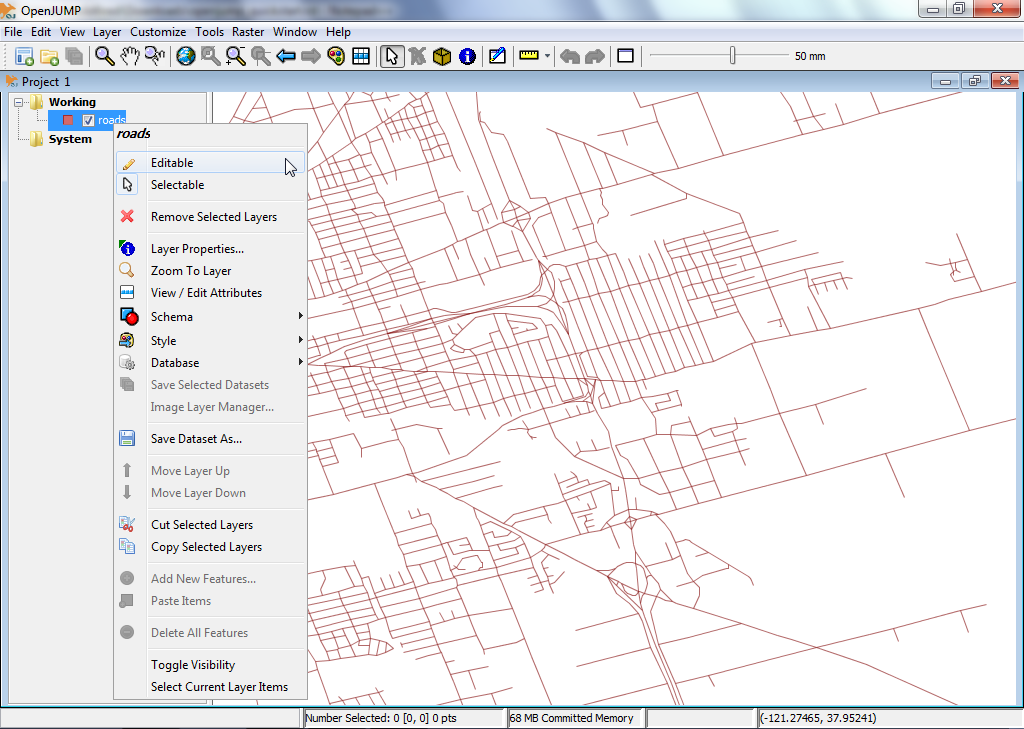
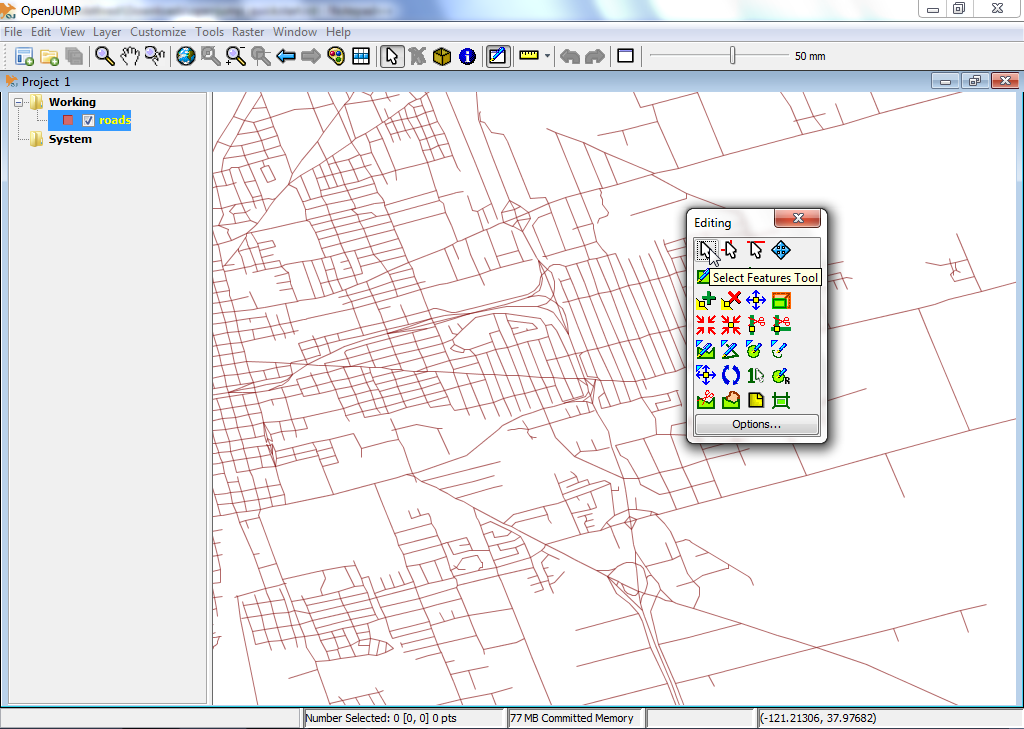
Давайте попробуем быстро отредактировать объект, выбрав его, а затем перестив одну из точек этого объекта. Чтобы сделать это, кликните по кнопке в виде указателя мыши на панели редактирования. Используйте её, чтобы выбирать объект в один клик в Виде слоёв. После этого объект будет выделен жёлтым цветом с небольшими желтыми квадратами возле каждой точки (вершины) геометрии объекта.
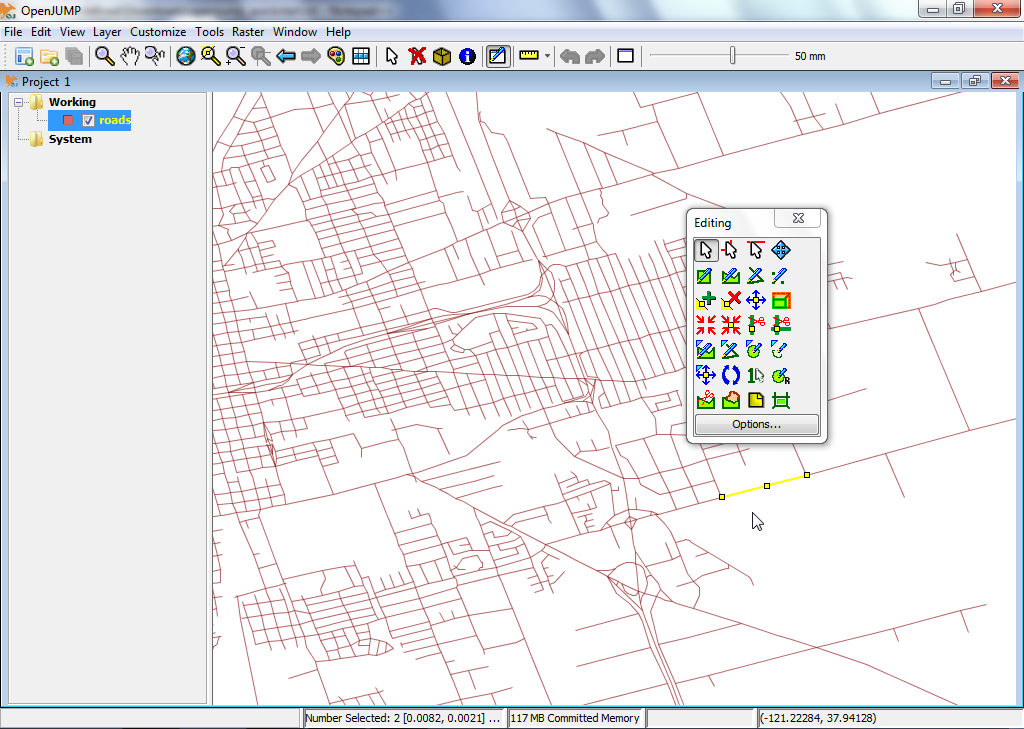
Далее кликните по кнопке в виде прицела с желтым квадратом посередине Move Vertex Tool. (Проведите мышкой над кнопками, чтобы увидеть всплывающую подсказку). Указатель мыши сменится на небольшой прицел, когда вы будете проводить им над Видом слоя.
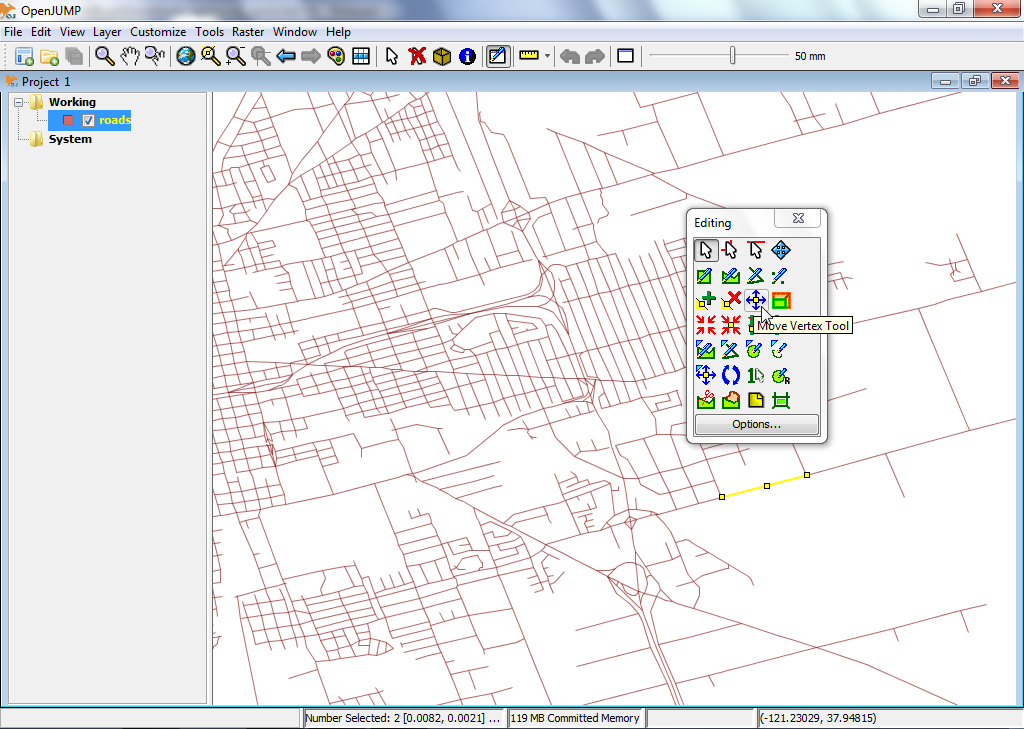
Используя этот инструмент, попробуйте переместить вершину выбранной геометрии, кликая на ней и перетягивая её с зажатой левой клавишей мыши.
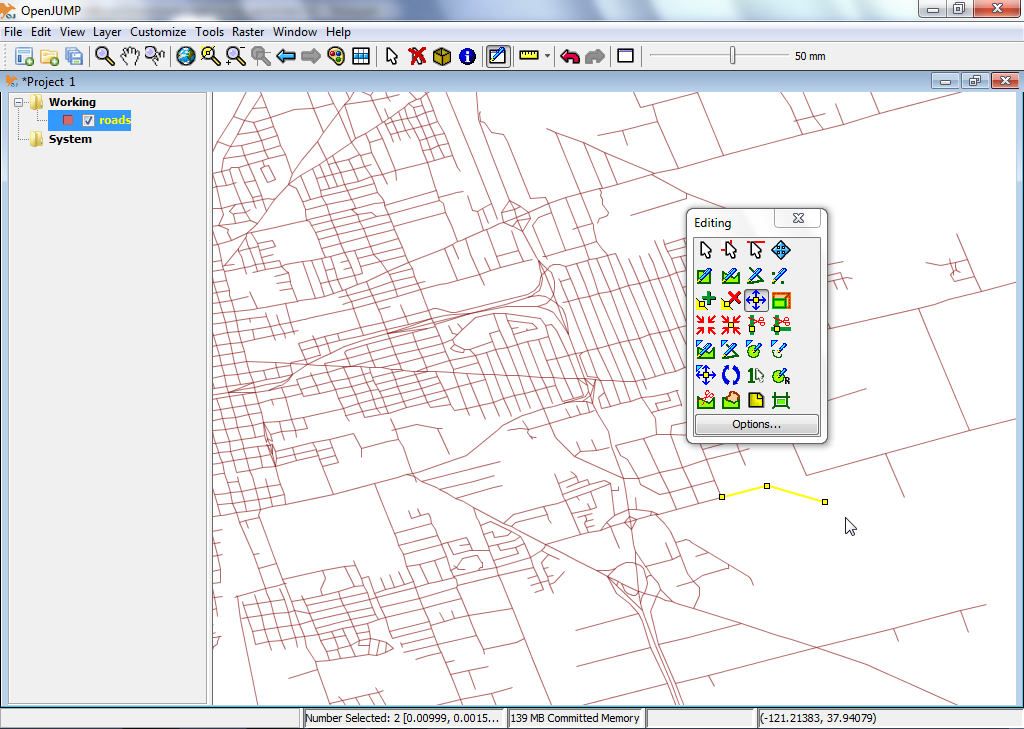
Другие источники для обучения OpenJUMP¶
Это только первый шаг на пути использования OpenJUMP. Существует ещё много материалов для изучения.
Вы можете загрузить учебные материалы OpenJUMP тут: http://sourceforge.net/projects/jump-pilot/files/Documentation/
Вы можете почитать OpenJUMP-вики тут: http://sourceforge.net/apps/mediawiki/jump-pilot/index.php?title=Main_Page
Вы сможете получить быструю помощь через список рассылки пользователей OpenJUMP: http://groups.google.com/group/openjump-users
