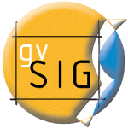
Начало работы с gvSIG¶
Описание проекта¶
gvSIG — настольная географическая информационная система (ГИС), предназначенная для сбора, хранения, обработки, анализа и развёртывания любой географически привязанной информации для решения комплексных проблем управления и планирования. gvSIG известна дружественным к пользователю интерфейсом, дающим возможность доступа к наиболее распространенным форматам данных, как векторным, так и растровым. gvSIG имеет обширный набор средств для работы с географической информацией (инструменты запросов, создание макетов, геообработка, сетевой анализ и т.д.), которые делают её идеальным инструментом для пользователей, работающих в сфере ГИС. gvSIG 2011
Это руководство описывает, как:¶
- Запускать gvSIG и создавать Вид (View);
- выбирать проекцию для Вида;
- добавлять растровые и векторные данные в окно Вида;
- выполнять навигацию по окну Виду;
- изменять представление слоёв в Виде;
- делать выборку определённых объектов в векторном файле и экспортировать их в другой файл;
- создавать карту с сеткой;
- сохранять текущий проект.
Запуск gvSIG и создание Вида¶
Выберите gvSIG из меню приложений. Запуск программы занимает обычно около минуты.
- По умолчанию gvSIG откроется с пустым файлом проекта с документом ‘View’.
- Нажмите на кнопку [New] для создания Вида.

Выбор проекции для Вида¶
Открытие окна свойств Вида¶
- Выберите новый созданный Вид. По умолчанию он называется
Untitled - 0, но может иметь названиеUntitled - 1, если вы прежде его создали и удалили. - Нажмите кнопку [Properties] для открытия диалогового окна View properties.
- Нажмите кнопку [...] после ‘Current projection’. Откроется диалоговое окно New CRS.

Выбор системы координат¶
- Используя выпадающий список для ‘Type’, выберите EPSG-код.
- Введите код EPSG для выбора необходимой системы координат. Для этого примера мы используем код EPSG:4326, который соответствует системе координат WGS84. Затем нажмите на кнопку [Search]. В списке выберите систему координат в таблице ниже окна поиска.
- Нажмите [OK] для возврата в окно View Properties.

Сохранение свойств Вида¶
- Обратите внимание, что Вид теперь имеет систему координат EPSG:4326 и что единицы карты изменились на градусы.
- Нажмите [OK], чтобы вернуться в Project Manager.

Открытие Вида¶
- Выберите созданный новый Вид.
- Нажмите кнопку [Open] для открытия Вида.
- Окно Вида состоит из трёх частей.
- В верхнем левом окне содержится список векторных или растровых слоёв, используемых в Виде (т.н. TOC).
- В нижнем левом окне отображается расположение текущего фрагмента по отношению ко всей рабочей области (обзор).
- Окно справа — главная область, где отображаются растровые и векторные данные.
- Нажмите на иконку ‘Maximise window’ для отображения окна во весь экран.

Добавление растровых и векторных данных в текущий Вид¶
Открытие диалогового окна добавления слоя¶
- Нажмите кнопку ‘Add layer’ на главной панели инструментов для открытия диалогового окна Add layer.
- Выберите [Add] в диалоговом окне Add layer. Первая закладка File, далее появится диалоговое окно Open для открытия файла.
- Перейдите в каталог
/usr/local/share/data/natural_earth/HYP_50M_SR_W.

Выбор растрового слоя¶
- Выберите gvSIG Raster Driver из выпадающего меню типа файлов. По умолчанию используется драйвер shape-файлов и каталог может показаться пустым.
- Выберите
HYP_50M_SR_W.tif. - Нажмите кнопку [OK] для возвращения в диалоговое окно Add layer.

Выбор векторных файлов¶
- В список диалогового окна Add layer уже добавлен растровый слой.
- Нажмите кнопку [Add] для добавления нескольких векторных слоёв. Появится диалоговое окно Open.
- Нажмите кнопку [Up one level] в меню для изменения пути к каталогу
/usr/local/share/data/natural_earth. - Выберите gvSIG shp driver из выпадающего меню типов файлов.
- Выберите
10m_admin_1_states_provinces.shp,10m_populated_places_simple.shpи10m_rivers_lake_centerlines.shpслои из списка. Удерживайте нажатой клавишу Ctrl для выбора нескольких файлов. - Нажмите кнопку [OK] для возврата в диалоговое окно Add layer.
- Нажмите кнопку [OK] в диалоговом окне Add layer перехода в окно Вида.

Вид — базовая навигация¶
Увеличение до выбранного региона¶
Перейдя назад в главное окно, вы увидите, что векторные слои накладываются на растровый слой. Цвета, показанные на рисунке ниже, могут отличаться от цветов у вас на экране.
- По умолчанию выбран инструмент Zoom in (увеличение) на главной панели инструментов.
- Используйте указатель мыши для рисования прямоугольной области вокруг юго-восточной Австралии. Для этого выберите верхний левый угол ограничительной рамки, удерживая нажатой левую кнопку мыши, перетащите правый нижний угол ограничивающего прямоугольника над выбранной областью. Отпустите левую кнопку мыши — теперь у вас определена приблизительная область навигации.

Мелкомасштабная навигация¶
Вид будет автоматически меняться для отображения области с выбранным масштабом.
- Ширину панели со списком слоёв можно изменять с помощью мыши, чтобы увидеть полные имена файлов.
- Используя выделенные инструменты сделайте, чтобы штат Виктория был в центре области отображения.

Вид — изменения отображения слоёв¶
Создание полигона без “заливк蔶
- Выберите слой
10m_admin_1_states_provinces.shp, используя левую кнопку мыши и нажмите правую кнопку мыши. - Выберите подменю Properties.
- Появится диалоговое окно Layer properties.

Изменение символики векторного слоя¶
- Выберите закладку Symbols в верхней части диалогового окна Layers properties.
- Нажмите кнопку [Choose symbol] для открытия диалогового окна Symbol selector.
- Снимите опцию Fill color для отображения полигонов без “заливки”.
- Нажмите кнопку [OK] для возвращения в диалоговое окно Layers properties.

Изменение подписей для векторного слоя¶
- Выберите закладку Labelling в верхней части диалогового окна Layers properties.
- Измените атрибуты текста как показано на рисунке, затем нажмите на кнопку [Accept].

Результат¶
Заметим, что мы получили очень простой Вид, показывающий точечный, линейный и полигональный векторные слои, наложенные поверх растрового слоя. Это также просто отобразить аэрофотосъемку или цифровую модель рельефа как фоновый слой для векторных данных или показать другие векторные данные разных форматов.

Упражнение: изменить символику и подпись для точечного и линейного слоя¶
По типу предыдущих нескольких шагов измените символ, цвет и подпись рек и городов в соответствии с рисунком, показанным ниже.

Простой анализ: выбор городов в регионе¶
Выбор региона¶
- Выберите слой
10m_admin_1_states_provinces.shp, используя левую кнопку мыши. - Нажмите кнопку ‘Select by point’ на главной панели инструментов.
- Выберите полигон, который соответствует штату Виктория. Полигон окрасится в жёлтый цвет (по умолчанию), или другой цвет в зависимости от пользовательских настроек.

Выбор городов, находящихся в регионе¶
- Выберите слой
10m_populated_places_simple.shp, используя левую кнопку мыши. - Выберите
View > Selection > Selection by layerдля открытия диалогового окна Selection by Layer - Измените критерий выбора в выпадающем списке в левой стороне диалогового окна Selection by Layer. Нажмите кнопку [New set] для выбора городов в выбранном полигоне.
- Нажмите кнопку [Cancel] в диалоговом окне Selection by Layer для возвращения в окно Вида.

Снятие выделения с полигона¶
- Выберите слой
10m_admin_1_states_provinces.shp, используя левую кнопку мыши. - Нажмите кнопку ‘Clear selection’ на главной панели инструментов.
- Вы увидите, что выбраны только города в штате Виктория.

Экспорт выбранных городов в новый шейп-файл¶
- Выберите слой
10m_populated_places_simple.shp, используя левую кнопку мыши. - Выберите
Layer > Export to... > SHP. - Появится диалоговое окно Export to.... gvSIG сообщит, что только выбранные 26 объектов будут экспортированы в шейп-файл. Нажмите кнопку [Yes].
- Появится диалоговое окно Save. Напишите имя файла и выберите каталог для сохранения файла. Нажмите кнопку [Save]. Заметьте: если у вас уже есть файл с таким именем, то появится предупреждение.
- Появится диалоговое окно Add layer. Нажмите кнопку [Yes] для добавления нового шейп-файла в список слоёв.

Отображение одних городов в регионе¶
- Как только вернётесь в окно Вида, сделайте неактивным слой
10m_populated_places_simple.shpв списке слоёв. - Измените символику и подписи для слоя
test.shp, как показано на рисунке ниже. - Теперь в окне Вида отображаются только города, которые находятся в штате Виктория.
- Нажмите кнопку ‘Close window’, чтобы вернуться в Project manager . Теперь мы можем создать карту, используя этот Вид.

Как создать карту¶
Создание новой карты¶
- Выберите тип документа Map в диалоговом окне Project Manager.
- Нажмите кнопку [New] для создания карты.
- Выберите вновь созданную карту. По умолчанию она будет называться
Untitled - 0. - Нажмите кнопку [Open].
- Пустая карта появится в отдельном окне с названием
Map: Untitled - 0. Обратите внимание на ряд особенностей на рисунке. Вы можете заметить сетку и специальные линии (“направляющие”) — всё это используется для привязки элементов во время редактирования карты. - Нажмите кнопку ‘Maximise window’ для отображения карты во всей части экрана.

Вставка сетки в View¶
- Нажмите кнопку ‘Insert view’ в главном меню.
- Создайте область просмотра, представляющую собой охват карты на странице. Для этого нажмите на пустую карту и, удерживая левую кнопку мыши, протяните немного в пределах области просмотра, затем отпустите левую кнопку мыши для завершения. Это откроет диалоговое окно Properties of view framework.
- Выберите Вид, созданный ранее.
- Нажмите опцию Show Grid (это создаст сетку).
- Нажмите кнопку [Configure] для открытия диалогового окна Grid settings.
- В диалоговом окне Grid settings измените интервал сетки до 1.0 (т.е. 1 градус между параллелями и меридианами).
- Выберите формат сетки (используйте линии, а не точки для удобства просмотра).
- Увеличьте размер шрифта до 14 пунктов.
- Нажмите кнопку [Ok] для возвращения в диалоговое окно Properties of view framework, затем нажмите кнопку [Accept] для выхода и возврата в окно карты.

Что ещё можно сделать для карты?¶
- Выберите
Map > Propertiesв главном меню для открытия диалогового окна Map Properties. Деактивируйте флажок Visualise Grid, затем нажмите кнопку [OK]. Направляющие линии и сетка используются во время редактирования карты и сейчас должны быть удалены со страницы, так что изображение карты должно соответствовать тому, что показано на рисунке ниже. - Дополнительные элементы, такие, как масштабная линейка и указатель на север,
могут быть добалены в карту, используя кнопки на главной панели инструментов
или в меню
Map. - Карта может быть напечатана или экспортирована в форматы PDF или Postscript.
- Нажмите кнопку ‘Close window’ для возвращения в окно Project manager.

Сохранение проекта и закрытие gvSIG¶
- Проект может быть сохранён для дальнейшего использования через
меню
File > Save as.... - Из проекта можно выйти или закрыть его, используя меню
File > Exit.

