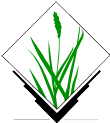
Начало работы с GRASS GIS¶
Запуск¶
Чтобы запустить GRASS, щёлкните по иконке на рабочем слое. В появившемся окне “Welcome to GRASS” выберите в качестве области или Spearfish, или nc_basic_spm, затем выберите набор “user1” и нажмите [Start Grass]. Примеры, приведённые в этом пособии, были созданы с использованием набора данных Spearfish, и с некоторыми незначительными корректировками могут быть применены к набору данных NC.
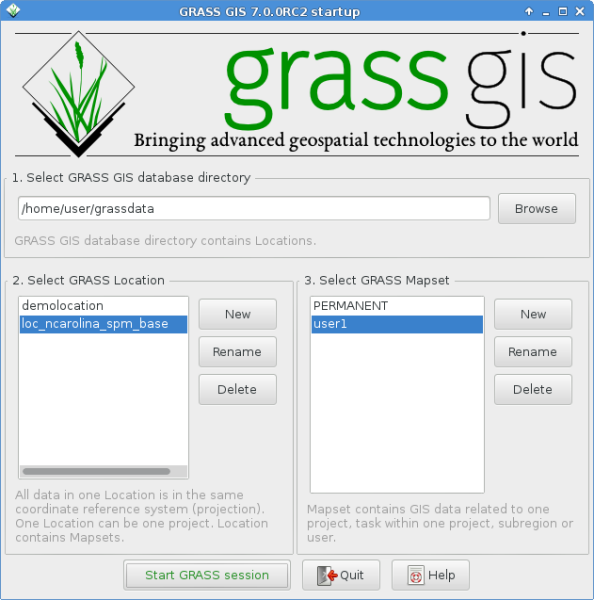
Итак, должен запуститься интерфейс wxGUI.
Tip
Если у вас нетбук с небольшим экраном (с разрешением 800x600), окно запуска может оказаться немного сжатым и кнопка [Start GRASS] будет скрыта под списками областей и наборов. Если это произойдёт, то нужно перетащить край окна, чтобы сделать его немного шире. Возможно, придётся переместить окно в верхнюю часть экрана, чтобы освободить место (нажмите клавишу Alt и, удерживая левую кнопку мыши, перетащите окно).
Отображение данных¶
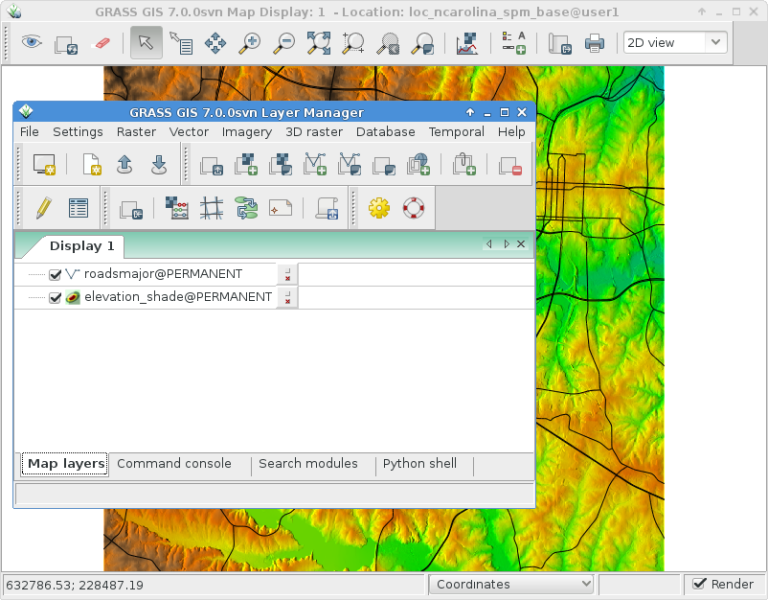
После запуска сессии GRASS выведем на экран растры “elevation.10m” или “elevation” из набора PERMANENT (в зависимости от выбранной области). Для этого перейдите в окно GIS Layer Manager и щёлкните на по кнопке с шахматным рисунком со знаком “+”. Затем выберите имя растровой карты из выпадающего списка (“map to be displayed”), нажмите [Ok].
Таким же образом добавим векторную карту “roads” (или “roadsmajor”) из набора PERMANENT, для этого нажмите на по кнопке со знаком “+” и изогнутой линией в виде буквы “V”.
Если нужно, щёлкните с списке слоёв на имени растра и выберите “Zoom to selected map(s)”.
Теперь вы должны видеть растр и векторную карту на экране.
Построение профиля поверхности¶
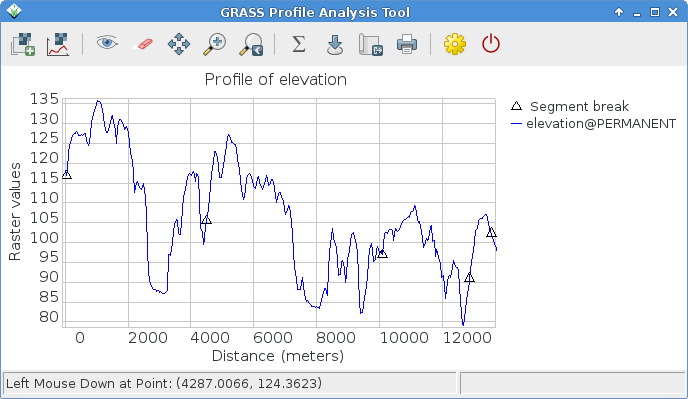
Вернёмся в окну GIS Layer Manager. Выберите в списке слоёв растр elevation. Затем в окне Map Display справа от кнопок изменения масштаба на панели нажмите кнопку с с шахматным рисунком и линией. Выберите Profile surface map. Если список не появится автоматически, выберите снова слой растра с рельефом и нажмите [Ok]. Вторая кнопка слева позволяет задать линию профиля, нажмите её и затем отметьте несколько точек в окне карты. Затем вернитесь к окну профиля и нажмите на кнопку с глазом, чтобы создать график профиля. Теперь нажмите кнопку I/O справа, чтобы закрыть окно с профилем.
Создание произвольной поверхности¶
Давайте создадим новую карту. Вначале зададим вычислительный регион с охватом по умолчанию с помощью , задайте “Set from default region” и нажмите [Run]. Затем выберите из меню (внизу списка); задайте имя нового растра; настройте какие-либо ещё параметры по желанию на вкладке “Optional” (умолчальные значения вполне подойдут); нажмите [Run]. Теперь вы можете закрыть окно модуля r.surf.fractal.
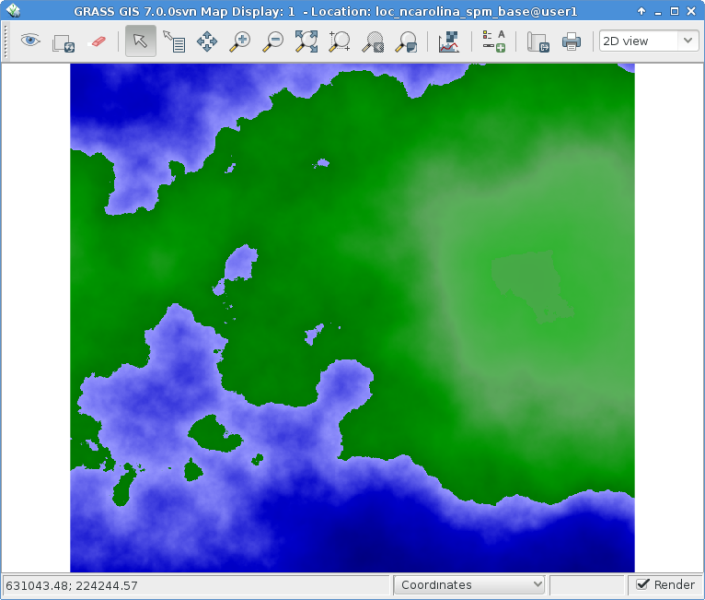
Настройка цветов¶
Теперь вы можете видеть новый растр в списке слоёв вместе с растром рельефа, с тем отличием, что создан он был в вашем рабочем наборе “user1”. Вы можете снять галочку со слоя рельефа, чтобы два растра не накладывались друг на друга. Нажмите на кнопку с глазом, чтобы увидеть вашу новую карту, если она не отрисовалась автоматически.
Если цвета растра вас не устраивают, можно их изменить. Выберите в слоях растр фрактальной поверхности, в меню Raster выберите . На вкладке “Colors” кликните на выпадающий список для опции “Type of color table”, выберите одну цветовую шкалу из этого списка. “srtm” будет хорошим выбором в нашем случае. Выбрав цвета, запустите модуль кнопкой [Run] и закройте окно модуля.
Цвета растра должны обновиться автоматически. Если этого не произошло, значит, вы изменили метаданные карты в это время, и придётся полностью очистить экранный кэш. Для полной перерисовки экрана нажмите небольшую кнопку обновления рядом с кнопкой в виде глаза. Теперь вы должны увидеть растр в новых цветах.
Создание растра светотеневой отмывки рельефа¶
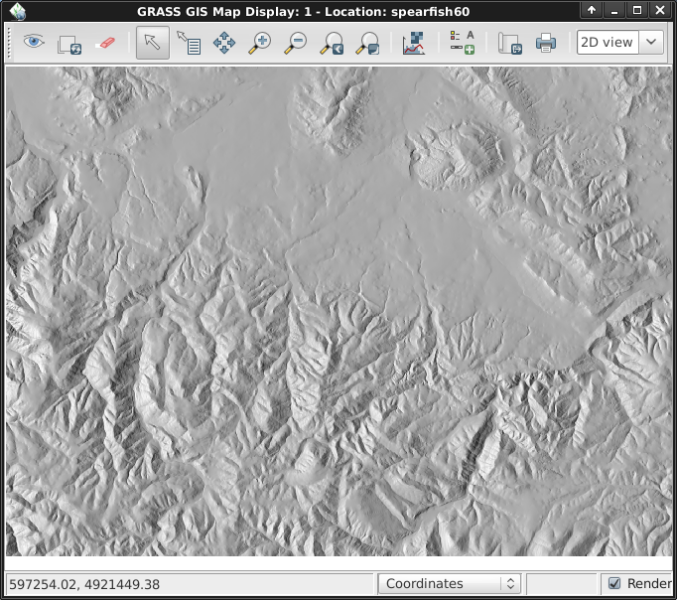
Следующим упражнением будет создание растра светотеневой отмывки рельефа. Начнём с проверки, что вычислительный регион задан по нужному растру (elevation) в наборе PERMANENT. Чтобы сделать это, убедитесь, что растр открыт в списке слоёв в главном окне, щёлкните правой кнопкой мыши по имени слоя и выберите “Set computation region from selected map(s)”. В меню Raster выберите (этот пункт в меню примерно посередине списка), должно появиться окно модуля. Выберите в качестве входной карты наш растр и нажмите [Run]. Теперь добавьте новый растр elevation.shade@user1 в список слоёв и деактивируйте все другие растровые слои.
Водотоки и бассейны¶
Откройте растр elevation @PERMANENT и в меню Raster выберите
. Запустится
интерфейс модуля r.watershed. Установите растр elevation как
входной, на вкладке ‘Input options’ задайте минимальную площадь
водосборного бассейна threshold в 10000 ячеек, затем на вкладке
‘Output options’ введите “elev.basins” для растра бассейнов и “elev.streams”
для растра водотоков. В конце нажмите [Run].
Вернитесь к окну Layer Manager и убедитесь, что две новых растра есть в списке слоёв и что только они отображаются в окне карты. Щёлкните правой кнопкой мыши по слою “elev.basins” и выберите “Change opacity level”. Выставьте уровень 50%, экран автоматически обновится. Перетащите слой вниз в списке слоёв (так, как раньше растр теневой отмывки), если вы хотите, чтобы он отображался позади других слоёв, и поставьте галочку, чтобы растр отображался в фоне.
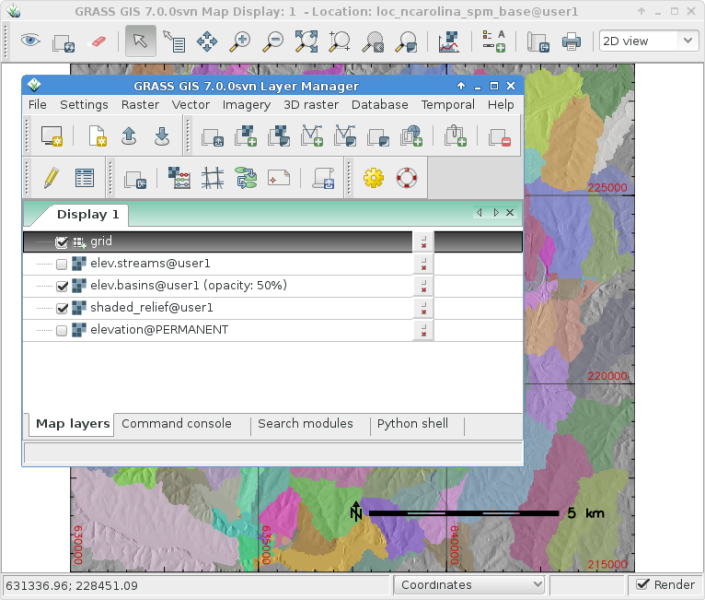
В окне GIS Layer Manager щёлкните по второй кнопке справа в верхнем ряду Add a grid layer. Задайте размер сетки в 0:03 (3 минуты) в формате D:M:S, затем на вкладке “Optional” выберите “Draw geographic grid”, нажмите [Ok] и обновите экран.
Чтобы добавить масштабную шкалу на экран, перейдите в окно карты и
нажмите кнопку “Add map elements” справа от кнопки “Profile tool”, выберите
“Add scalebar and north arrow”. Отметьте галочкой кнопку show, прочитайте
инструкции по размещению и затем кликните [Ok]. Масштабная шкала должна
появиться в верхнем левом углу экрана. Перетащите её в нижнюю левую часть
экрана. Из того же меню на панели инструментов выберите “Add legend” и в
окне инструкций щёлкните по кнопке Set Options, чтобы задать имя растра, для
которого мы хотим создать легенду. После выбора один раз кликните [Ok], затем
ещё раз [Ok]. Перетащите вашу новую легенду на правую сторону карты.
Теперь вы, наверное, можете подумать, что шрифты выглядят немного неэстетично. Это легко поправимо: в меню главного окна выберите и на вкладке Map Display нажмите кнопку [Set font], выберите один из имеющихся шрифтов (например, DroidSans), нажмите [Apply] в окне Preferences. Вы должны будете полностью обновить экран, чтобы увидеть изменения, для этого нажмите кнопку перерисовки возле кнопки с глазом в окне Map Display. Теперь шрифты должны выглядеть намного привлекательней.
Модули для работы с векторными данными¶
Описанные выше задачи касались только нескольких растровых модулей. Из этого можно было бы решить, что GRASS чисто растровая ГИС. Но это не так: векторный “движок” и модули для работы с векторными данными являются не менее функциональными. GRASS поддерживает полностью топологическую векторную модель данных, которая позволяет проводить все основные виды анализа.
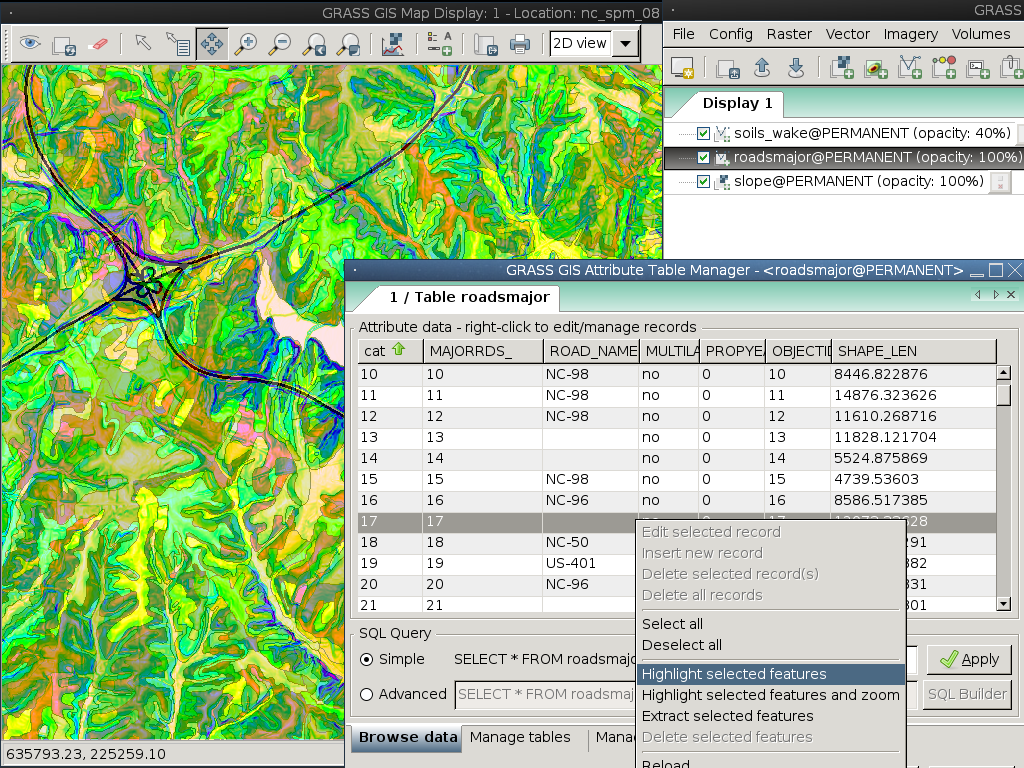
Продолжим работать с водосборными бассейнами, выделенными ранее. Теперь
конвертируем их в векторные полигоны. В меню Raster выберите
. В появившемся
диалоге модуля r.to.vect выберите basins@user1 как входную карту,
задайте имя выходной карты, например, basins_areas (имена векторных карт
должны быть SQL-совместимыми); выставьте тип area. На вкладке Attributes
поставьте галочку в графе, чтобы использовать значения растра как номера
категорий векторных данных, т.к. они будут соответствовать значениям сегментов
растровых водотоков, созданных ранее. Затем нажмите [Run]. Когда новая векторная
карта отобразится на экране, вы можете изменить уровень прозрачности слоя (правой
кнопкой мыши по имени слоя). Если щёлкнуть правой кнопкой мыши по слою
basins_areas в списке слоёв, то можно выключить отображение центроидов в
полигонах через снятие галочки в Properties на вкладке Selection.
Далее назначим некоторые атрибуты получившимся полигонам, например, посчитаем
среднюю высоту поверхности в каждой долине. В меню Vector выберите
и запустите
модуль v.rast.stats. Используйте векторную карту basin_areas в качестве входных
полигональных данных и растр elevation для вычисления по нему статистики. Задайте
префикс колонки ele, нажмите [Run], закройте окно модуля, когда тот закончит свою
работу. Вы можете посмотреть значения в окне Map Display, используя пятую кнопку с
левого края: после того, как убедитесь, что наш полигональный слой выделен в списке
слоёв, щёлкните несколько раз по разным полигонам в окне карты.
Вы можете “раскрасить” полигоны по значениям средних высот бассейнов, используя
модуль v.colors. В меню Vector выберите .
Укажите basin_areas как входную векторную карту, атрибутивное поле ele_mean как
поле, содержащее числовой диапазон и на вкладке Colors укажите копировать цвета
с растровой карты elevation. После запуска модуля нажмите правой кнопкой мыши
на слое basin_areas в списке слоёв и выберите Properties. На вкладке Colors
установите галочку напротив опции “получать цвета из таблицы атрибутов”. После того,
как вы нажмёте [Apply], вы сможете увидеть смену цветов в окне карты.
Теперь подробнее рассмотрим таблицу атрибутов и “построитель запросов” (SQL builder).
В окне Layer Manager щёлкните по кнопке с таблицей (вторая слева в нижнем ряду).
Откроется отдельное окно с таблицей атрибутов. Теперь сделаем простой запрос для того,
чтобы найти бассейны без больших вариаций в них. Там, где написано
SELECT * FROM basin_areas WHERE, укажите ele_stddev из выпадающего списка, затем
в текстовом поле справа введите < 50 и нажмите [Apply]. Вы заметите, что число
выбранных записей в строке информации в нижней части окна сократилось, и что все
строки с большими значениями std. dev. теперь исчезли из отображаемой таблицы.
Щёлкните правой кнопкой мыши по таблице с укажите Select all. Заново щёлкните
правой кнопкой мыши по таблице и выберите Highlight selected features. Вы можете
увидеть на экране, например, зоны затопления в бассейнах и плоские вершины гор.
3D-визуализация¶
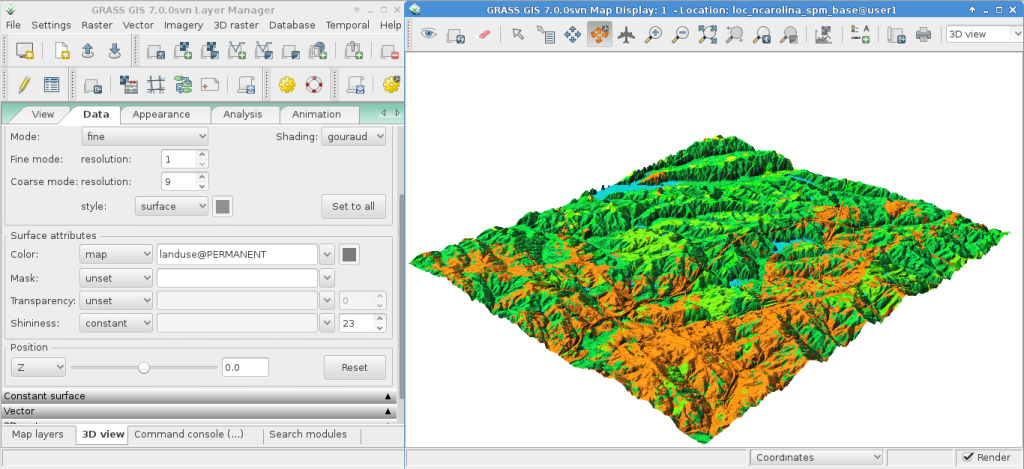
Запустите программу 3D-визуализации NVIZ из меню . Выберите растр elevation в качестве поверхности. Когда экран обновится, максимизируйте окно. Далее выберите из меню сверху и задайте разрешение (fine resolution) “1”, затем перемещайте “кружок” позиционирования и слайдер высоты для получения разных видов.
Чтобы наложить космоснимок или аэрофото поверх цифровой модели рельефа, в разделе Raster Surfaces щёлкните по выпадающему меню Surface Attributes и укажите “color”. Выберите “New Map”, чтобы наложить растр на рельеф. В области Spearfish хорошим выбором будет растр “spot.image” в наборе PERMANENT; в области North Carolina можно выбрать, например, “lsat7_2002_50” в наборе PERMANENT. В конце, щёлкните “Accept”, затем вернитесь в главное окно NVIZ и нажмите кнопку “Draw” (слева сверху, под меню File).
Что ещё можно попробовать?¶
Хотя это и описывается здесь, вам может быть интересно поэкспериментировать с новым графическим компоновщиком карт (Cartographic Composer) и объектно- ориентированным графическим моделлером (Graphical Modeling Tool). Вы найдёте кнопки для их запуска в нижнем ряду иконок в окне Layer Manager. Дальнейшие детали могут быть найдены на странице помощи wxGUI.
Новый интерфейс написан на Python, и если вы поклонник этого языка
программирования, то вам доступно много полезных инструментов. В нижней части
окна Layer Manager нажмите на вкладку Python shell и наберите help(grass.core),
чтобы посмотреть список функций, доступных в главной Python-библиотеке GRASS. Кроме
базовых функций, доступны также библиотеки array (NumPy), db (базы данных),
raster и vector. Для продвинутого использования поддерживается также
Pythons CTypes, что позволяет программистам на Python получать доступ к обширным
С-библиотекам.
Выключение GRASS и командная строка¶
Когда вы закончили с примерами, выйдите из интерфейса GRASS через меню
. До того, как вы закроете сессию GRASS в терминале,
попробуйте запуск модулей из командной строки, например, наберите “g.manual --help”,
на выходе вы увидите список опций этого модуля. Командная строка GRASS — это то, где
проявляется настоящая мощь этой ГИС. GRASS спроектирована, чтобы все команды могли
соединяться друг с другом для создания скриптов, особенно в задачах массовой обработки
данных. Поддерживаются скриптовые языки (особенно популярны Bourne Shell и Python),
а также множество приёмов, чтобы сделать создание скриптов более лёгким и эффективным.
С помощью встроенных средств вы можете создать новый модуль GRASS всего лишь за 5 минут
написания кода, и всё это вместе с мощным парсером, графическим интерфейсом и образцом
для справочной страницы.
Команда “g.manual -i” запустит веб-браузер с главной страницей справки. Когда закончите,
закройте браузер и наберите “exit” (или нажмите Ctrl+d) в приглашении командной строки, чтобы
завершить сессию GRASS.
Подробности¶
- Посетите официальный сайт GRASS http://grass.osgeo.org.
- Посетите вики GRASS http://grasswiki.osgeo.org/wiki/.
- Больше материалов и обзоров могут быть найдены здесь.
- Обзор модулей GRASS, включая расположение модулей в меню (HTML-версия).
- Если более чем 400 встроенных модулей GRASS недостаточно для решения ваших задач, обратите внимание на модули, написанные и поддерживаемые членами сообщества http://grass.osgeo.org/grass70/manuals/addons/.
