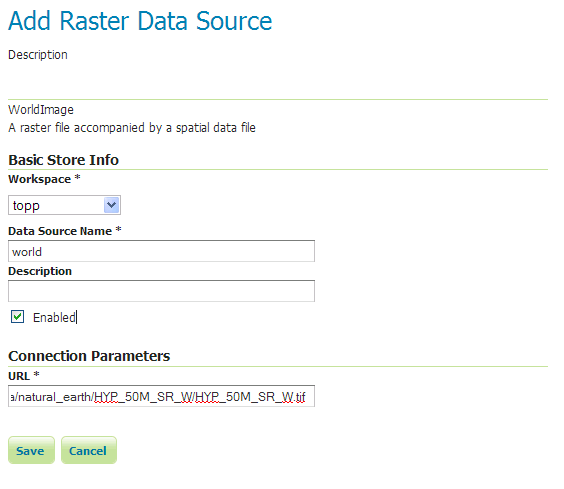Начало работы с GeoServer¶
GeoServer — это приложение, написанное на языке Java, обслуживающее карты и данные для их отображения в сторонних клиентах.
Эта глава описывает пути решения следующих задач:
- добавление векторных и растровых данных в GeoServer;
- применение стилей оформления объектов для их отображения на карте;
- тестирование отображения объектов в виде карт;
- ознакомление с клиентами, которые могут отобразить ваши карты.
Запуск GeoServer¶
- Выберите пункт в меню.
- Приложению потребуется некоторое время для запуска.
- Перейдите на веб-страницу http://localhost:8082/geoserver/web
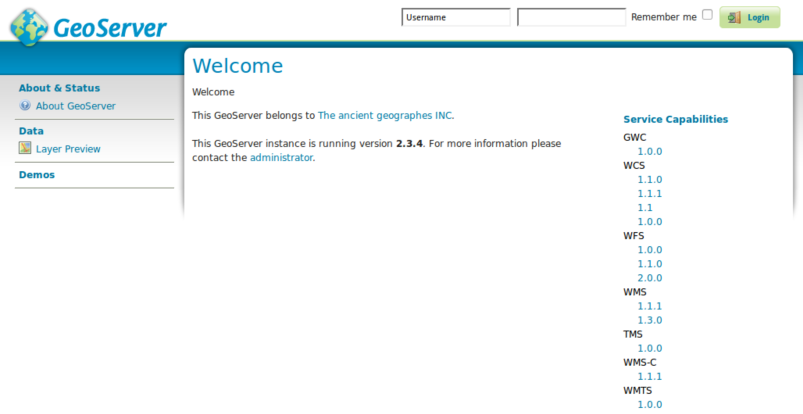
Первый просмотр¶
При первом открытии страницы GeoServer вы увидите форму ввода сверху экрана, вы должны войти, используя имя пользователя admin и пароль geoserver. После этого вы увидите admin page.
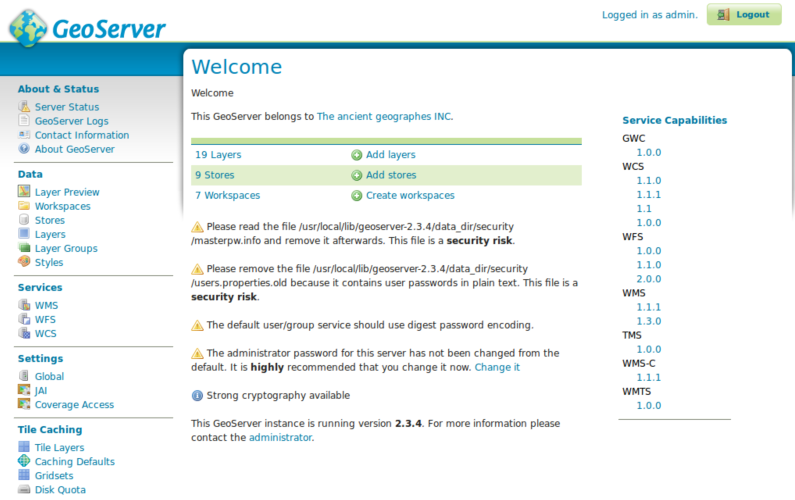
Пункт Layer Preview, расположенный слева сверху в меню Data, позволяет сделать предварительный просмотр всех слоёв, загруженных на сервер.
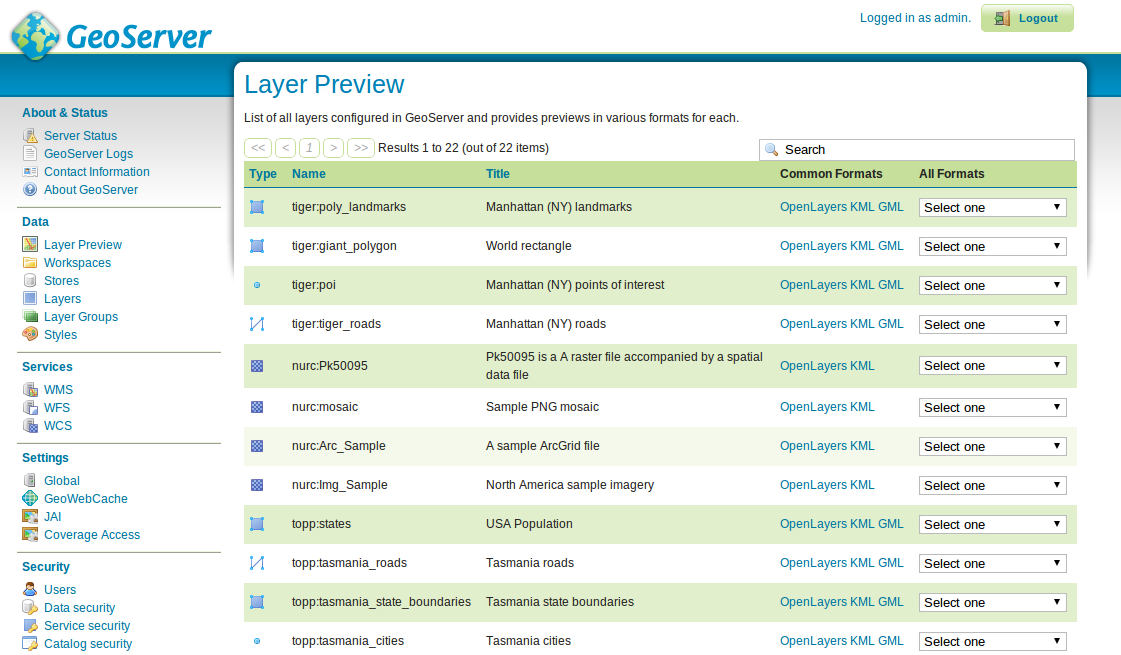
Перейдите к нижней части страницы и нажмите на ссылку OpenLayers в строке tiger-ny, после этого откроется новое окно предварительного просмотра некоторых выборочных данных.
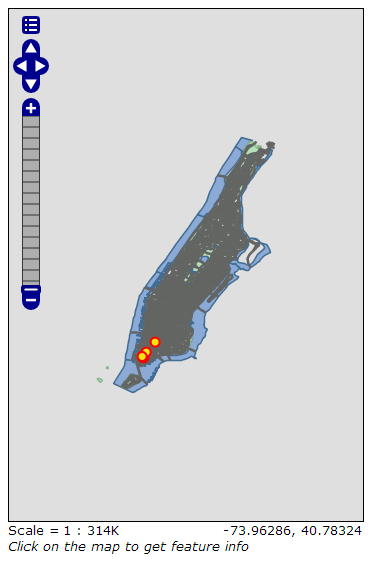
Вы можете менять масштаб карты тремя разными способами:
- Щёлкать по шкале увеличения слева на экране, чем выше — тем больше увеличение.
- Используя колесо мыши (если таковое имеется), прокрутка от себя приводит к увеличению масштаба, а к себе — к уменьшению.
- Созданием бокса в окне карты с зажатой клавишей Shift — это приблизит выбранную боксом область (настолько, насколько позволит экстент).
- Поэкспериментируйте с этим видом и посмотрите другие примеры.
Загрузка данных¶
Note
Вы не сможете произвести следующие действия, если вы работаете с файловой системой, смонтированной только для чтения (например с DVD-диска). Вам понадобится установить GeoServer с DVD на жесткий диск или создать систему, поддерживающую USB-накопители.
В этом примере мы будем использовать набор данных Natural Earth который включён в OSGeo-Live (/usr/local/share/data/natural_earth/).
Нам необходимо создать хранилище для наших данных. С начальной страницы GeoServer перейдите к Stores и затем выберите “Add new Store”. Вы увидите такую страницу:
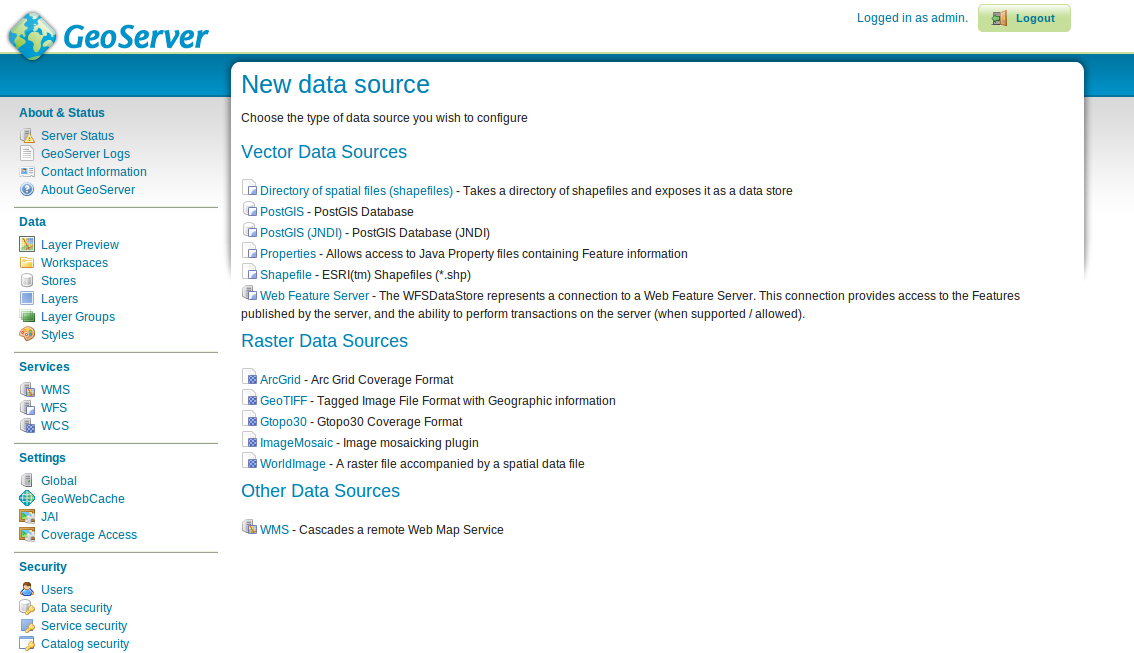
Выберите Directory of spatial files:
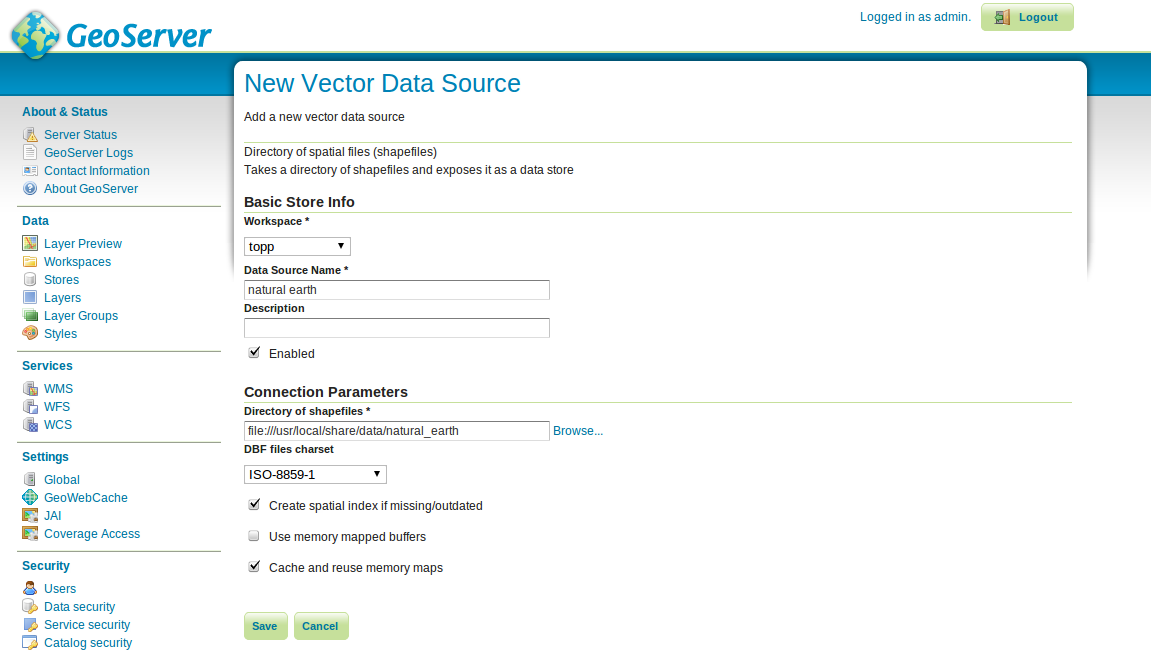
Напишите имя для хранилища данных, например, Natural Earth, и заполните URL к папке с данными в этой форме /usr/local/share/data/natural_earth/.
Вы можете использовать кнопку поиска, чтобы найти папку, если ваши данные где-то ещё. Нажмите save.
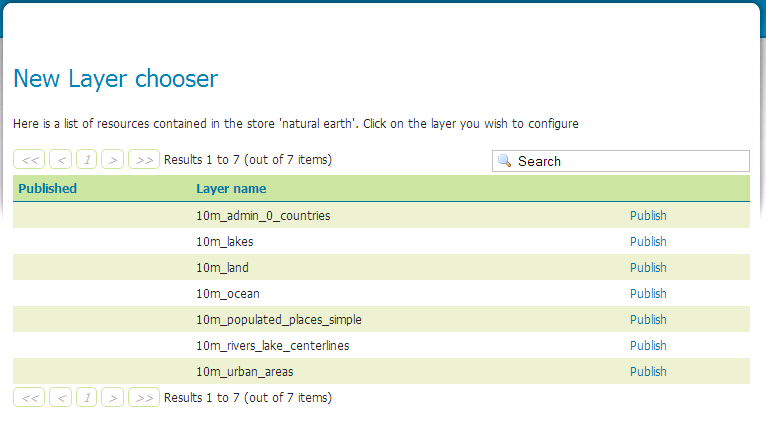
Нажмите publish для одного из слоёв, чтобы завершить добавление данных. Вы перейдёте на страницу Layers:
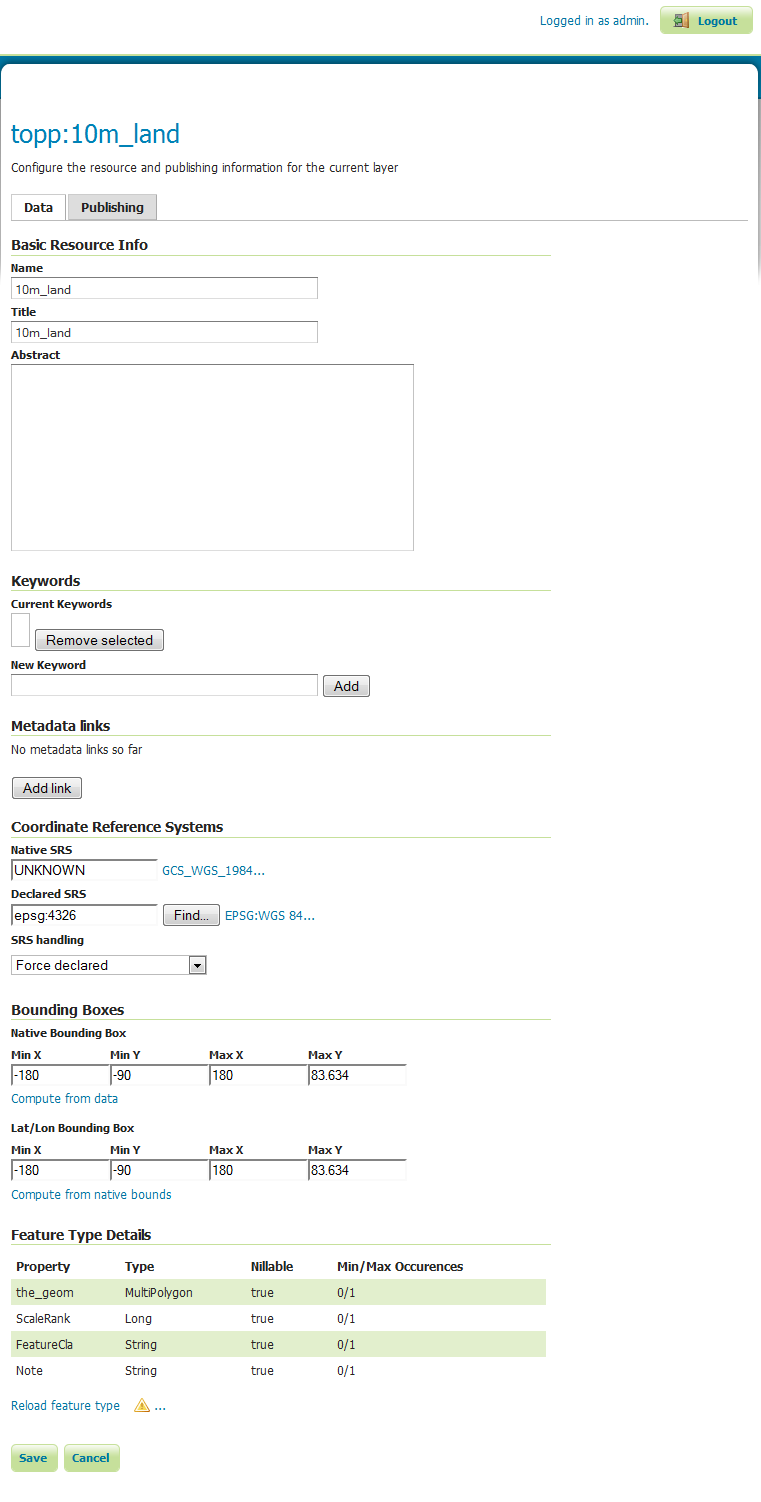
Пролистнув страницу вниз, вы увидите, что GeoServer заполнил много полей для вас. Когда вы достигнете Coordinate Reference System, вы увидите надпись UNKNOWN под формой Native SRS. Вам следует заполнить форму (declared SRS) чтобы убедиться в том, что GeoServer получил данные. Для нашего примера напечатайте в форме EPSG:4326, можете проверить правильность введённого по адресу http://prj2epsg.org/search в строке, которую увидите при нажатии ссылки рядом с “UNKNOWN”. Затем нажмите Compute from data и Compute from native bounds, чтобы заполнить ограничивающие прямоугольники. Наконец, нажмите save — так вы опубликуете свой первый слой.
Note
Если вы посмотрите на слой на странице предварительного просмотра, то он будет выглядеть не очень красиво, это всего лишь стиль по умолчанию. В следующем разделе мы увидим, как создавать более красивые стили.
Вы можете следовать теми же шагами при работе с другими слоями, используя кнопку Add a new resource на странице слоев. Выберите хранилище natural earth из списка для возврата к странице хранилищ.
Стилизация¶
При создании стилей для набора данных GeoServer использует стандарт OGC Styled Layer Descriptors (SLD). Он представлен XML-файлами, описывающими правила, которые используются для применения способов отображения данных.
Для начала стилизуем наборы данных Land и Ocean. Вы можете создавать SLD-файлы, используя простой текстовый редактор, но иногда проще использовать графический редактор. Для этого существует ряд программ, вам может понравиться uDig, поскольку он позволяет открывать шейп-файлы и применять стили, используя графический интерфейс, а также в нём представлен простой редактор XML.
Использование uDig для создания простых стилей¶
Note
Детальное описание использования uDig смотрите здесь: Начало работы с uDig
Для начала откроем uDig и добавим шейп-файлы (используя кнопку add data в верхнем левом углу). Перенесём слои “10m_land” и “10m_ocean” в окно карты. uDig автоматически применил стиль (поэтому мы можем видеть данные).
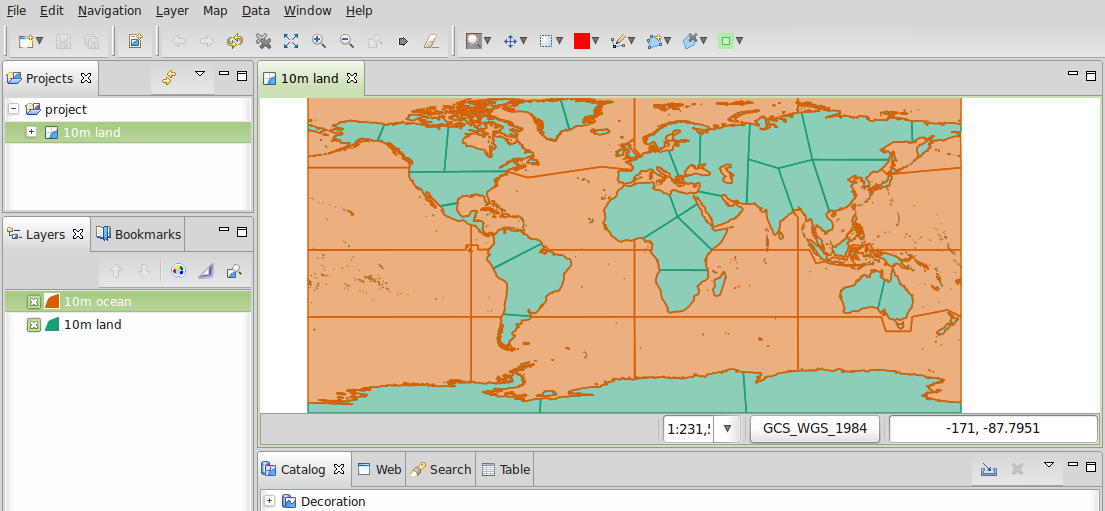
Очевидно, что оранжевый океан выглядит немного странно. В списке слоёв Layer list выберите кнопку стилей (она похожа на палитру красок).
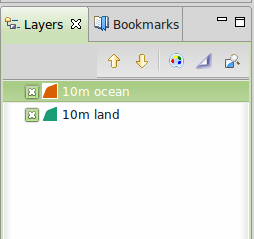
Откроется Style Pane — в простом окне можео выбрать приятный голубой цвет для океанов нажатием на цветные прямоугольники в окне заливки и выбором необходимого цвета простым щелчком. Также можно повысить непрозрачность заливки до 100%, чтобы она выглядела лучше. Для границ также можно выбрать голубой цвет.
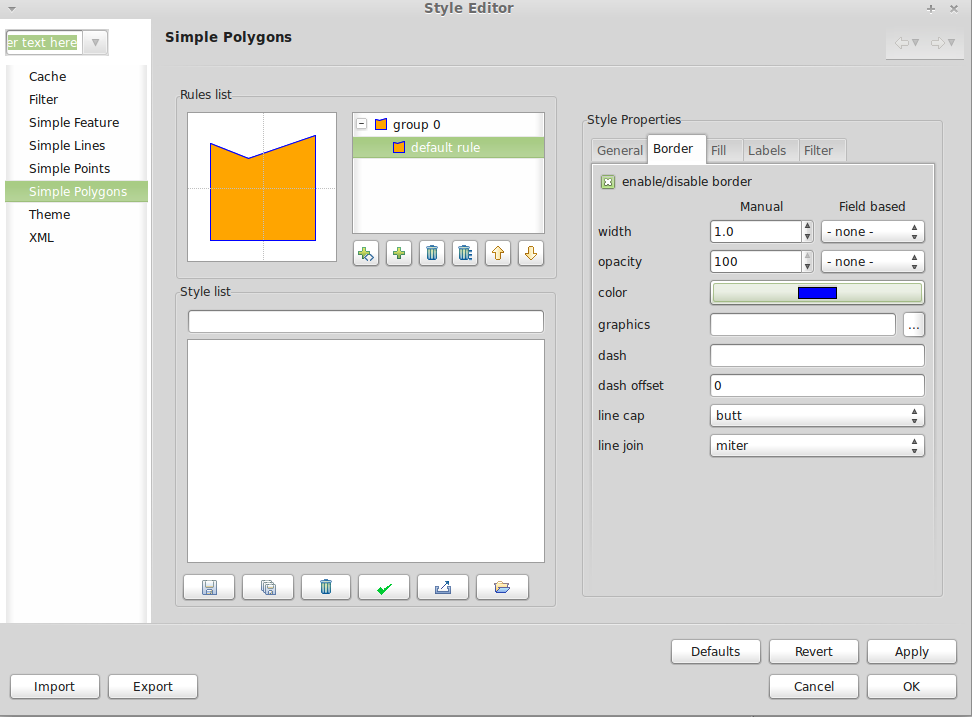
Когда все сделано, нажмите OK, и uDig покажет изменения.
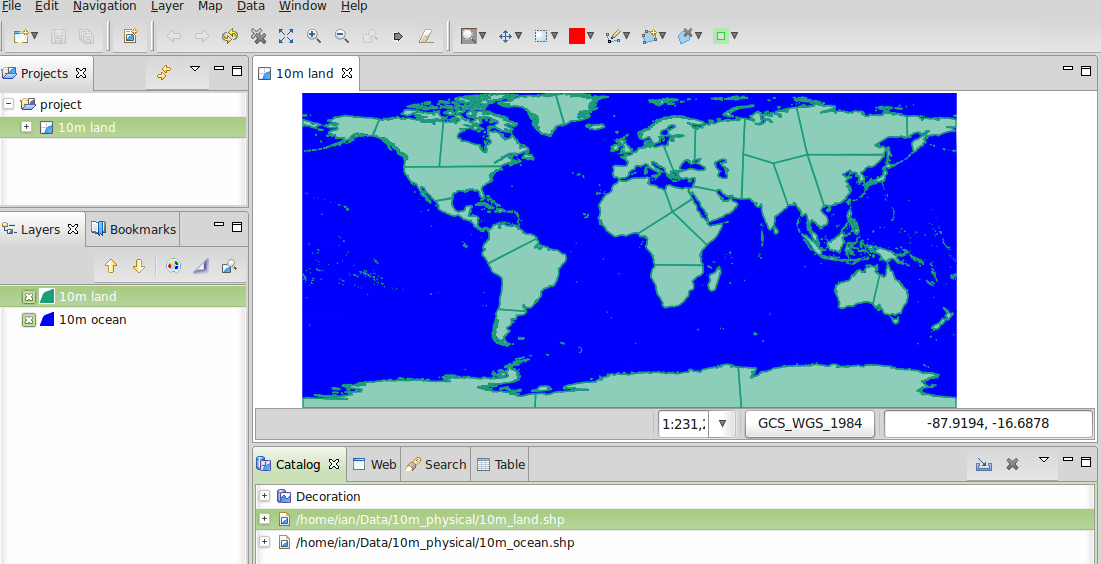
Теперь давайте изменим цвет суши с зелёного на более правдоподобный и повторим все шаги по изменению цвета в слое land. Если ни один из цветов по умолчанию вам не приглянулся, можно открыть define custom colors, чтобы создать свой цвет.
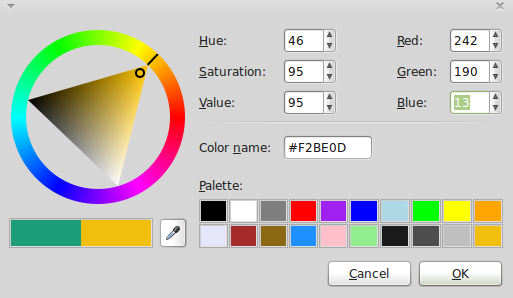
В результате получаем красивую базовую карту мира.
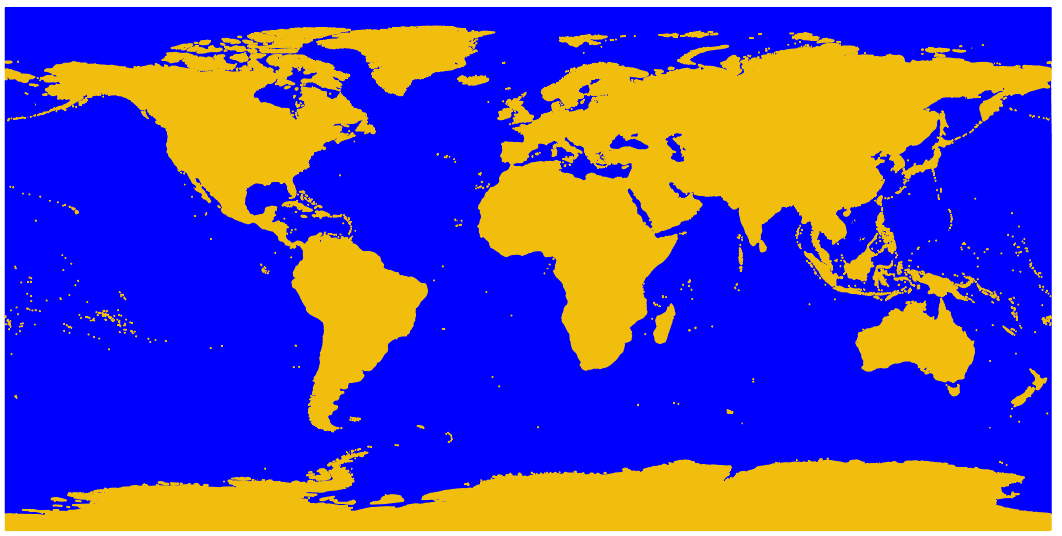
Добавление стиля в GeoServer¶
Теперь необходимо перенести эти стили в GeoServer — в окне стилей есть кнопка export, позволяющая сохранить SLD-файл, который определяет наш стиль. Как только мы сохранили два стиля, можно перейти к странице GeoServer admin page и выбрать Styles (снизу секции Data). Затем выбираем Add New Style, снизу страницы появится форма загрузки и кнопка поиска. Нажатие на неё позволяет произвести поиск только что сохранённых файлов на жёстком диске. Как только нужные файлы найдены, жмём upload (находится рядом с кнопкой поиска), и копия файла появляется в редакторе. Если щёлкнуть по кнопке validate, то подсвеченные линии покажут, где есть ошибки, но можно также безопасно её проигнорировать (или удалить ненужные строки).
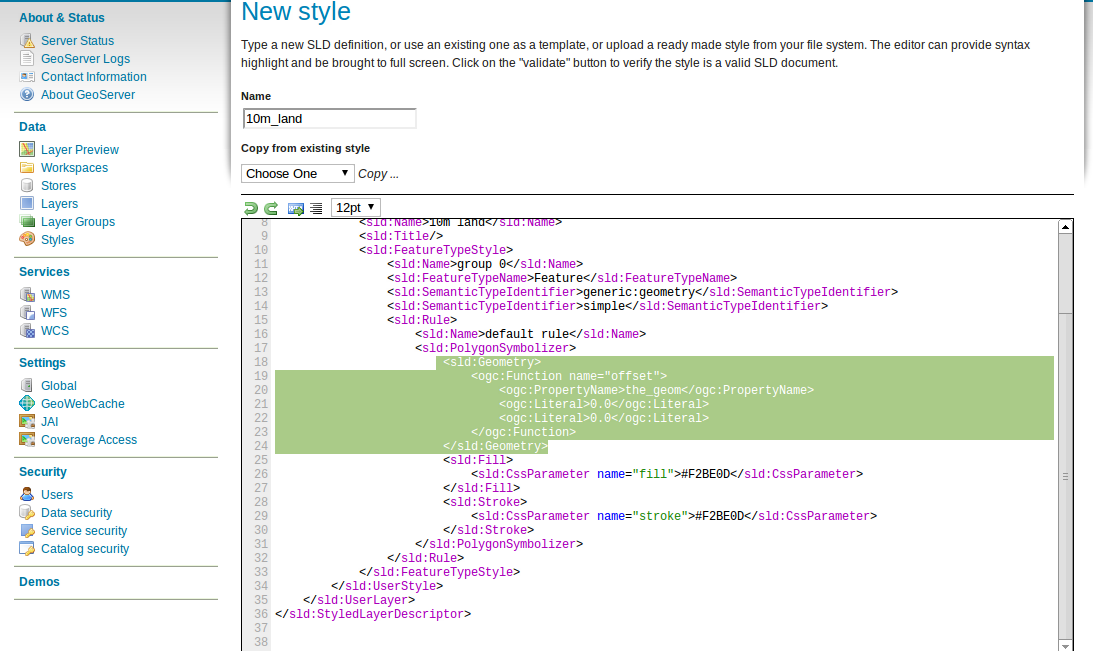
Добавление стиля в слой¶
Нажмите Layers в левом меню окна GeoServer. Нажмите на название слоя (т.е. 10m_land), затем выберите вкладку Publishing и замените Default Style на стиль, загруженный ранее. Теперь перейдите к странице Layer Preview, чтобы проверить, что все выглядит хорошо.
Note
Здесь находятся примеры стилей для всех слоёв Natural Earth.
Добавление растра¶
Каталог Natural Earth содержит вложенный каталог HYP_50M_SR_W, в котором находится растровое изображение. Вы можете загрузить его напрямую в GeoServer, перейдя к странице stores и выбрав и написав /home/user/data/natural_earth/HYP_50M_SR_W/HYP_50M_SR_W.tif в форме ввода URL.
Нажмите Save, вы перейдёте к New Layers Chooser, затем опубликуйте слой и нажмите Save, чтобы закончить добавление растра. Если вы перейдете к странице Layers Preview, то увидите новое изображение.