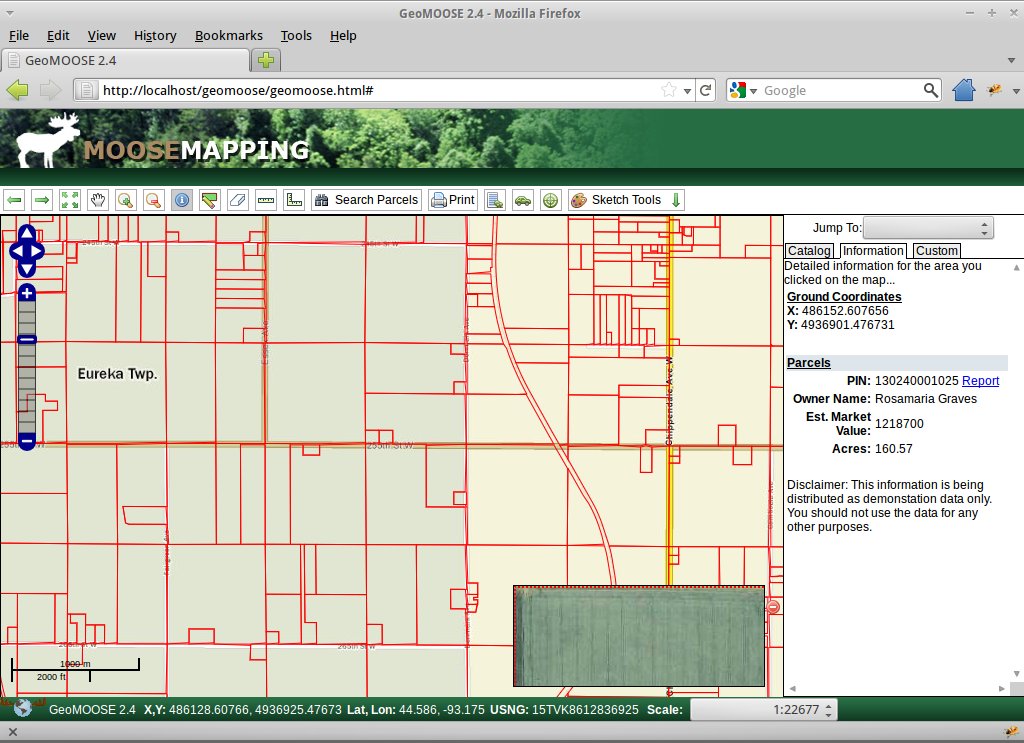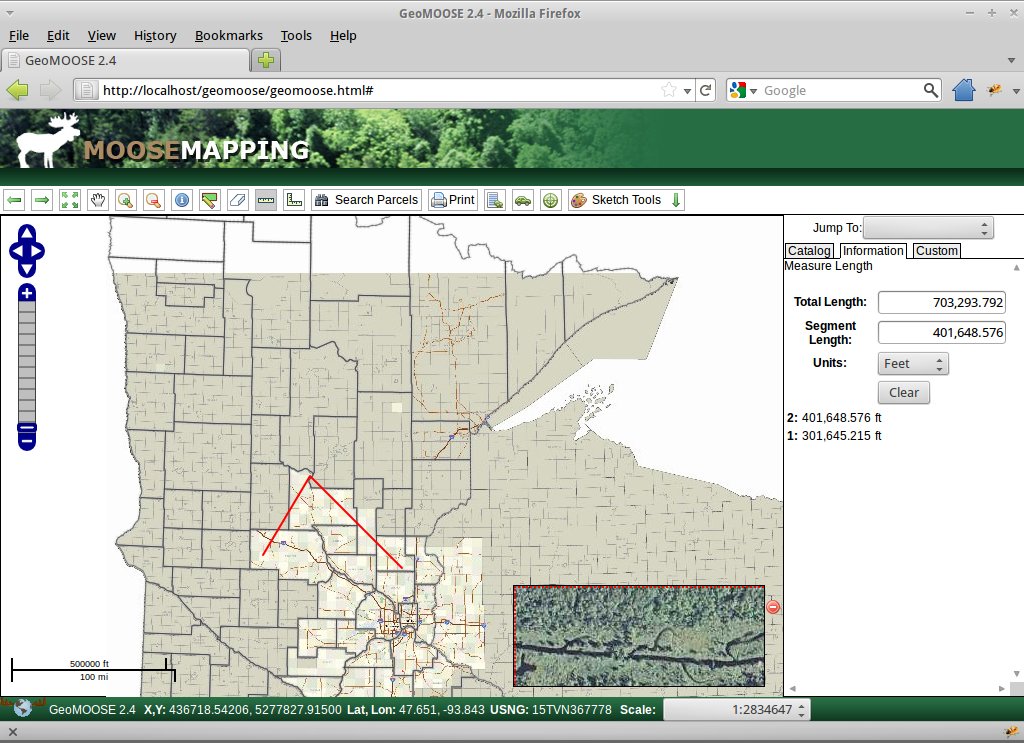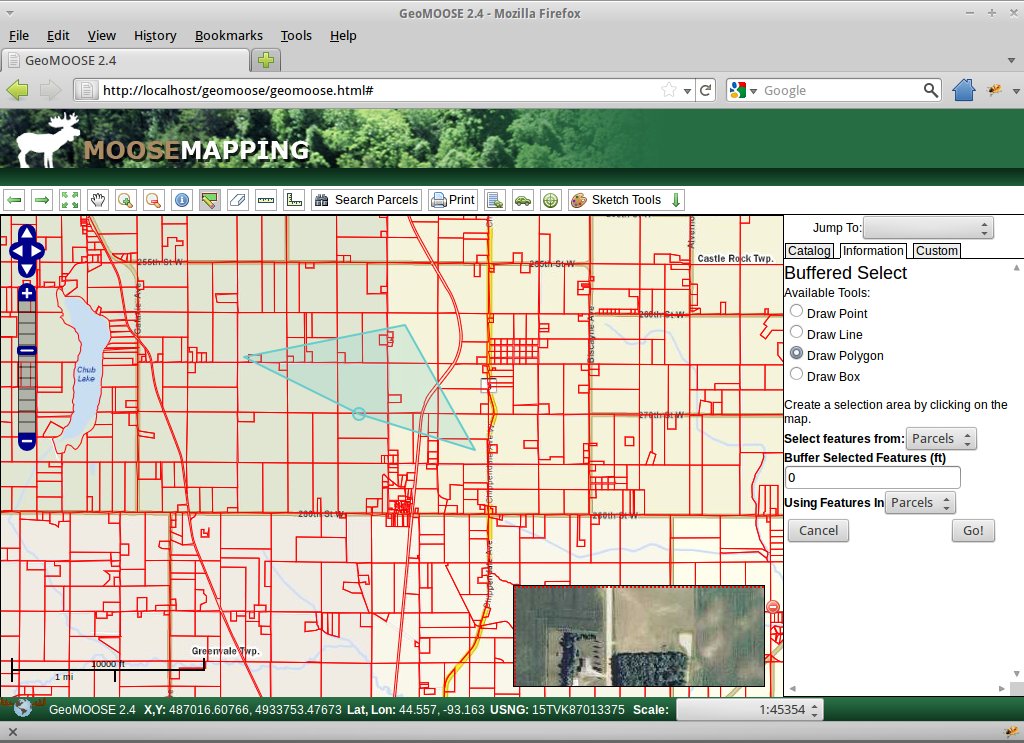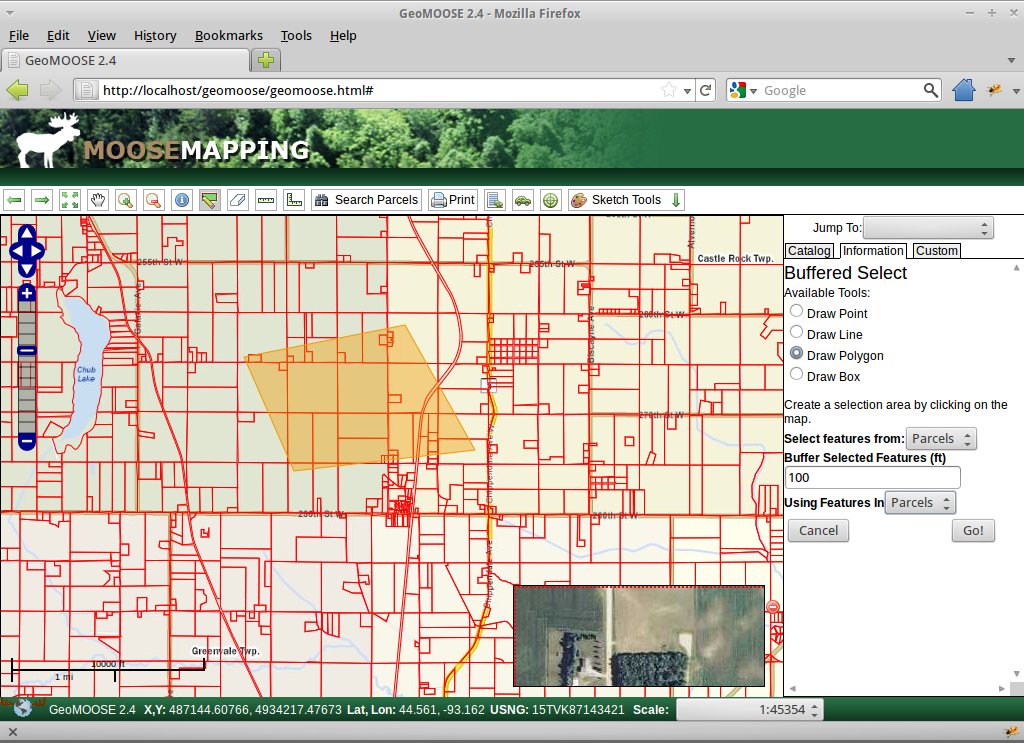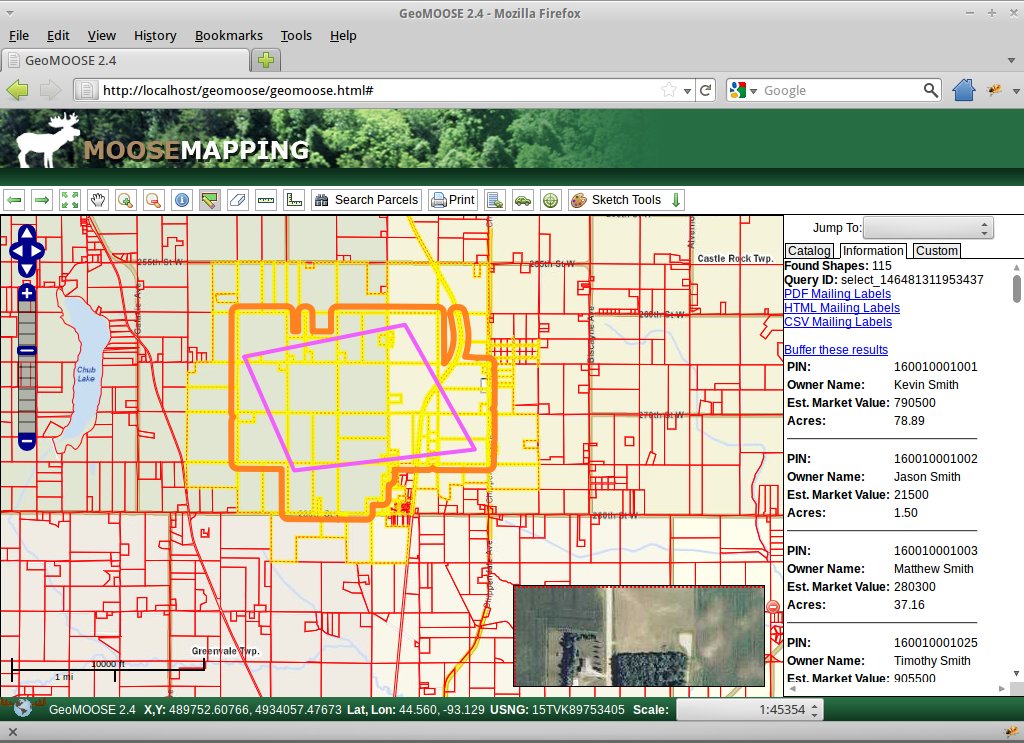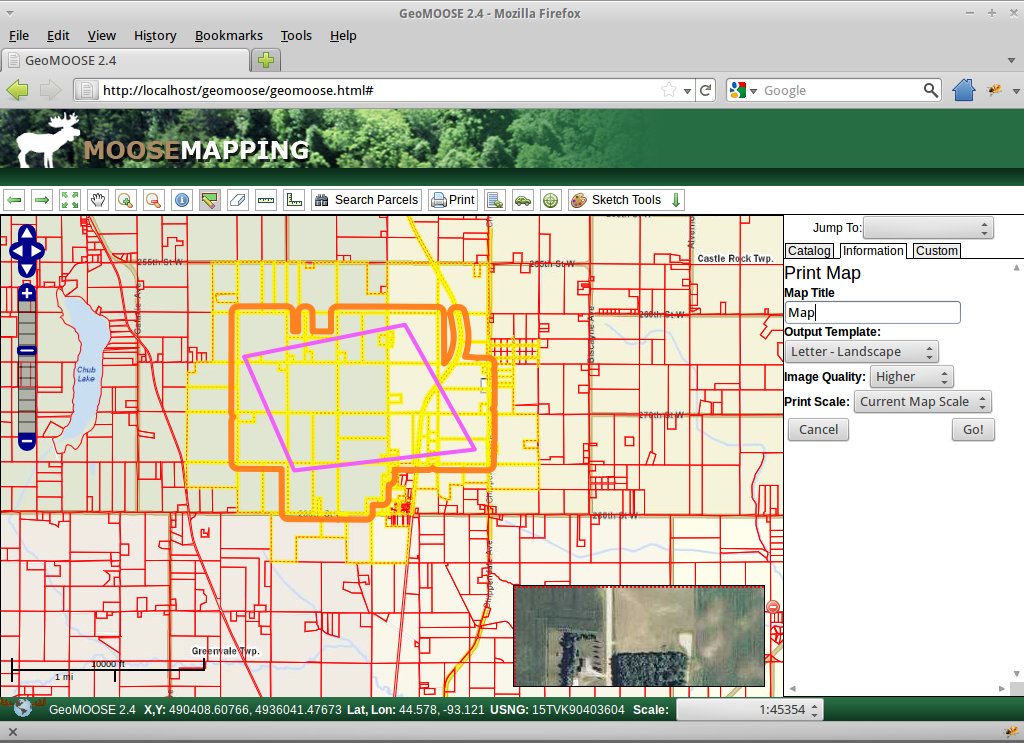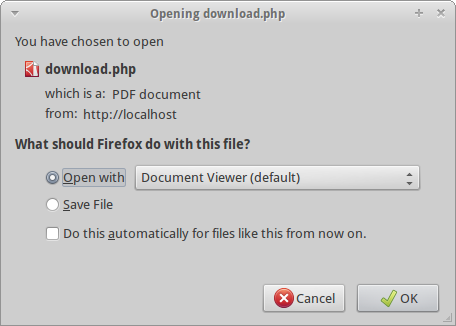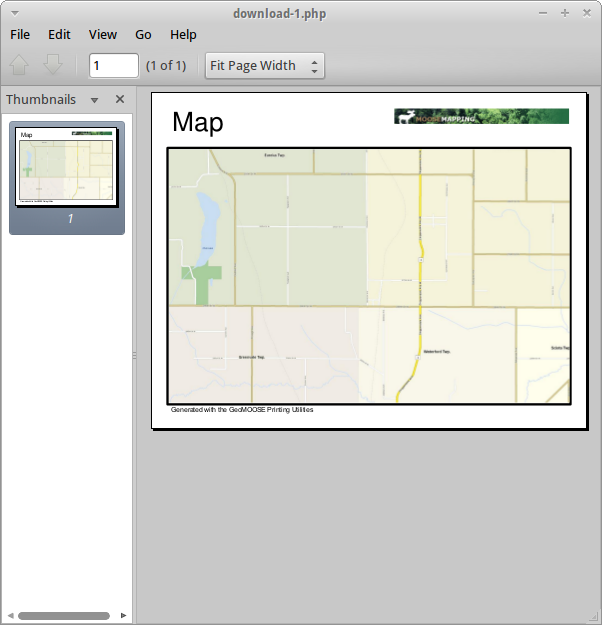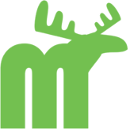
Начало работы с GeoMoose¶
С чего начать¶
GeoMoose — это ГИС-портал фреймфорков. На установочном диске OSgeo-Live вы найдёте примеры с наборами данных.
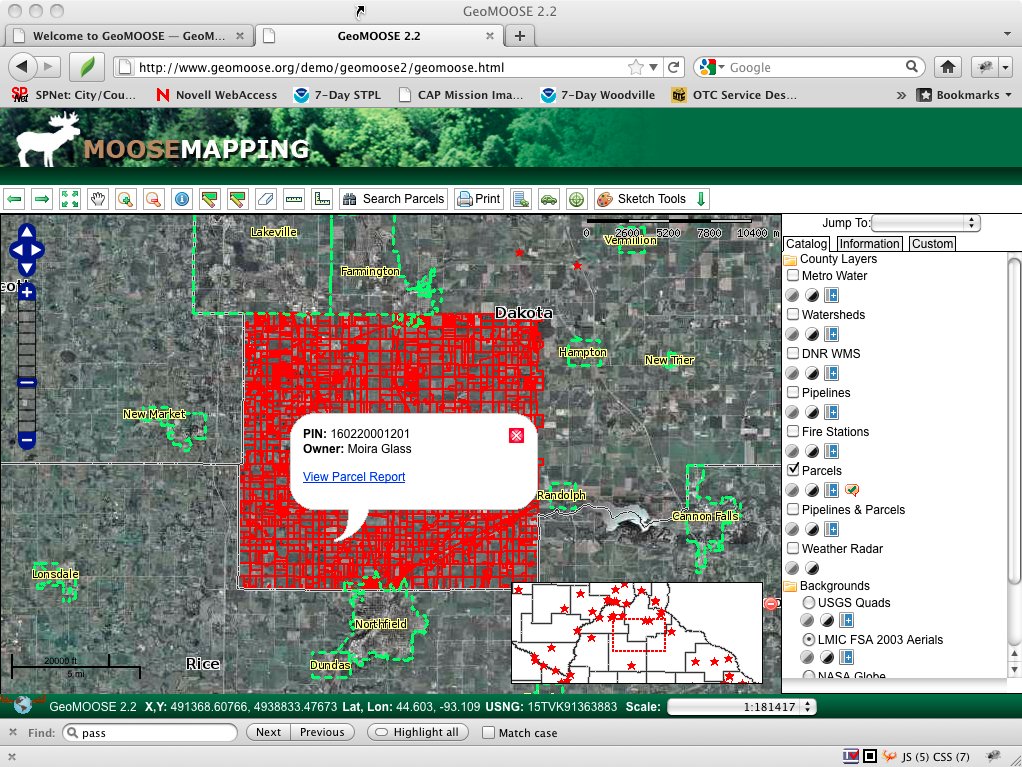
Зайдите в папку “Browser Clients” на рабочем столе.
Запустите GeoMOOSE: Geospatial -> Browser clients –> GeoMOOSE. Появится район Дакоты.
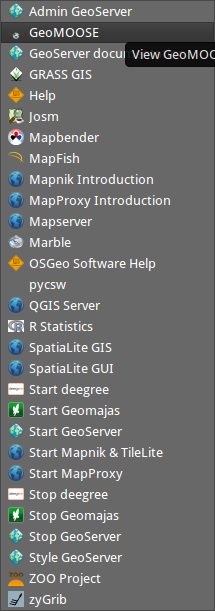
Вы увидите типичный интерфейс GeoMoose.
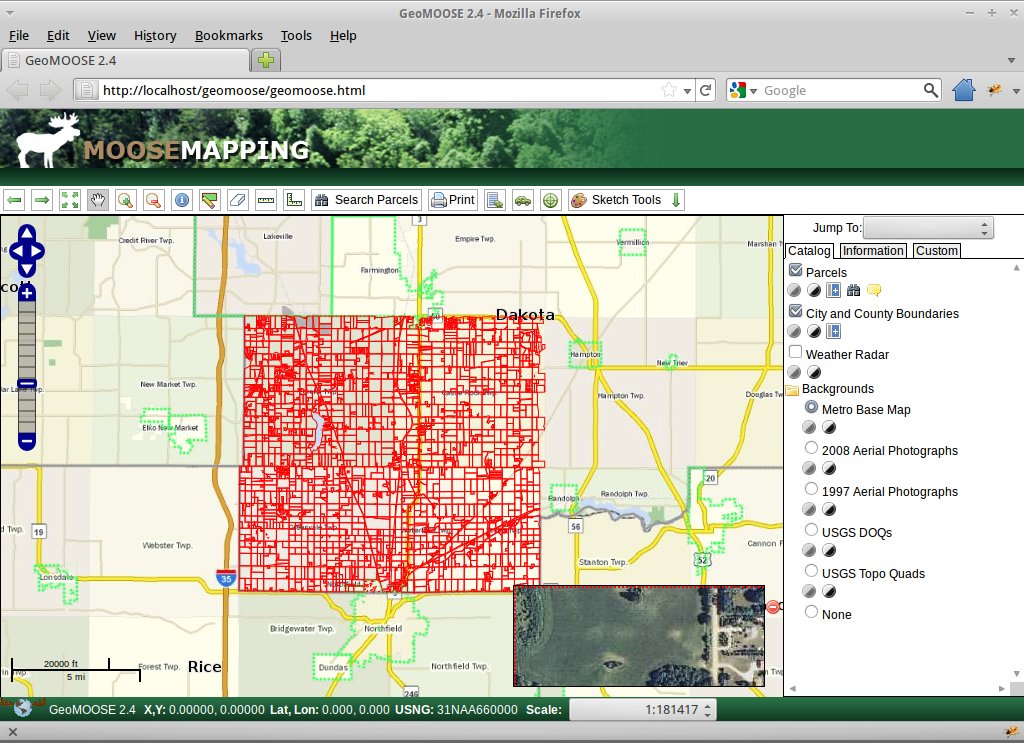
Интерфейс состоит из следующих частей:
- Баннер
- Панель инструментов
- Окно карты
- Панель навигации
- Карта
- Основное меню:
- “Jump to” — выбор района из выпадающего меню
- Панель вкладок: “Catalog” — отображает наборы данных, “Information” — подробную информацию об объекте или текущем процессе и “Custom” - пользовательская панель.
- Строка состояния из следующих элементов:
- Текущее местоположение: координаты (X,Y, LAT/LON) и United States National Grid (USNG)
- Выпадающее меню масштабов.
Свойства объекта в GeoMoose¶
Вы можете посмотреть подробную информацию о любом объекте при помощи кнопки “identify”, (круглая синяя иконка “i”) на панели инструментов сверху. Активируйте её, затем кликните на конкретном объекте на карте.
Справа будет отображена информация о выделенном объекте. Эта возможность в GeoMoose Demo доступна только для слоя “Parcel”
Измерения в GeoMoose¶
По умолчанию в GeoMoose установлены несколько инструментов для измерения длин и площадей. Кликните на иконку с линейкой на панели инструментов. На карте можно отметить сколько угодно узловых точек, через которые пройдёт линия измерения. Двойной клик зафиксирует траекторию. Суммарное расстояние отобразится в поле “Total Length”. Единицы измерения можно настроить, указав их в меню “Units”
В GeoMoose есть возможность добавить свою панель инструментов через GeoMoose’s MAPBOOK (файл mapbook.xml и папке config).
Выделение объектов по маске (buffered selection)¶
Вы можете выделить группу объектов по маске при помощи полигона, линии или даже точки. Нажмите на кнопку “Buffered Select” (прямоугольник с карандашом) и начинайте рисовать маску выделения на карте. Двойной клик мышью закончит создание маски выделения. Справа на кладке “Informaion” можно задать параметры объектов (геометрию, слой, и пр.), информация о которых появится в окошке. В нашем случае (на скриншоте) выбраны полигоны из слоя “Parcels” с нулевыми значениями.
На следующем примере добавлены ещё критерии. Для слоя “PARCEL”, кроме маски, указаны ещё и значение длины для объектов, 100 футов.
Кликните на кнопку “Go”. Будет сгенерирован отчет об объектах. Заметьте: сгенерированный отчёт можно открыть в новом окне или сохранить в других форматах: PDF, HTML, CSV.
Приведённые примеры иллюстрируют возможность выборки объектов, состоящую из маски и запроса. Фиолетовым цветом подсвечиваются объекты, соприкасающиеся с маской. Оранжевым — объекты, попадающие под параметр 100 футов. Жёлтым — соприкасающиеся объекты.
Печать¶
Кнопка “Print” на панели инструментов GeoMoose позволяет распечатать растровое изображение карты-подложки. В правом окне можно настроить парамеры печати: ориентацию, масштаб, разрешение.
Следующее окно позволяет выбрать формат печати. По умолчанию в GeoMoose это растровое изображение, HTML или PDF. Выберите PDF, появится диалог, похожий на этот:
Следующий пример иллюстрирует готовый PDF-файл.