
Guida rapida su Cartaro¶
Cartaro è un Content Management System (CMS) abilitato a dati geografici, per gestire e pubblicare contenuti geospaziali e non-geospaziali.
Questo tutorial vi guiderà attraverso i seguenti tasks:
- Creare un nuovo contenuto di tipo spaziale
- Configurare Cartaro per visualizzare il nuovo tipo di contenuto
- Aggiungere un nuovo contenuto geospaziali
All tasks will be performed using the example of a touristic web portal with the goal to map lakes.
Contents
Avviare Cartaro¶
- Avviare OSGeoLive DVD
- Scegliere per avviare Cartaro
- La pagine web Cartaro http://localhost/cartaro si aprirà automaticamente
Front Page¶
Quando la pagina di Cartaro è aperta, si vedrà l’immagine seguente. La prima pagina contiene una mappa globale con le capitali come esempio.
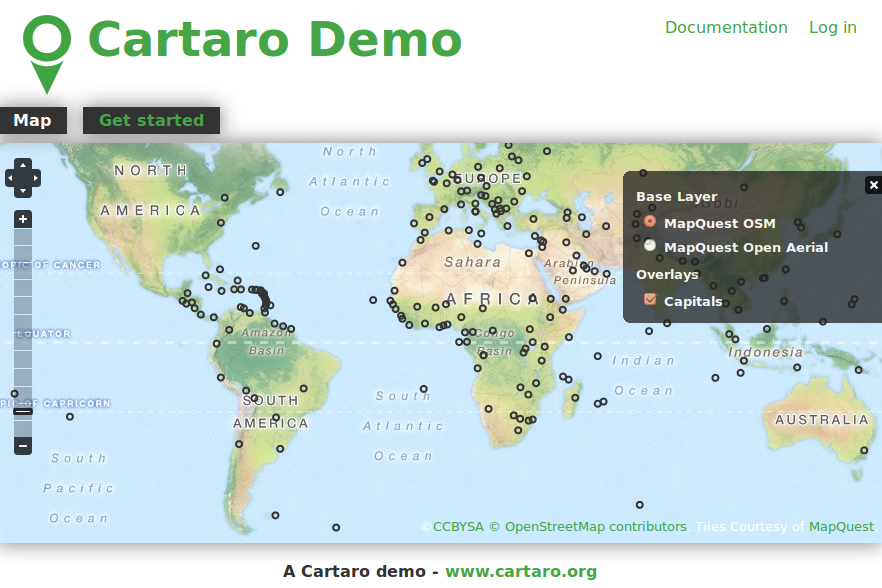
- Fate Log in nell’angolo in alto a destra per accedere all’interfaccia di amministrazione con admin come nome utente e geoserver come password. Ora si vedrà la barra di amministrazione in alto.
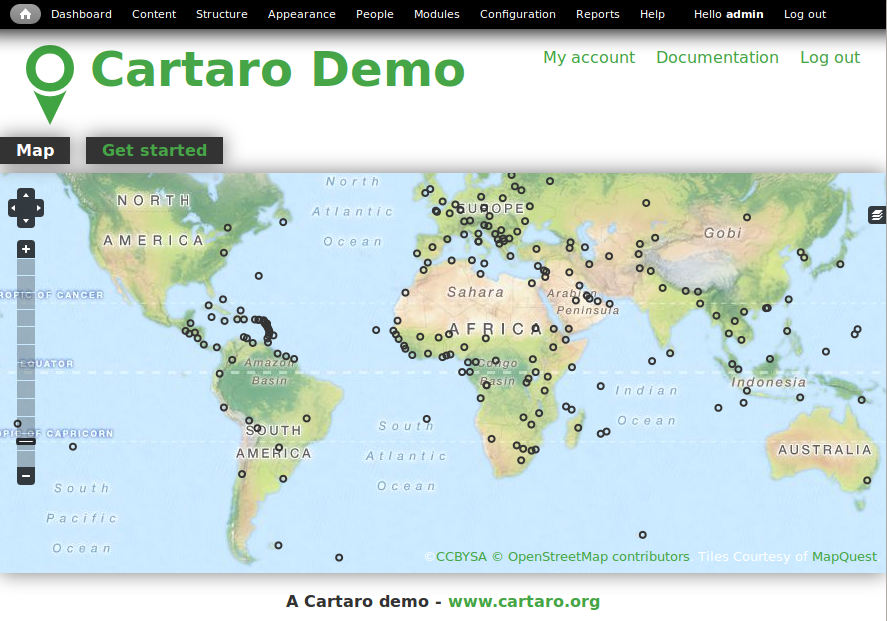
Tip
Si può ritornare alla pagina iniziale cliccando sull’icona dedicata nell’angolo in alto a sinistra.
Creare un nuovo tipo di Contenuto¶
I tipi del contenuto e i campi definiscono la struttura di un contenuto specifico (esempio il tipo di contenuto Capital contiene i campi “name” e “location” per generare gli elementi del contenuto per le rispettive capitali visualizzate sulla mappa). Per creare un nuovo tipo di contenuto, seguire i punti di seguito.
- Scegliere nella barra del menu e cliccare Add content type
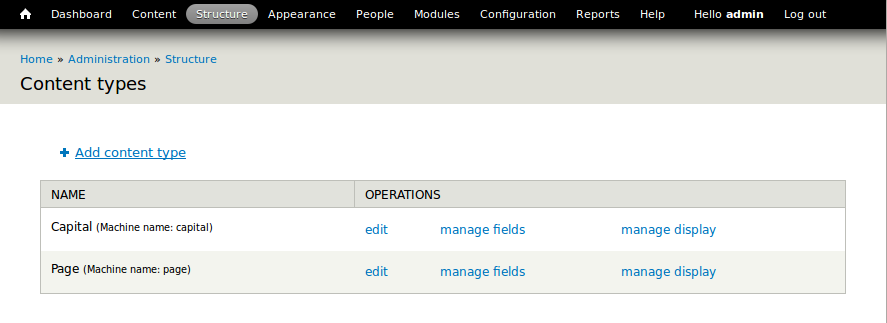
- Digitare un nuome per il nuovo tipo di contenuto e descriverlo se si vuole
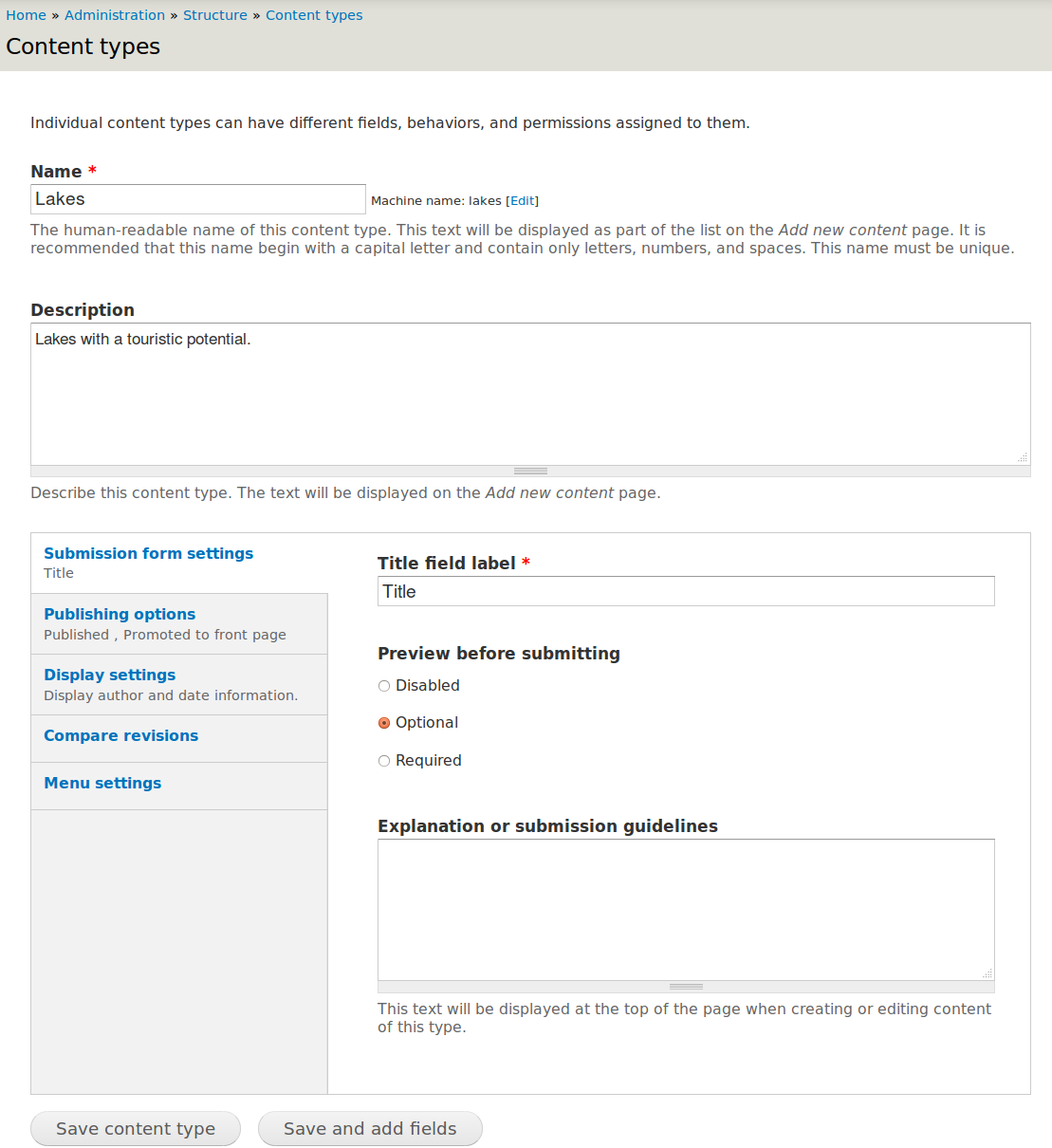
- Finire cliccando su Save and add fields
- Aggiungere un campo per il tipo di contenuto inserendo un nome descrittivo. Se si vuole creare un campo spaziale con il nome Geometry. Selezionare Geospatial data come tipo del campo e OpenLayers Map come widget.
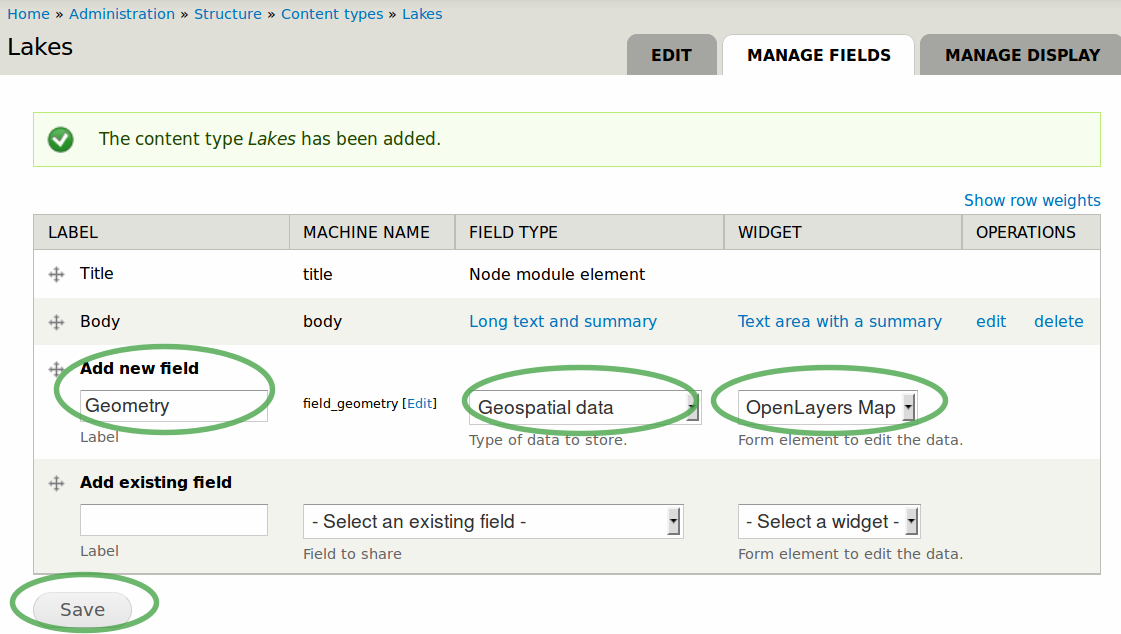
- Finire cliccando su Save
- Scegliere le impostazione dei campi nella nuova finestra: Selezionare il tipo di geometria che descrive la tipologia di informazione spaziale che volete descrivere. Scegliere Polygon per seguire questo esempio.

Tip
Leggere il testo sotto il campo a tendina Geometry type per trovare la tipologia di geometria che risponde alle proprie necessità.
- Finire cliccando su Save field settings
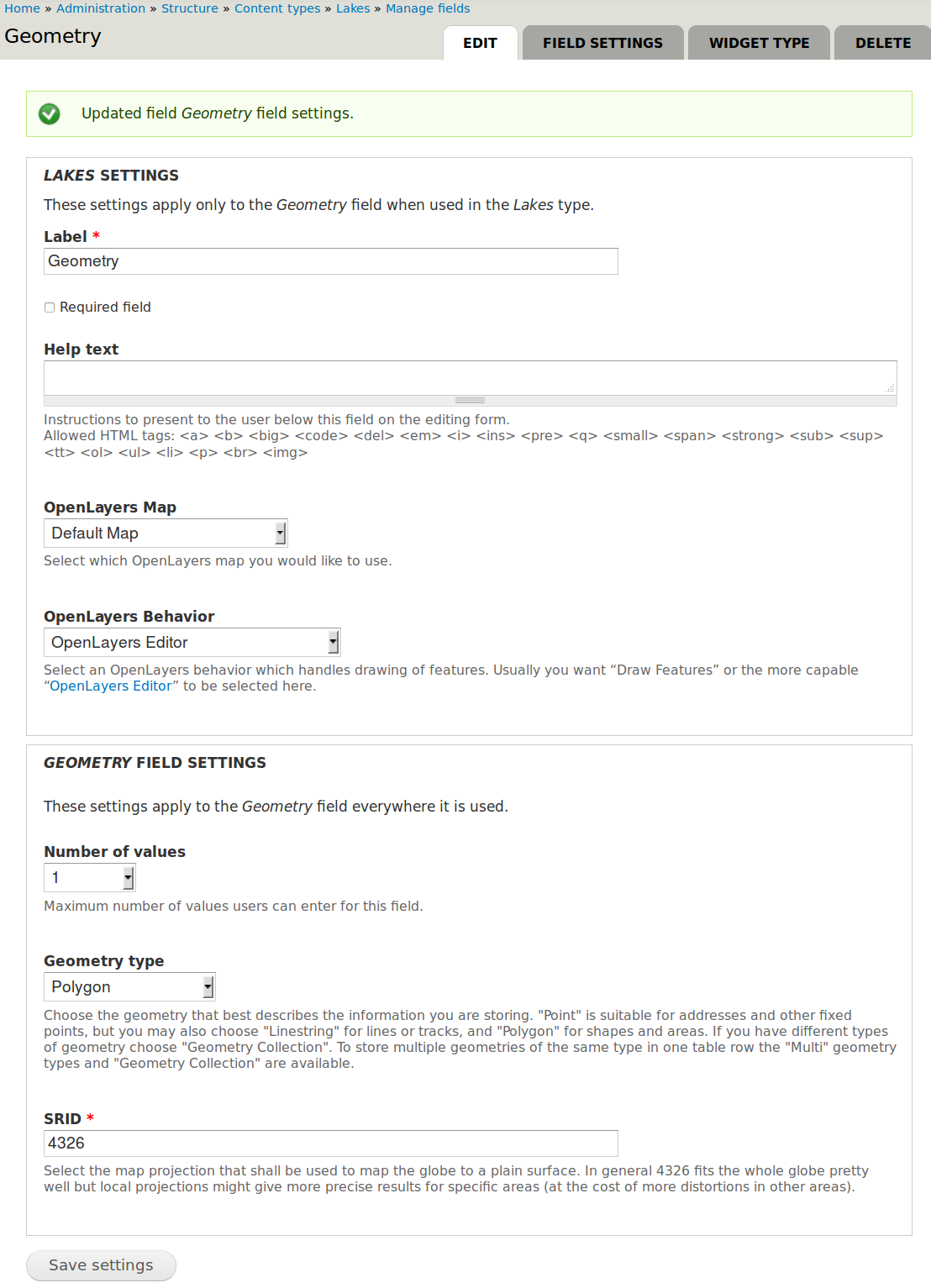
- Premere Save settings per finire la creazione del campo
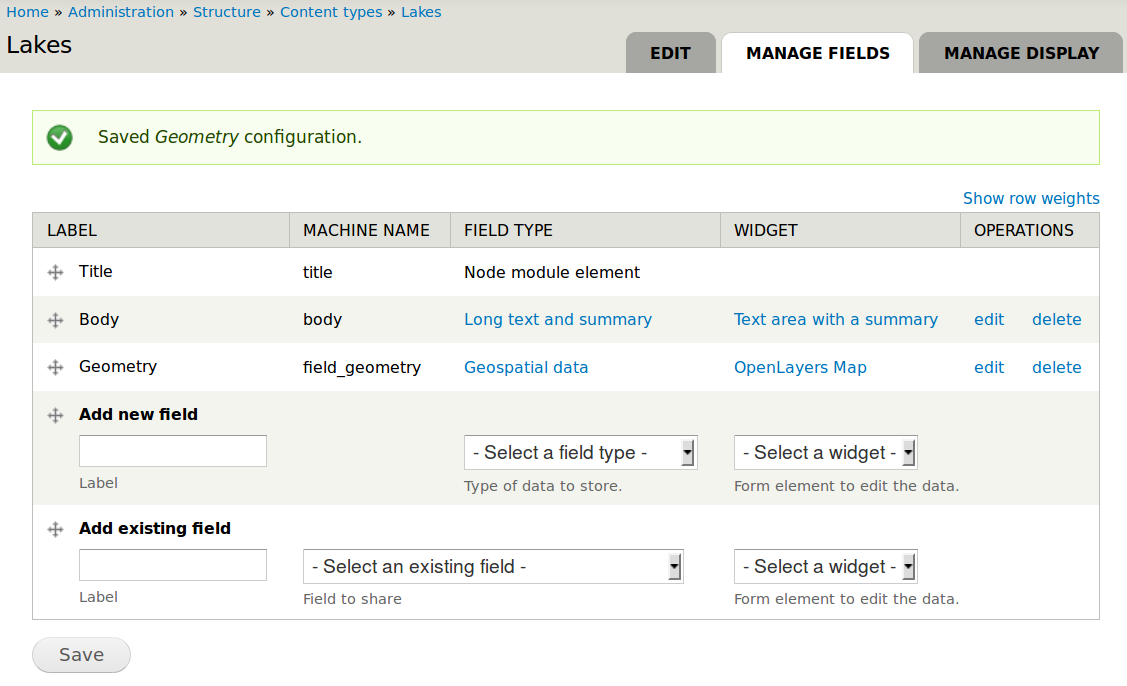
- Sotto il pannello Manage fields si può creare ulteriore campi non spaziali. Non si vuole crearne di nuovi in questo esempio.
Configurare GeoServer¶
GeoServer è usato per fornire layers attraverso Web Feature Service (WFS) e Web Map Service (WMS) con il campo spaziale dal tipo di contenuto appena creato.
- Scegliere dalla barra del menu per visitare la pagina di configurazione di GeoServer
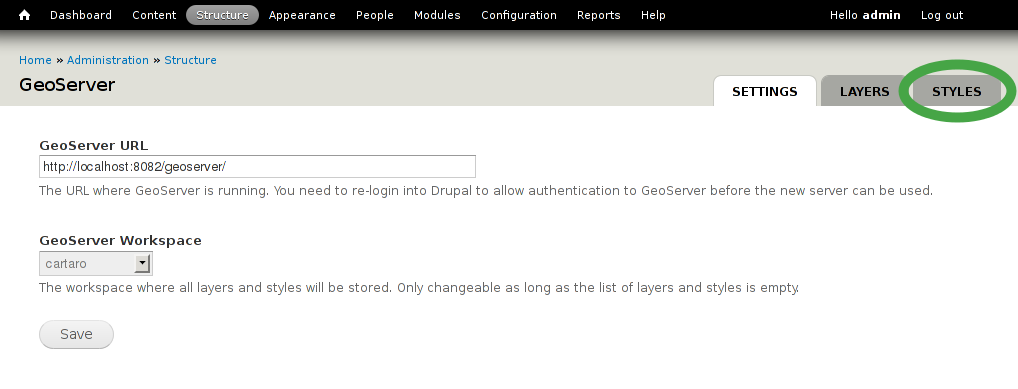
Creare un nuovo layer in GeoServer¶
- Usare layers di GeoServer per pubblicare i dati spaziali.
- Scegliere di nuovo dalla barra del menu per visitare la pagina di configurazione di GeoServer
- Selezionare e cliccare Add per aggiugere un nuovo layer
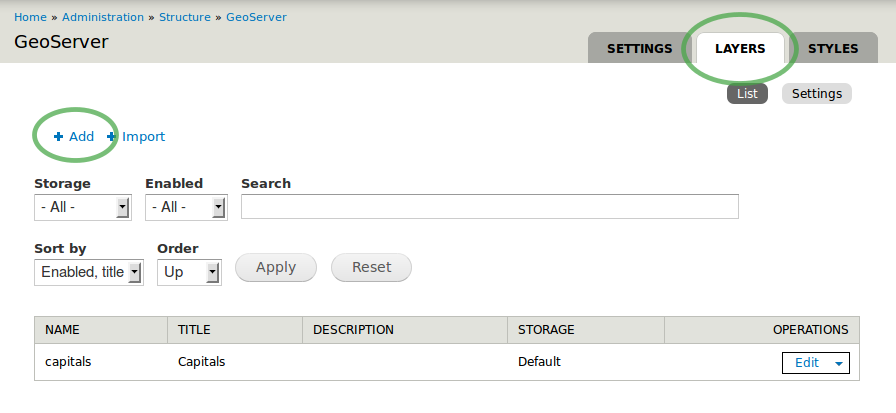
- Digitare un adatto titolo al layer (esempio lakes).
- Selezionare il tipo di layer. Si seleziona PostGIS Field per operazioni spaziali avanzate e per archiviare i geodati.
- Come sorgente selezionare i tipo di contenuto che sarà stato associato con il nuovo layer.
- Selezionare Provide an OpenLayers WFS layer nella sezione OpenLayers.
- Finire configurazione cliccando su Save
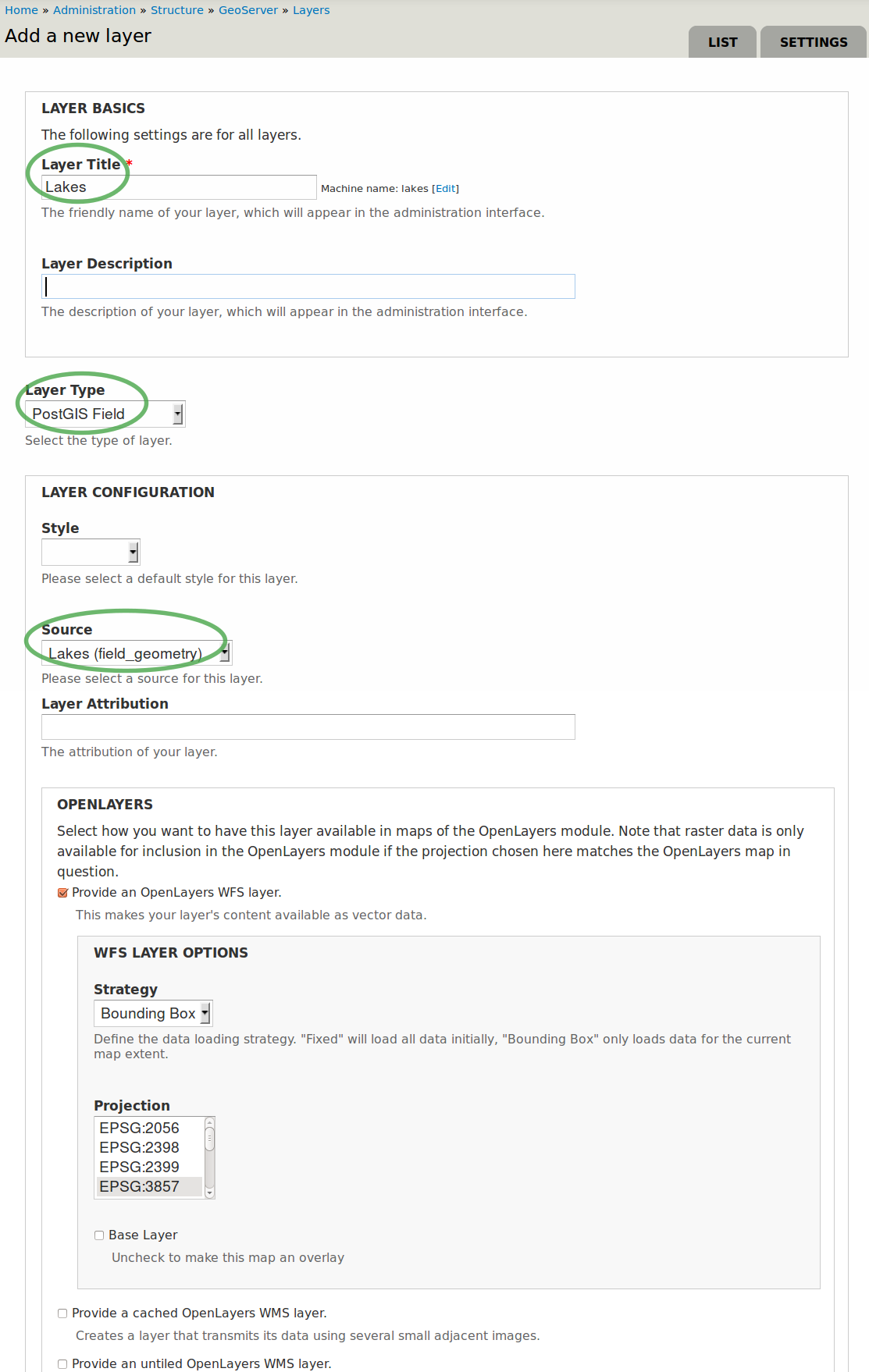
- Congratulazioni! Il nuovo layer GeoServer è stato aggiunto a GeoServer.
Tip
Ora si può accedere al campo spaziale del tipo di contenuto tramite WFS o WMS con altre applicazioni (esempio con QGis)
Configurare OpenLayers per attivare il layer GeoServer in una mappa¶
OpenLayers è usato per visualizzare il nuovo layer su una mappa. Si associera il layer di GeoServer con la mappa di OpenLayers.
- Andare in per vedere la pagine di configurazione di OpenLayers
- Cercare frontmap - una mappa pre-generata di default, e selezionare Edit nella parte destra.

- La pagina di configurazione della frontmap appare come visualizzato nello screenshot di seguito.

- Selezionare nella barra laterale di sinistra per aggiungere il layer creato alla frontmap.
- Cercare il layer di GeoServer creato (‘lakes’ in questo esempio)
- Selezionare i bottoni per Enabled, Activated e In Switcher per attivare il nuovo layer lakes nella mappa
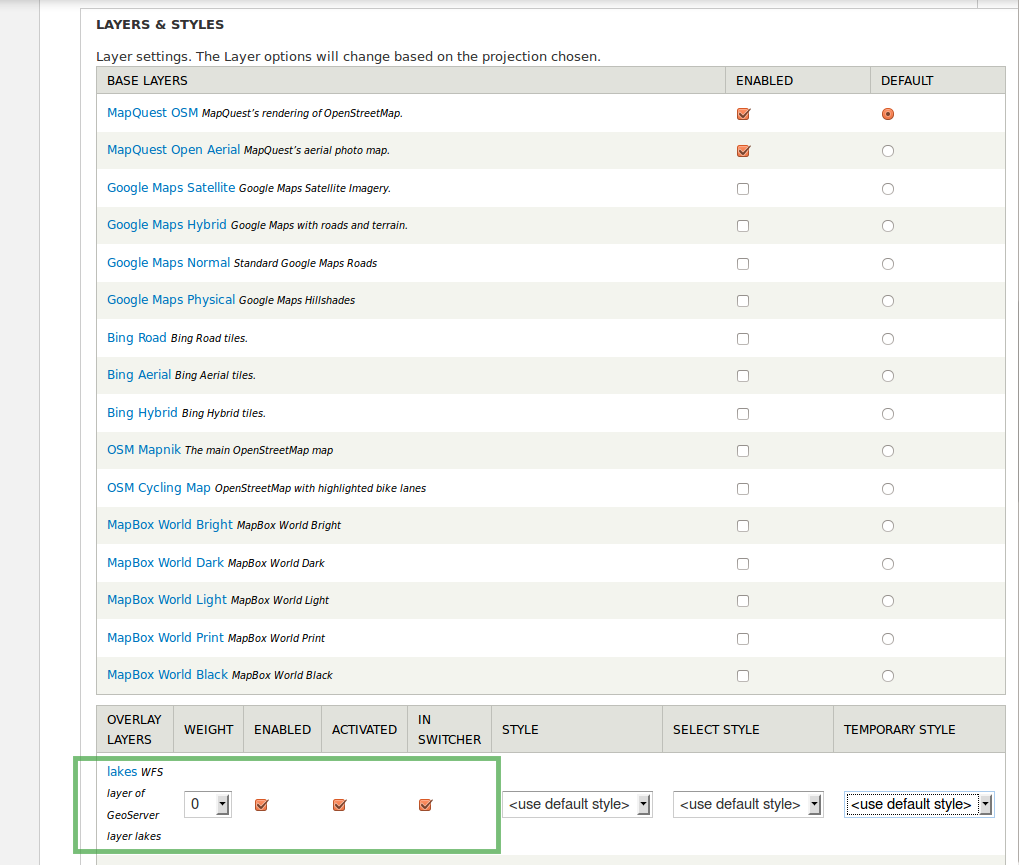
- Finire la configurazione cliccando su Save in fondo alla pagina
Aggiungere contenuto spaziale¶
Dopo aver creato il tipo di contenuto e configurato GeoServer e OpenLayers si può ora aggiungere molti elementi di questo tipo come si vuole.
- Scegliere dalla barra del menu per vedere tutti gli elementi del contenuto esistenti con l’installazione di Cartaro
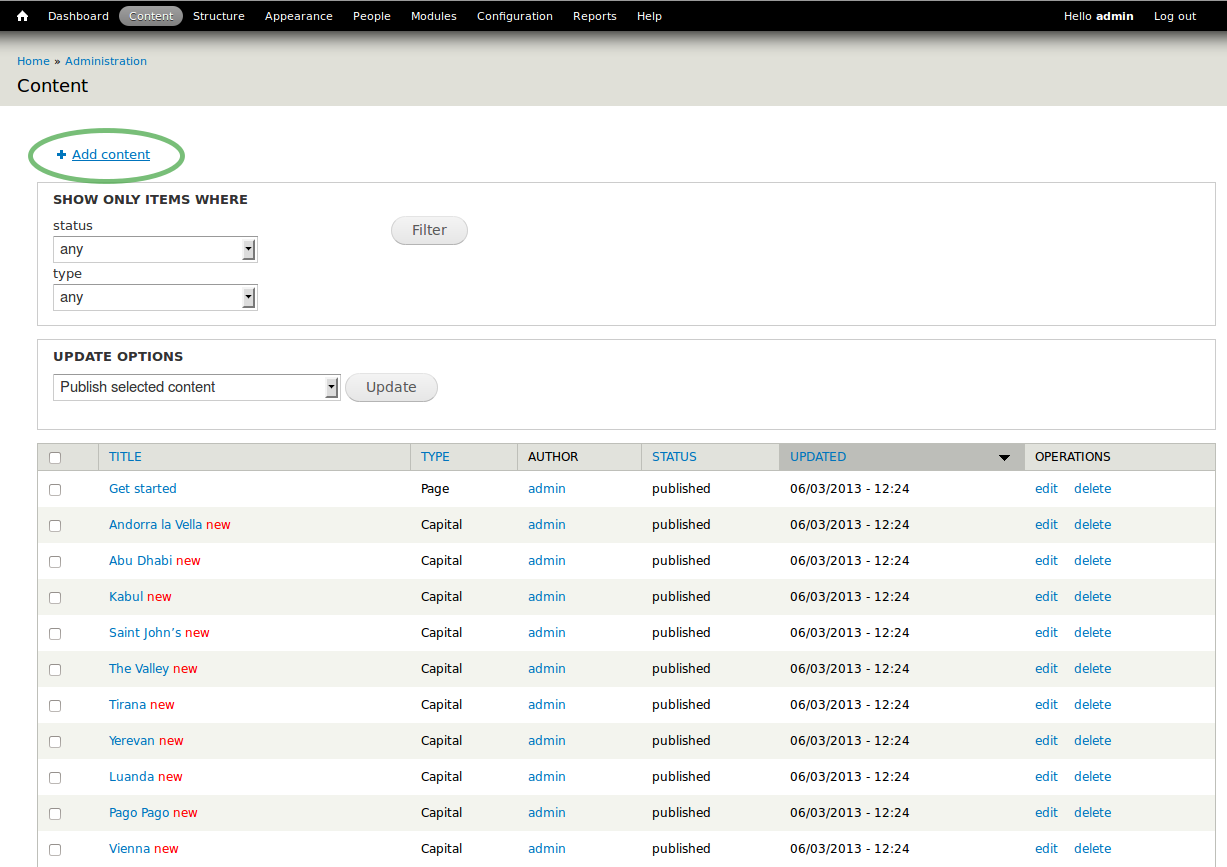
- Selezionare Add content per aggiugere contenuto e scegliere il nuovo tipo di contenuto nella finestra che apparirà (non visualizzato). Nella pagina di configurazione del nuovo elemento del contenuto (chiamato nodo nel linguaggio di Drupal) seguite le seguenti impostazioni:
- Digitare un nome
- Si può disegnare la geometria del elemento del contenuto. Scegliere il simbolo disegna nell’angolo in alto a destra della mappa. Notare che i suggerimenti sono mostrati quando si è sopra alle icone della barra degli strumenti. Cliccare sulla mappa per creare una nuova geometria. Finire di disegnare con un doppio click.
- Salvare la geometria.
Note
Solo una geometria per elemento del contenuto può essere disegnato nella configurazione di esempio. Creare ulteriori elementi di contenuto per aggiugere più poligoni.
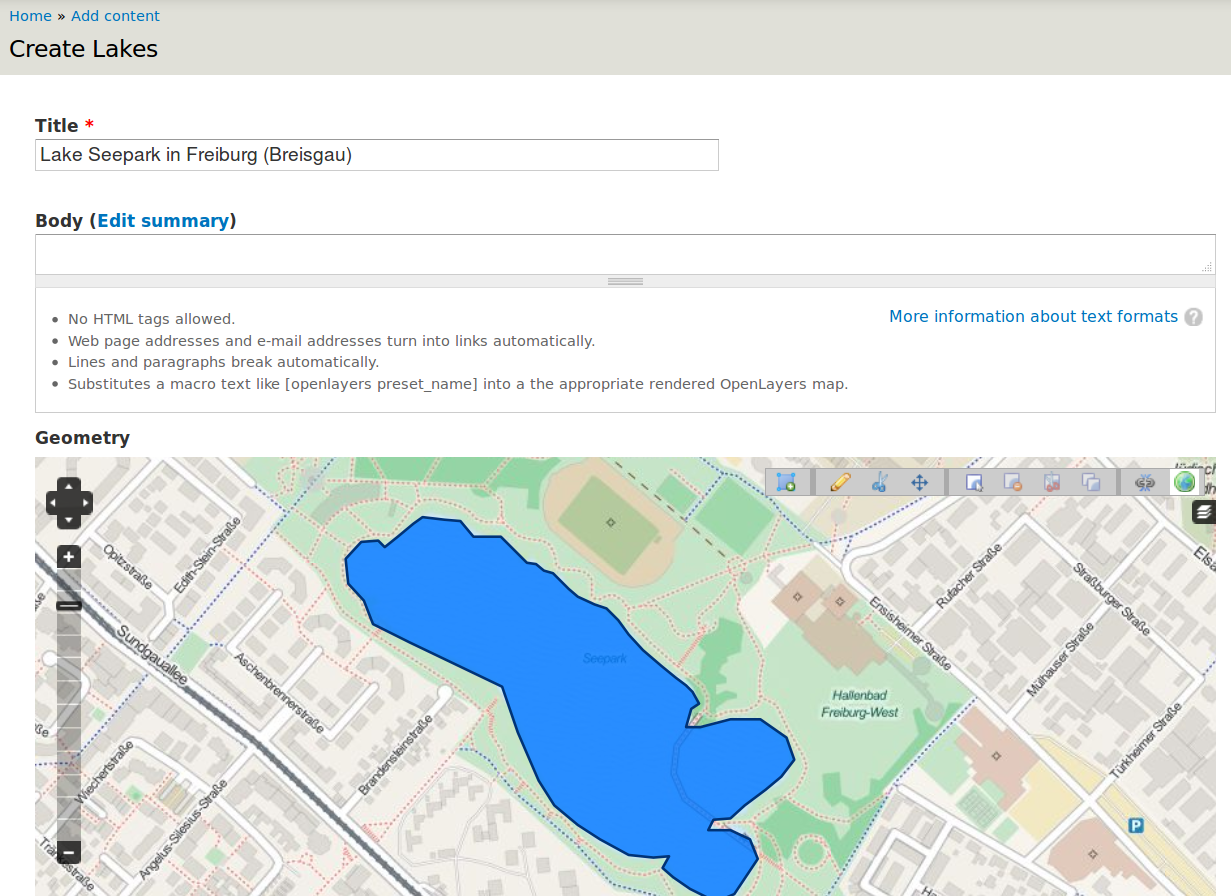
- Dovreste essere in grado di vedere il nuovo elemento
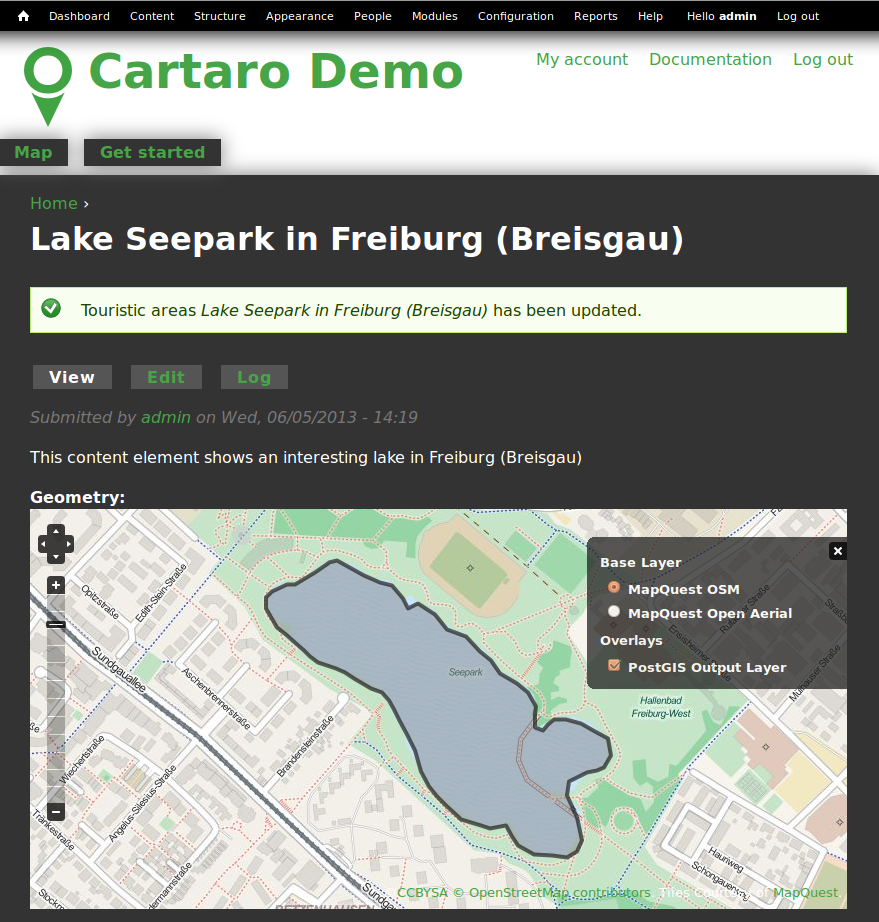
- Per vedere il nuovo elemento del contenuto nella frontmap, cliccare l’icona della home nell’angolo in alto a sinistra
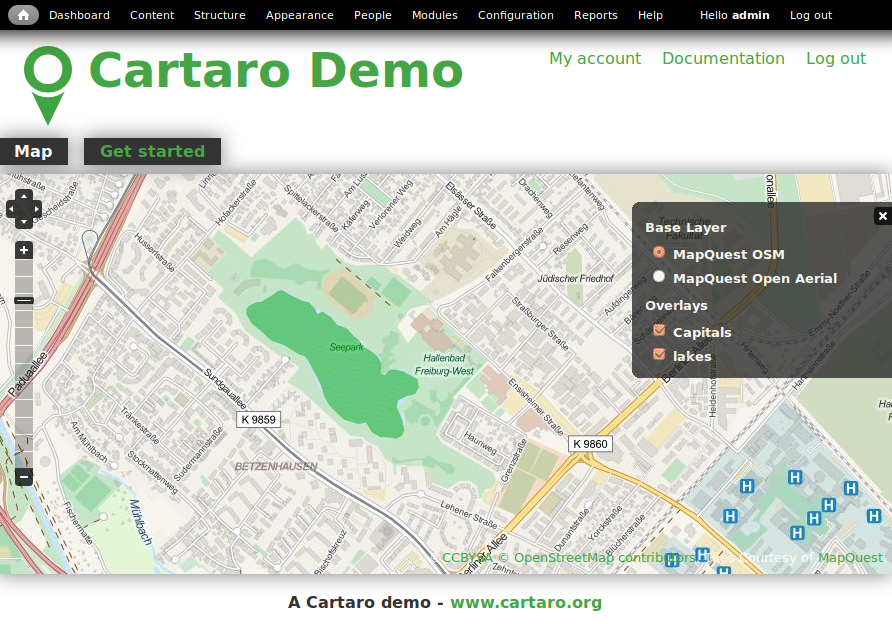
Congratulazioni, si ha appena finito questa guida rapida. Il primo elemento del contenuto è ora pronto. Per aggiungere ulteriori elementi al contenuto basta semplicemente ripetere i passaggi di questa sessione di nuovo.
Cose da provare¶
- Usare il Layer Assistant per includere layer esterni
- Cambiare il comportamento della mappa di default e create la vostra
- Provare differenti tipologie di geometrie e costruire tipo di contenuti più complessi
Ed ora ?¶
Il tutorial ha dato la prima impressione circa le possibilità di Cartaro. Ma c’è molto altro da scoprire.
Il prossimo passo potrebbe essere di installare Cartaro nel vostro server. Basta visitare http://cartaro.org/documentation/getting-started per imparare come fare.
Nel contesto di questo tutorial, controllare la documentazione su Layer Assistant o sullo Styling
La nostra documentazione web può essere trovata qui http://cartaro.org/documentation
Disponibile su http://cartaro.org
