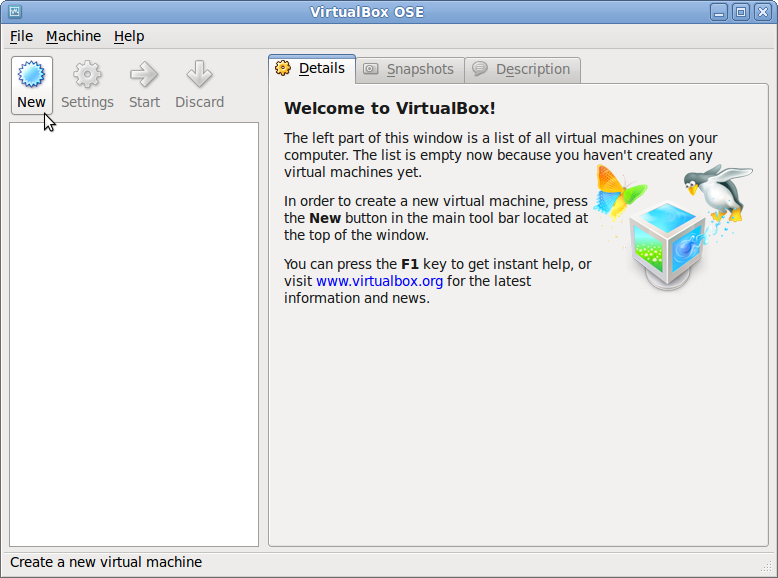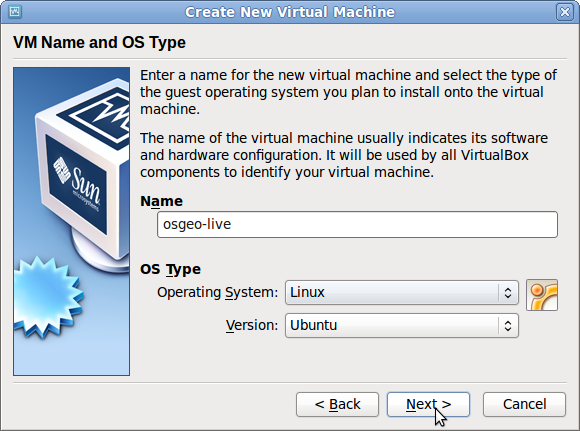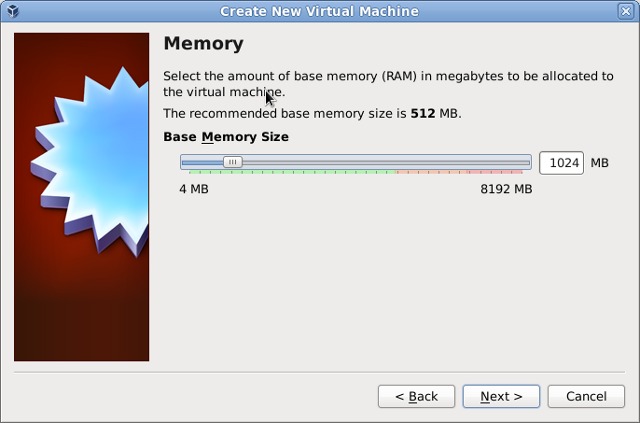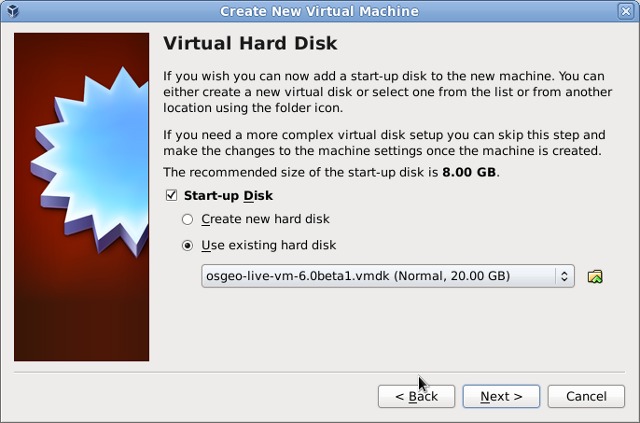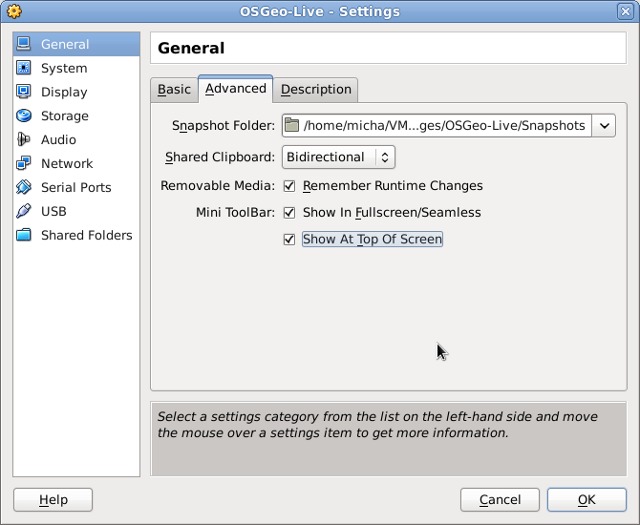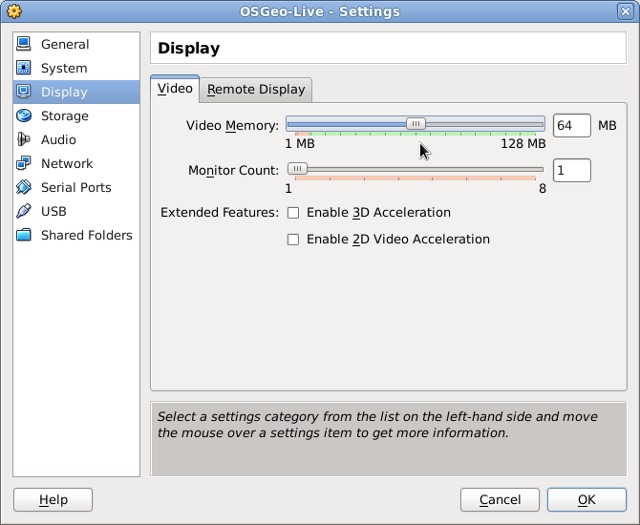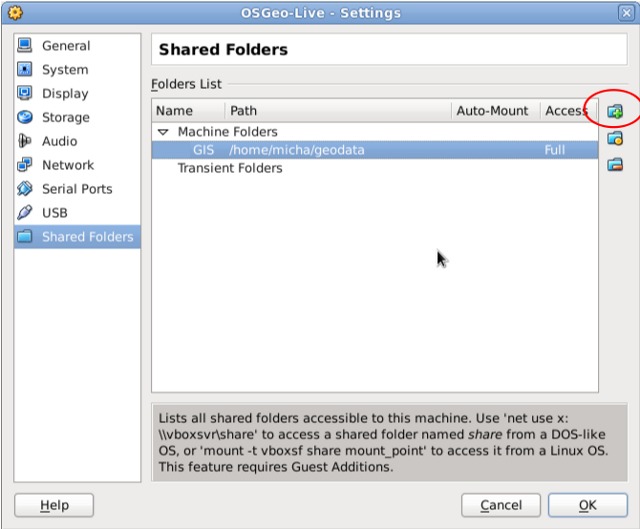OSGeo-Live Quickstart zur Einrichtung in eine Virtuellen Maschine¶
Dieses Quickstart beschreibt die Möglichkeit OSGeo-Live innerhalb einer Virtuellen Maschine laufen zu lassen. Für andere Methoden folgen Sie bitte den Links weiter unten im Bereich “Weiterführende Links”.
Vorteile einer Virtuellen Maschine¶
- Antwortzeiten einer VM sind viel schneller als die einer DVD und vergleichbar mit einer direkten Installation auf dem Gastrechner.
- Alle Konfigurationsanpassungen, Softwareaktualisierungen und gespeicherte Dateien sind permanent, so wie auf einem normalen Computer.
mputer. Daher
- können Sie das System anpassen und aktualsieren
- können Sie ihre Anpassungen innerhalb der VM speichern
- können Sie zusätzliche Software installieren
- Sie können Ihre gesamte Virtuelle Maschine sichern.
Systemvoraussetzungen¶
- RAM: mindestens 2 GB. Das Lubuntu System läuft gut mit 1 GB
RAM, es werden mindestens ebenso viel RAM für das Gastsystem benötigt. So werden 2 GB für reibungslosen Einsatz benötigt. * Freier Festplattenspeicher: Die Virtuelle Maschinen Datei (vmdk) von: live.osgeo.org ist entpackt etwa 10 GB groß. Und Sie benötigen noch weiteren Speicher, um Arbeiten auf der Virtuellen Maschine zu ermöglichen. So sind 20 GB eine gute Empfehlung. * CPU: Jede CPU reicht aus, doch ist ein Prozessor, der “Virtualization Technology” unterstützt schneller. Sie können ihre CPU hier prüfen.
Die meisten Maschinen, die in den letzten 4-5 Jahren produziert wurden, erfüllen die Anforderungen.
Die Einrichtung¶
Downloads
Laden Sie Virtual Box für ihr System herunter, und installieren Sie die Software. Durchlaufen Sie unter Windows den Installer. Führen Sie unter Ubuntu-ähnlichen Linux Systemen den folgenden Befehl aus:
apt-get install virtualbox-ose
Laden Sie die OSGeo Virtual Disk Datei (vmdk) von live.osgeo.org herunter. Klicken Sie auf den “Download Virtuelle Maschine” Button. Entpacken Sie die heruntergeladene Datei (nutzen Sie dazu 7zip ).
Erzeugen einer Virtuellen Maschine
Starten Sie die VirtualBox Anwendung und klicken Sie auf den Neu Button, um einen neue VM zu erzeugen, klicken Sie anschließen weiter.
Geben Sie einen Namen wie beispielsweise OSGeo-Live ein, und wählen Sie Linux als “Operating system” und Ubuntu als “Version”.
Setzen Sie im nächsten Fenster den Speicher auf 1024 MB (oder mehr, wenn ihr Gastrechner über mehr als 4GB verfügt).
Gehen Sie zum nächsten Fenster und wählen Sie “Bestehende Festplatte verwenden”. Klicken Sie nun auf den Button (ein Ordnersymbol), um zu dem Speicherort der osgeo-live-vm-6.0.vmdk Datei gelangen. Wählen Sie diese Datei aus und klicken Sie weiter und Erzeugen.
Sobald die VM erzeugt wurde, klicken Sie auf den Einstellungen Button. Gehen Sie im Bereich “Allgemein” zum Reiter “Erweitert” und klicken Sie “Show at top of screen” für die Mini-Werkzeugleiste.
Gehen Sie zu dem Bereich “Anzeige” und erhöhen Sie den Video Speicher auf 32 oder 64 MB.
Gehen Sie außerdem in den Bereich “Gemeinsame Ordner” und klicken Sie “Ordner hinzufügen” (grünes Ordners<ymbol mit Plus auf der rechten Seite) und wählen Sie ein Verzeichnis auf Ihrem Gastrechner aus, das Sie innerhalb der VM freigeben möchten.
Dabei können gemeinsame Ordner wahlweise nur lesend und automatisch verbunden werden. Klicken Sie ok, sobald der “Ordnerpfad” und “Ordnername” definiert sind, und nochmals OK, um die Einstellungen zu speichern und das Fenster zu schließen.
Start der Virtuellen Maschine
Starten Sie nun die VM durch Klicken von Start (grüner Pfeilbutton).
Fügen Sie sich sobald das OSGeo System startet zur vboxsf Gruppe hinzu, so dass auf die gemeinsamen Ordner zugegriffen werden kann. Öffnen Sie dazu ein Befehlsfenster:
user@osgeolive:~$ sudo usermod -a -G vboxsf user
- Im oberen Beispiel wurde ein gemeinsamer Ordner auf dem Gastrechner mit namen
- “GIS” in dem VM Einstellungen definiert.
Der gemeinsame Ordner wird im Dateisystem unter /media/sf_GIS/ auftauchen. Um das Verzeichnis in das Home-Verzeichnis zu leiten geben, Sie beispielsweise Folgendes im Befehlsfenster ein:
user@osgeolive:~$ mkdir GIS
user@osgeolive:~$ sudo mount -t vboxsf -o uid=user,rw GIS /home/user/GIS
Nun sind Dateien in diesem Verzeichnus auf Ihrem Rechner auch in der VM im “GIS” Verzeichnis im Home-Verzeichnis des Benutzers user verfügbar.