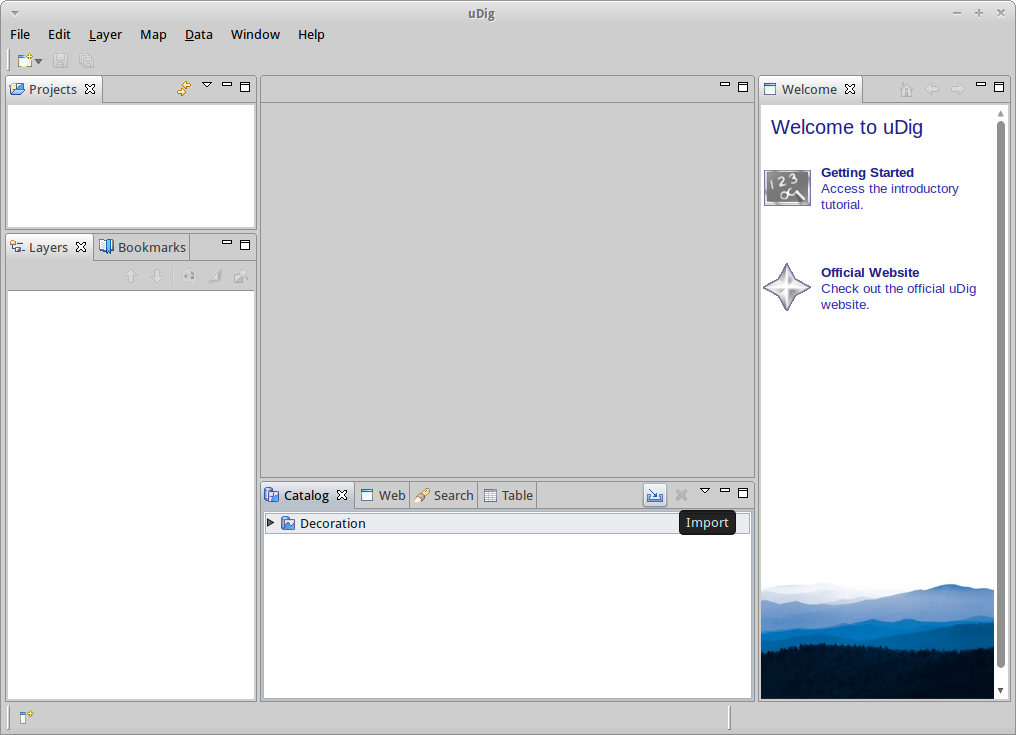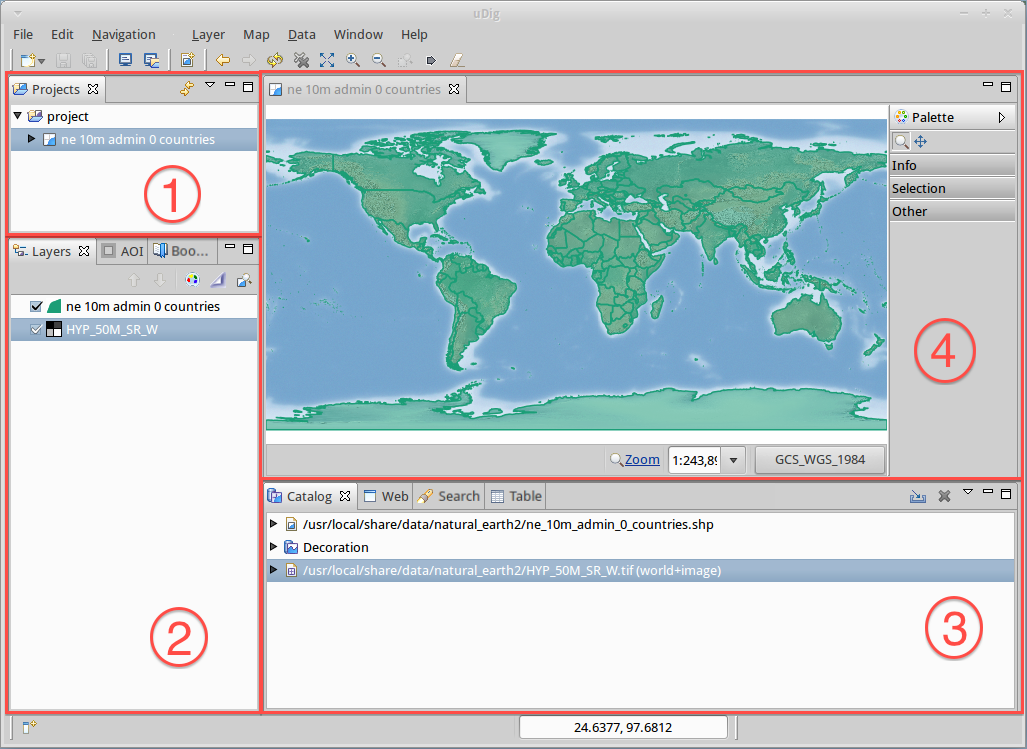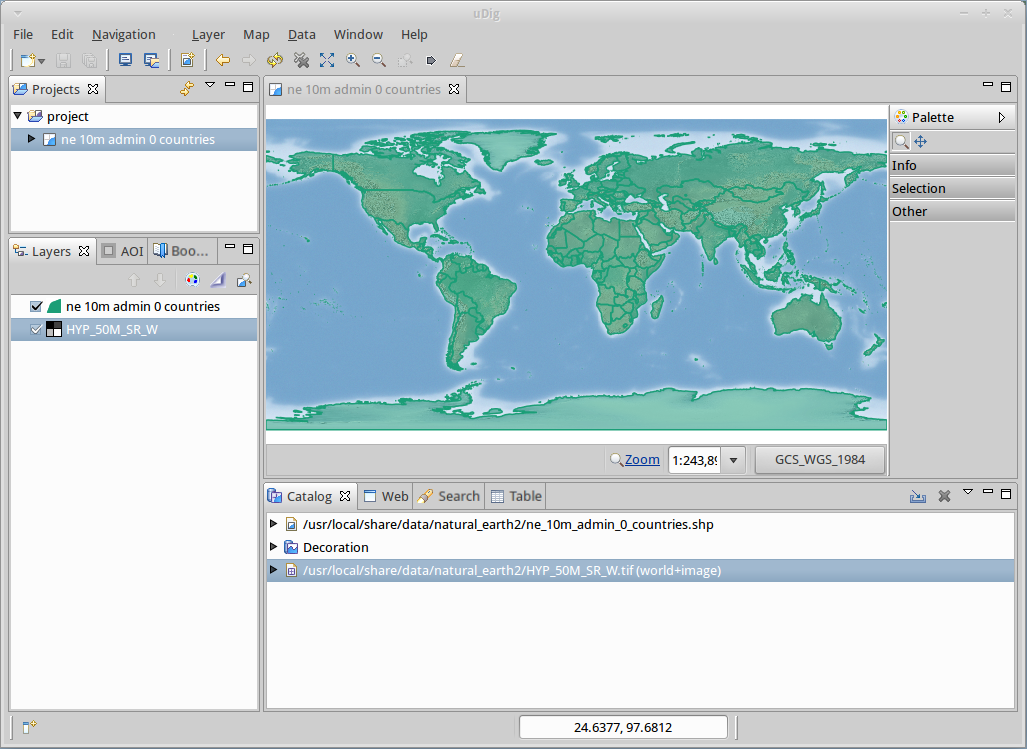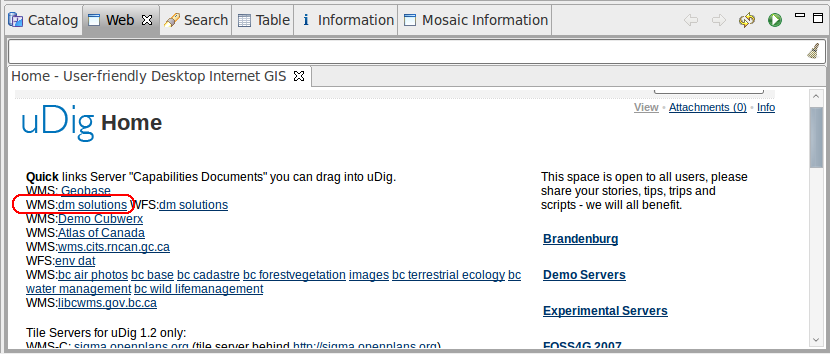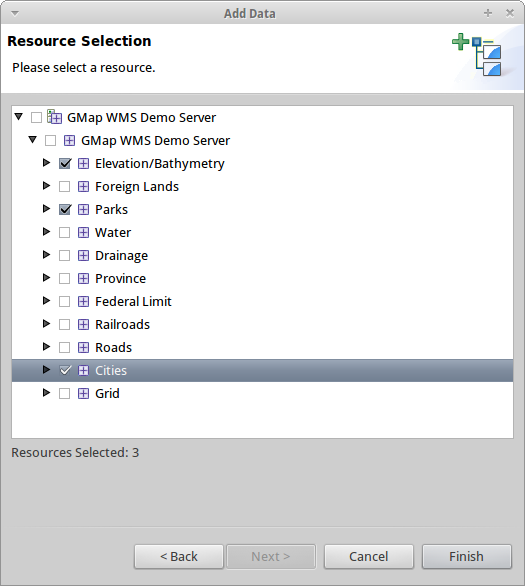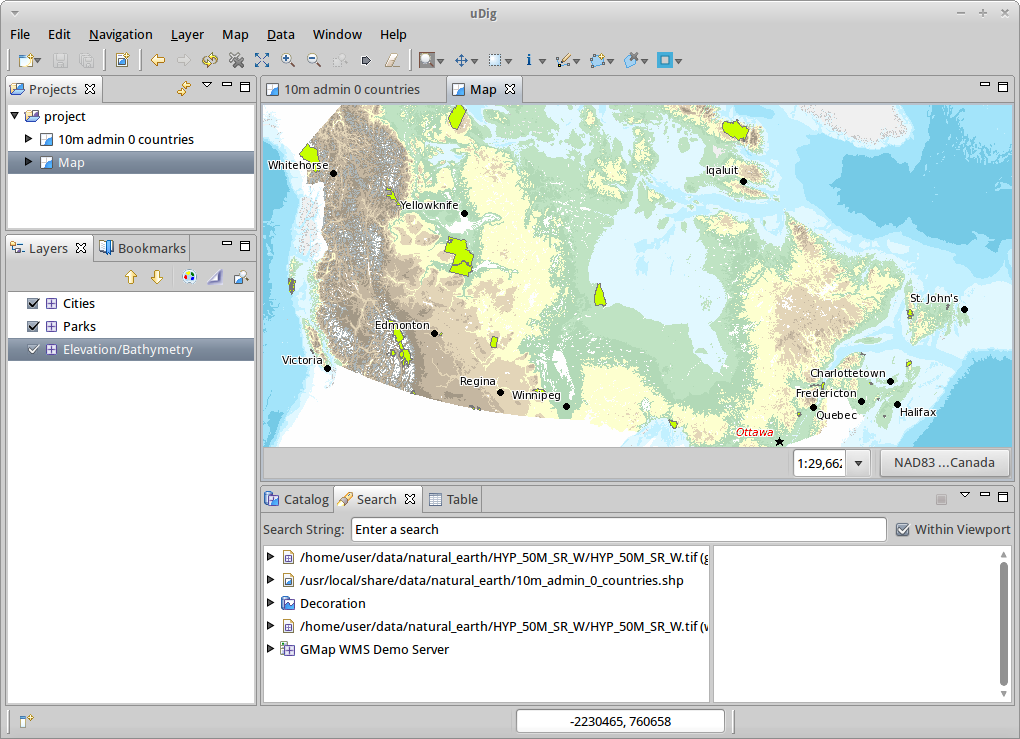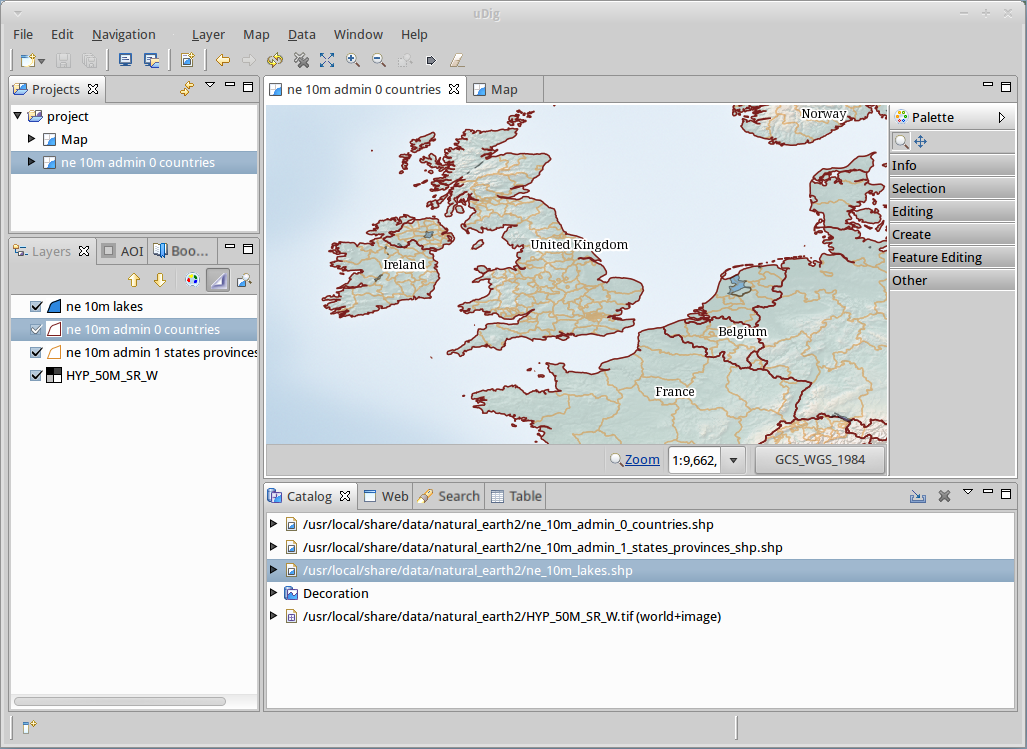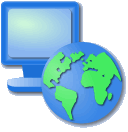
uDig Quickstart¶
uDig (User Friendly Internet Desktop GIS) ist ein Desktop GIS-Client zum Anzeigen und Editieren von räumlichen Daten.
Mit dem Quickstart Guide soll folgendes erreicht werden:
- Hinzufügen von Vektordaten als Layer zur Karte von einer Shapedatei und von einem Web Map Service (WMS) Server
- Verwenden der Standardwerkzeuge zum Navigieren in der Karte
- Anpassen der Farbe für die Darstellung von Objekten (Style)
Inhalt
uDig starten¶
- im Startmenü des Desktops wählen
- nach einem Moment wird die Anwendung gestartet und ein Begrüßungsbildschirm angezeigt
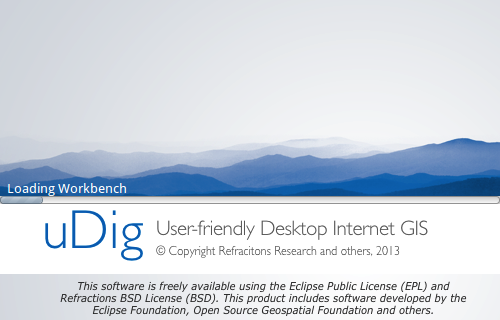
Willkommensansicht¶
- Wird uDig erstmalig gestartet, erscheint die Willkommensansicht, die Links zu Tutorials, Dokumentationen und der Projekt-Webseite enthält. Keine weiteren Ansichten sind sichtbar.
- Bewegen Sie die Maus auf den Pfeil Workbench. Klicken Sie auf das Icon, um diese Ansicht zu schließen und den Arbeitsbereich anzuzeigen zu lassen.
Die Willkommensansicht können Sie jederzeit wieder herstellen, indem Sie im Applikationsmenü auswählen.
Arbeitsbereich¶
Im Arbeitsbereich gibt es einen Bereich für die Karten, der umgeben ist von Ansichten, die das Arbeiten mit der Karte unterstützen. Viele Ansichten zeigen dabei kontextbezogene Informationen zur aktuell geöffneten und ausgewählten Karte an.
Oben ist ein typischer uDig -Arbeitsplatz mit Ansichten für die
- Kartenlayer Layers (1),
- Kartenprojekte Projects (2),
- dem Katalog Catalog (3) sowie
- der Karte (4)
zu sehen. Die Ansichten und deren Verwendung werden weiter unten beschrieben.
Dateien¶
Um einen ersten Eindruck der Anwendung zu gewinnen, werden wir Beispieldaten laden, die auf der DVD enthalten sind.
- Wählen Sie vom Applikationsmenü. Es öffnet sich der Wizard Add Data.
- Wählen Sie in der Liste der Datenquellentypen Files aus.
- Klicken Sie auf die Schaltfläche Next. Es öffnet sich ein Dialog zur Auswahl von Dateien.
- Die OSGeo-Live DVD enthält Beispieldaten im Ordner:
~/data(a short cut to/usr/local/share/data)
- Wählen Sie die folgende Datei aus dem Ordner
natural_earth2aus:ne_10m_admin_0_countries.shp
- Klicken Sie auf die Schaltfläche Open
- Eine neue Karte wird geöffnet, die den Inhalt des Shapefiles anzeigt. Der Name und die Projektion für die Karte wurden vom Shapefile übernommen (Standardverhalten)
- Die Katalogansicht (Catalog view) wurde aktualisiert und enthält nun einen Eintrag für das Shapefile
ne_10m_admin_0_countries.shp. Diese Ansicht enthält als Liste alle Resourcen, die in den unterschiedlichsten Karten der uDig Anwendung verwendet werden. - In der Layeransicht (Layers) sehen Sie einen einzigen Eintrag für den Layer der in der Karte angezeigt wird. Diese Ansicht wird verwendet, um die Reihenfolge mehrerer Layer anzupassen und das Darstellungsverhalten eines Layer zu ändern.
- Die Projektansicht (Projects) wurde ebenfalls aktualisiert und zeigt nun die hinzugefügte Karte unter project > 10m admin 0 countries. Es können mehrere Projekte geöffnet sein. Jedes Projekt kann wiederum mehrere Karten enthalten.
- Öffnen Sie den Ordner
~/data/natural_earth2/auf dem Desktop - Ziehen Sie per Drag&Drop die Datei
HYP_50M_SR_W.tifin die Karte. Ein neuer Layer wird er Karte hinzugefügt. - In welcher Reihenfolge die Layer in der Karte dargestellt werden, sehen Sie in der Layeransicht. Im Moment wird der Layer HYP_50M_SR_W über den Ländergrenzen des Layers ne 10m admin 0 countries gezeichnet.
- Wählen Sie den Layer HYP_50M_SR_W in der Layeransicht und schieben diesen per Drag&Drop an das Ende der Liste.
Note
Eine oft gestellte Frage bei der Einführung von uDig ist die nach dem Speicherbedarf und -verbrauch. uDig kann im Gegensatz zu anderen GIS Applikationen mit fest zugewiesenem Speicher umgehen. Ein Shapefile wird z.B. nicht komplett in den Arbeitsspeicher geladen. Wir haben den Grundsatz, die Daten auf dem Filesystem zu belassen und nur auf Anfrage beim Darstellen in der Karte den relevanten Teil anzufragen.
Tip
Sie können Shapefiles direkt vom File Manager per Drag&Drop in die uDig Anwendung ziehen, um weitere Daten hinzuzufügen!
Karte¶
Sie können die Karte mit Hilfe der Navigationswerkzeuge anpassen, um den Ausschnitt der Welt anzuzeigen, der für Sie von Interesse ist. Die Werkzeuge sind in der Werkzeugleiste direkt unter dem Applikationsmenü zu finden.
Das Zoomwerkzeug
 ist nach dem Start standardmäßig aktiv
ist nach dem Start standardmäßig aktiv- Verwenden Sie dieses Werkzeug innerhalb des Kartenfensters und spannen Sie mit Hilfe der Maus ein Rechteck auf. Die Aktion wird begonnen beim ersten Klick mit der linken Maustaste und beendet mit dem zweiten Klick mit der gleichen Maustaste. Zwischen den zwei Klicks können Sie die Maus bewegen um das gewünschte Rechteck einzustellen. Mit gelber Farbe wird der potentiell neue Ausschnitt während der Mausbewegung mit dargestellt.
- Um den sichtbaren Bereich der Karte zu vergrößern, klicken Sie innerhalb des Kartenfensters mit der rechten Maustaste dahin, wo der neue Ausschnitt zentriert werden soll.
Mit Hilfe des Verschiebewerkzeuges
 können sie den Ausschnitt der Karte bewegen, ohne dabei den Maßstab anzupassen.
können sie den Ausschnitt der Karte bewegen, ohne dabei den Maßstab anzupassen.Weitere Navigationswerkzeuge, die jederzeit genutzt werden können:
 Zeige alles, kann verwendet werden, um einen Ausschnitt um alle in der Karte enthaltene Daten einzustellen.
Zeige alles, kann verwendet werden, um einen Ausschnitt um alle in der Karte enthaltene Daten einzustellen.- Zoom In
 und Zoom Out
und Zoom Out  können jederzeit genutzt werden, um den Maßstab um einen fixen Anteil zu vergrößern bzw. zu verkleinern.
können jederzeit genutzt werden, um den Maßstab um einen fixen Anteil zu vergrößern bzw. zu verkleinern. - Sie können mit den Werkzeugen Zurück
 und Vorwärts
und Vorwärts  in der Historie der eingestellten Ausschnitte hin und herschalten.
in der Historie der eingestellten Ausschnitte hin und herschalten.
Tip
Die meisten Werkzeuge erlauben es Ihnen, bei gedrückter mittlerer Maustaste den Ausschnitt zu verschieben und unter Verwendung des Mausrades den Maßstab anzupassen.
Web Map Server¶
Mit uDig haben Sie die Möglichkeit auf Geodaten, die freie im Internet zugänglich sind, zuzugreifen. Dieses Kapitel beschreibt die Verwendung von Web Map Servern. Diese publizieren Layer, die in uDig genutzt werden können, um daraus eigene Karten zu erstellen.
Note
Sollten Sie keine Verbindung ins Internet herstellen können, starten Sie einfach über einen lokalen WMS Server. Das Skript wird eine Seite öffnen, die einen Links unter “Service Capabilities” auflistet. Ziehen Sie per Drag&Drop einen der WMS Links in Ihre Karte.
Tip
Sie können eine Verbindung zu Web Map Servern aufbauen, indem Sie über den Add Data Wizard () gehen oder per Drag&Drop einen WMS Hyperlinks in die Karte ziehen.
Wählen Sie hierfür im Applikationsmenü
Wechseln Sie in die Web Ansicht, diese befindet sich neben der Katalogansicht unterhalb der Karte.
Wählen Sie innerhalb der Web Ansicht den Link WMS:dm solutions aus
Im darauf folgenden Add Data Wizard wählen Sie folgende Layer als Resourcen aus:
Elevation/Bathymetry
Parks
Cities
Bestätigen Sie mit Finish, dass die Layer zur Karte hinzugefügt werden sollen
Verwenden Sie das Zoom
 Werkzeug, um die Parks detaillierter anzuzeigen
Werkzeug, um die Parks detaillierter anzuzeigenWechseln Sie dann zum Info Tool
 und klicken Sie auf einen Park in der Karte, um weitere Details zu diesem Objekt anzuzeigen
und klicken Sie auf einen Park in der Karte, um weitere Details zu diesem Objekt anzuzeigen
Tip
Sie können zwischen dem Info und dem Zoom Tool hin und her schalten, indem Sie auf der Tastatur I und Z drücken.
Stile¶
Wählen Sie in der Project Ansicht die Karte project > 10m admin 0 countries, Sie können sie per Doppelklick oder rechter Maustaste Open Map öffnen
Wählen Sie den Layer countries in der Layers Ansicht aus
Öffnen Sie den Style Editor, indem Sie per rechter Maustaste auf dem Layer Change Style auswählen
Wir werden mehrer Änderungen vorgenommen, die sich auf die Darstellung der Länder auswirken
- begrenzende Linie (Border) : Wählen Sie den Tab Border und ändern Sie die Farbe auf Schwarz
- Füllfläche : Deaktivieren Sie Checkbox enable/disable fill unter dem Tab Fill
- Label : Aktivieren sie die Checkbox enable/disable labeling unter dem Tab Labels und wählen Sie in Attributliste zu label das Attribut NAME aus
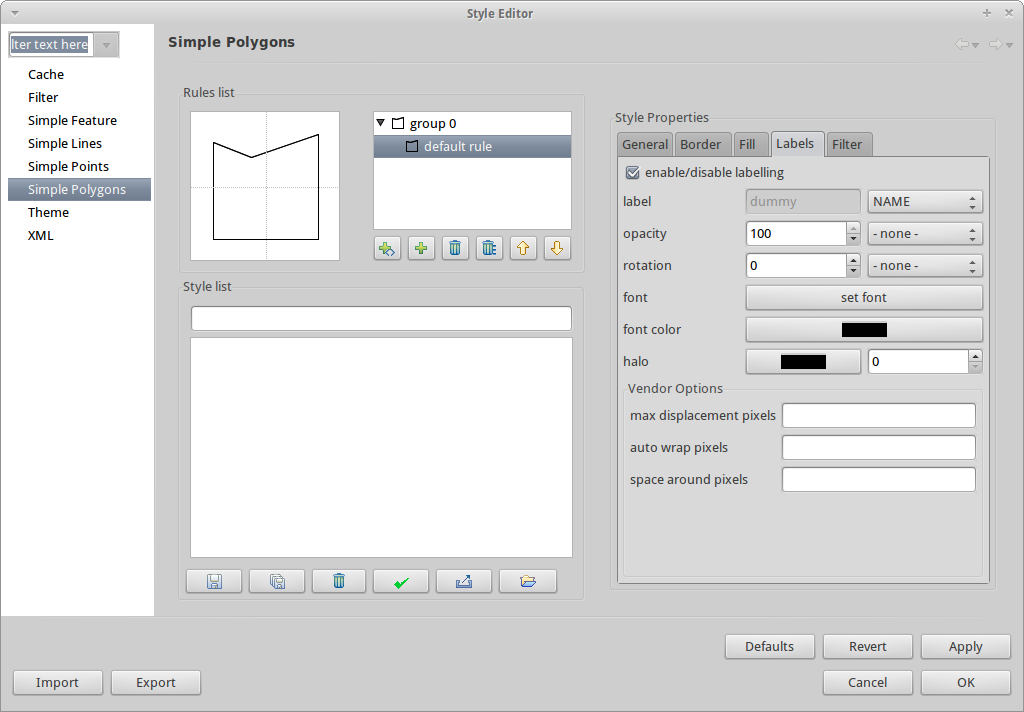
Bestätigen Sie Apply, um zu sehen, wie sich der Stil auf die Karte auswirkt. Die Ansicht Layers wird ebenso aktualisiert, das Icon vor dem Namen des Layers reflektiert die aktuelle Stilkonfiguration
Sobald Sie mit dem Stil zufrieden sind, können Sie das Close bestätigen, um den Dialog zu verlassen
Note
Zu einigen Dateien werden bereits Stile mitgeliefert. Dabei gibt es unter gleichen Dateinamen eine *.sld Datei, deren Inhalt XML basiert die Stilbeschreibung - Styled Layer Description (SLD) - enthält. Ist eine solche Datei vorhanden, so wird der Stil automatisch auf die importierten Daten angewendet.
Mitunter ist es schwierig aufgrund der Stile der verschiedenen Layer das wesentliche auf der Karte zu erkennen. Es gibt die Möglichkeit über vom Applikationsmenü auf den in der Layers Ansicht ausgewählten zu fokussieren. Damit werden alle anderen Layer leicht transparent dargestellt. Klicken Sie in der Layers Ansicht auf unterschiedliche Layer, damit Sie eine Idee davon bekommen, wie dieser Effekt wirkt. Sie können diesen Effekt über wieder deaktivieren.
Was kann man noch probieren?¶
Weitere Herausforderungen, die Sie meistern können:
- Versuchen Sie, Ihre eigenen Kartenlayer oder Layer von einem Web Feature Service (WFS) einer Karte hinzuzufügen.
- Ändern Sie den Stil einen WFS Layers.
Wie geht es weiter?¶
Die beschriebenen Funktionalitäten ist nur als ein Ausschnitt des Gesamtpacketes uDig zu betrachten. Es gibt noch weiteres Material, welches einen Blick wert ist. Auch um weitere Funktionalitäten kennenzulernen sei auf die Walkthrough -Dokumente verwiesen.
Walkthrough 1
Binden Sie Daten aus einer PostGIS Datenbank ein und laden Sie Daten von einem Web Feature Server, erkunden Sie die Themes Funktionalität über die mächtige Color Brewer Technologie.
/usr/local/share/udig/udig-docs/uDigWalkthrough 1.pdfWalkthrough 2
Lernen Sie, wie Shapefiles erzeugt werden können, erfassen und ändern Sie Daten mit den Editierwerkzeugen. Dieser Walkthrough deckt die Installation eines GeoServers wie auch das Ändern von Daten eines WFS Services ab.
Verfügbar unter http://udig.refractions.net/