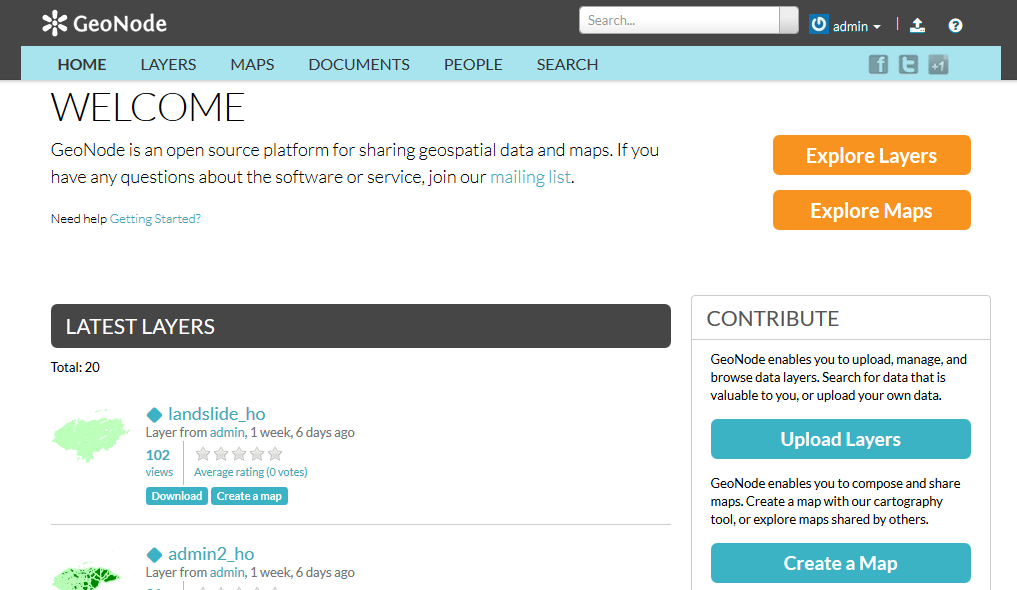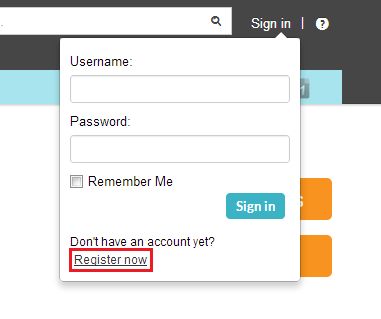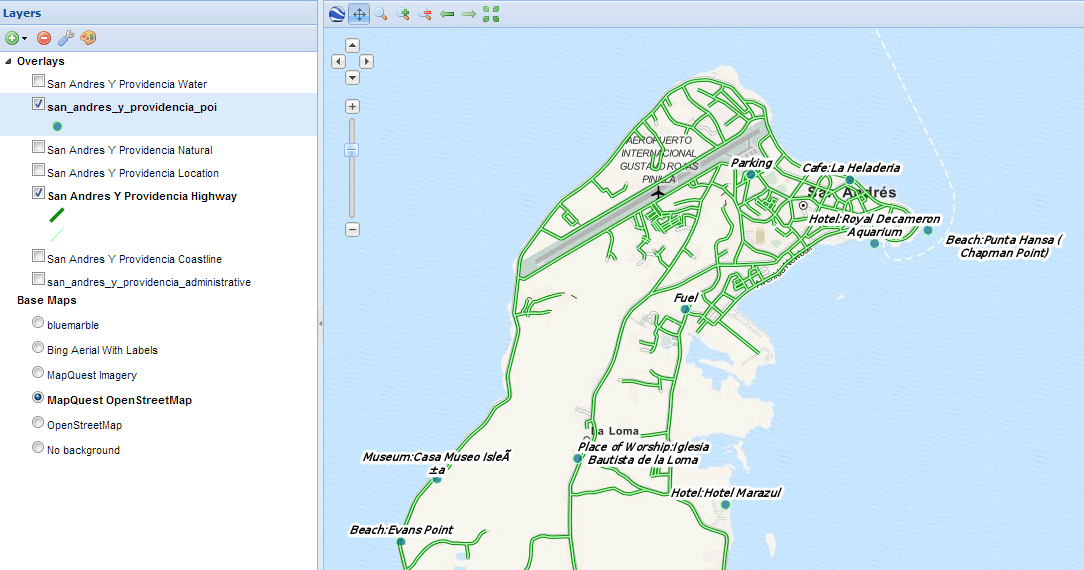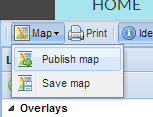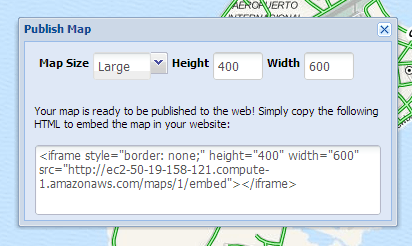Geonode Quickstart¶
Open Source Geospatial Content Management System
GeoNode is a web-based application and platform for developing geospatial information systems (GIS) and for deploying spatial data infrastructures (SDI).
In this Quickstart guide you will learn the following:
- to register a new account to get started
- add a new layer
- create a map using your new layer
- share your map with others
To start GeoNode on your OSGeoLive DVD you have to choose and after a few moments the GeoNode webpage will automatically open at http://geonode. The page will look like the image below.
1. Sign in as a registered user¶
From the interface shown above, one can view and modify existing spatial layers and maps, as well as find information on other GeoNode users. But, without being logged in, you are limited to read-only access of public layers. In order to create a map and add layers to it, you have to sign in first.
From any page in the web interface, you will see a Sign in link. Click that link, and in the dialog that displays, fill in the user credentials. Try “admin” and “admin” for the Username and Password.
2. Add a new layer¶
Layers are a published resource representing a raster or vector spatial data source. Layers also can be associated with metadata, ratings, and comments.
To add a layer to your account, navigate to the welcome page. There the following toolbar can be seen:

By clicking the Layers link you will be brought to the Layers menu where a new subtoolbar can be seen. This toolbar allows you to Explore, Search and Upload layers.

Now click Upload Layers and you’ll see the upload form.
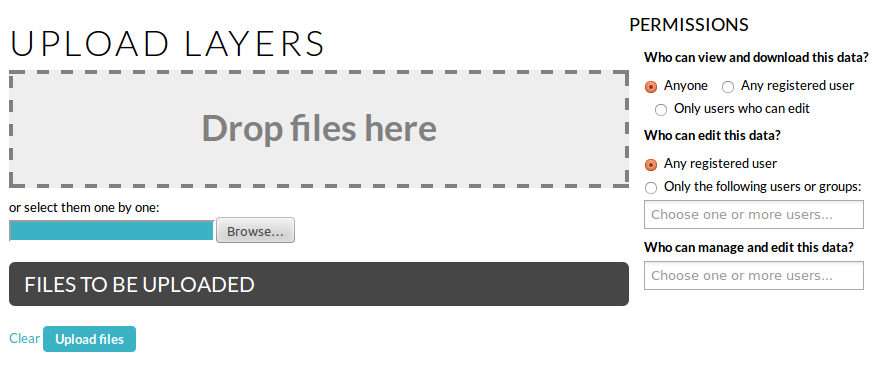
You have two possibilities to add your files. You can either do that by using drag & drop or you choose to browse them. Be aware that you have to upload a complete set of files, consisting of a shp, a prj, a dbf and a shx file. If one of them is missing, GeoNode will warn you before you upload them.
You shold now be able to see all the files you want to upload.
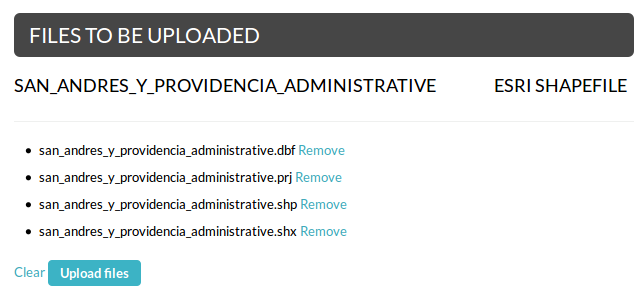
GeoNode has the ability to restrict who can view, edit, and manage layers. On the right side of the page you can see the Permission section, where you can limit the access on your layer. Under Who can view and download this data, select Any registered user. This will ensure that anonymous view access is disabled. In the same area, under Who can edit this data, select your username. This will ensure that only you are able to edit the data in the layer.
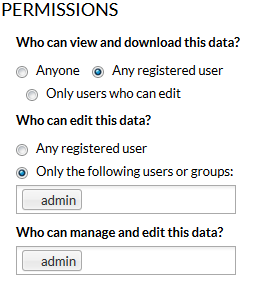
To upload data, click the Upload button at the bottom.
3. Create a new map¶
The next step for you is to create a map and add the newly created layers to this map.
Click the Maps link on the top toolbar. This will bring up the list of maps.
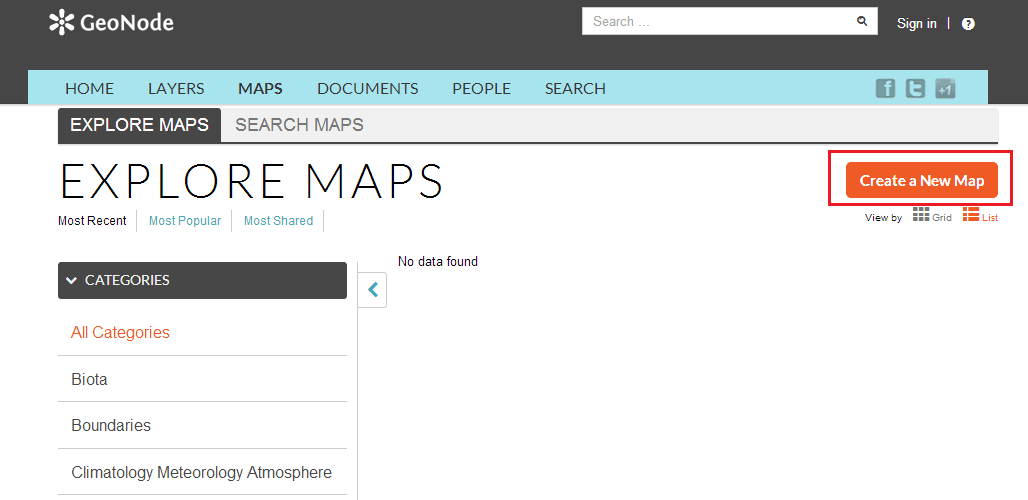
Currently, there aren’t any maps here. To add one click the Create a New Map button and a map composition interface will display.
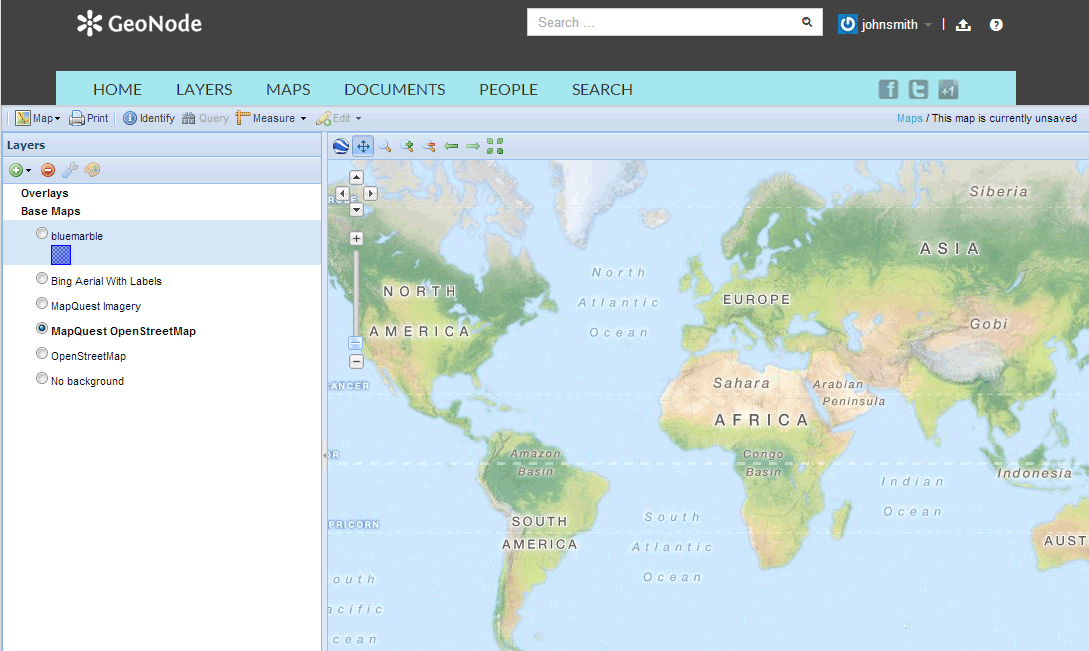
In this interface there is a toolbar, layer list, and map window. The map window contains the MapQuest OpenStreetMap layer by default. There are other service layers available here as well: Blue Marble, Bing Aerial With Labels, MapQuest, and OpenStreetMap.
Click on the New Layers button and select Add Layers.
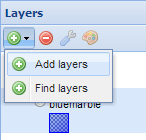
Now you should be able to see all the availabel layers. In your case, this should only be the ones you’ve added before (San Andreas?).
Select all of the layers by clicking the top entry and Shift-clicking the bottom one. Click Add Layers to add them all to the map.
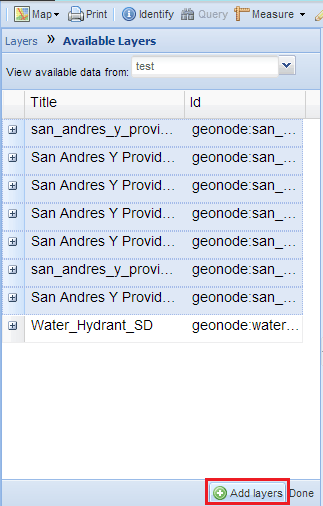
The layers will be added to the map. Click Done (right next to Add Layers at the bottom) to return to the main layers list.
To save the map click on the Map button in the toolbar, and select Save Map.
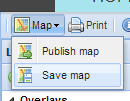
Enter a title and abstract for your map.
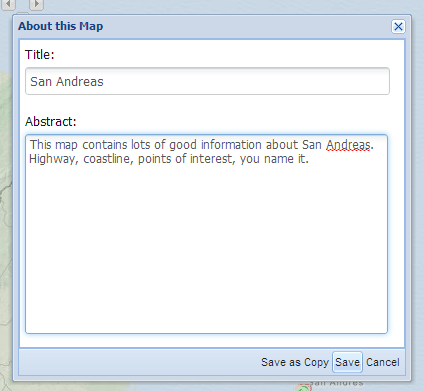
Click Save. Notice that the link on the top right of the page changed to reflect the map’s name.
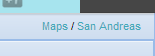
This link contains a permalink to your map. If you open this link in a new window, your map will appear exactly as it was saved.
To be continued¶
Now you’ve gotten a quick insight in the possibilities of GeoNode. To learn more about GeoNode and its features, visit our webpage www.geonode.org. To install GeoNode on your own server, follow our Quick Installation Guide or the Complete Installation Guide. In order to get started with GeoNode our documentation might be useful.
If you need help or want to get some information about a specific topic please don’t hasitate to ask us! You can do this through the #geonode IRC channel using http://webchat.freenode.net/ or by asking your question in our google group !