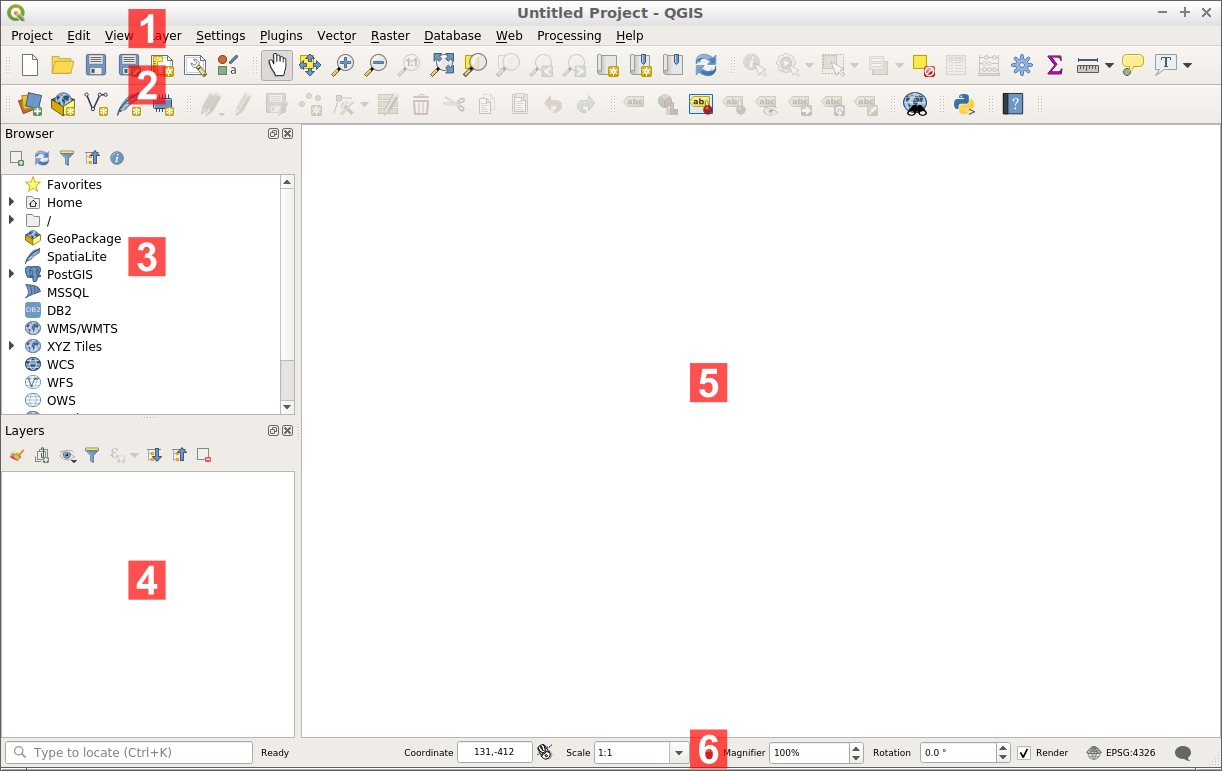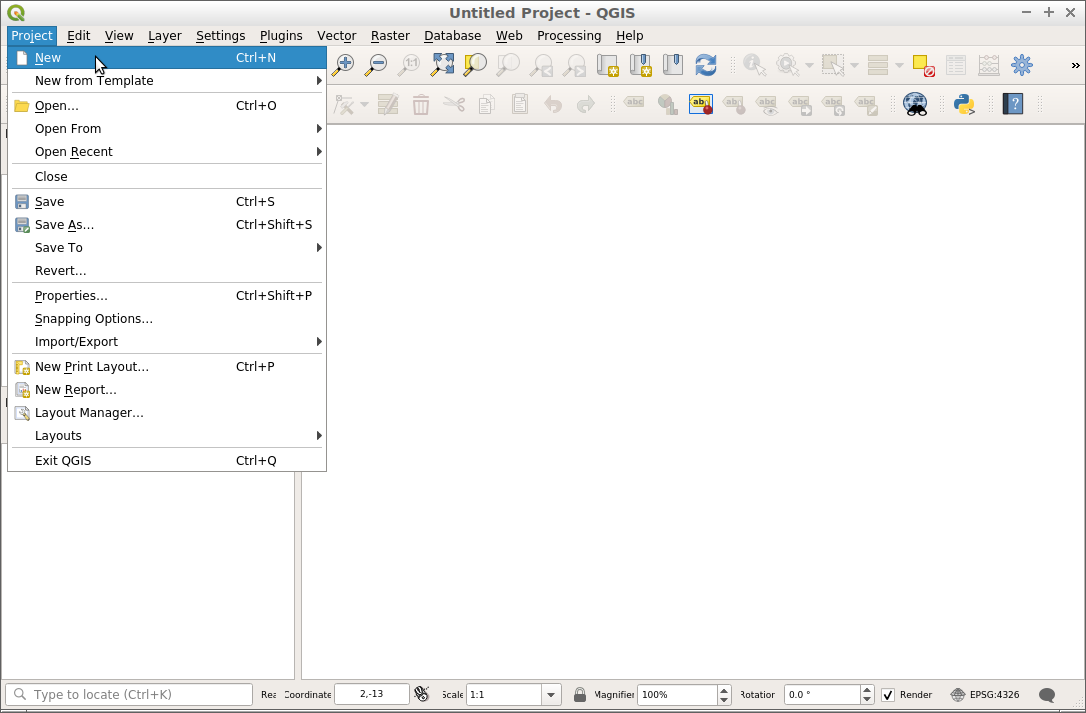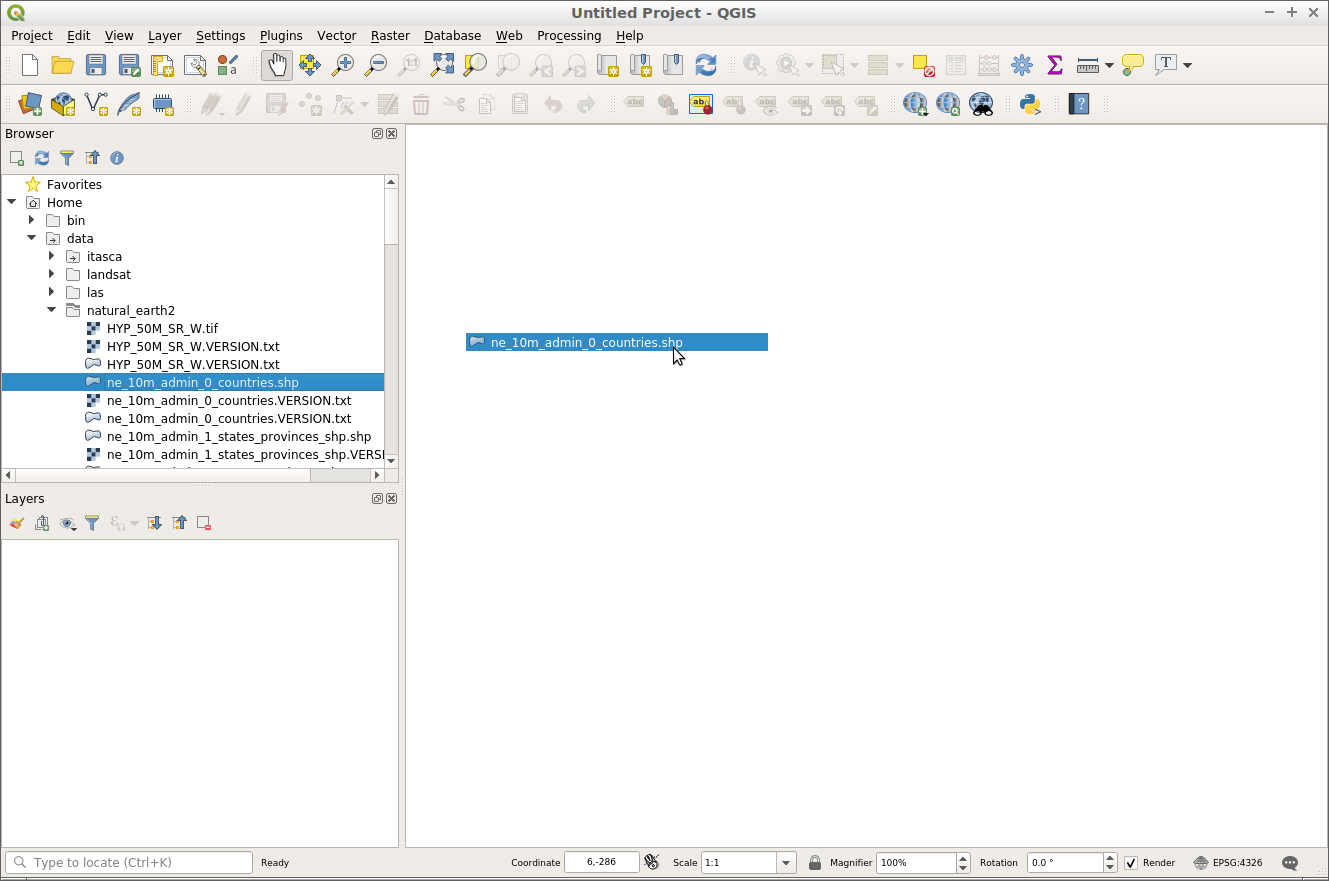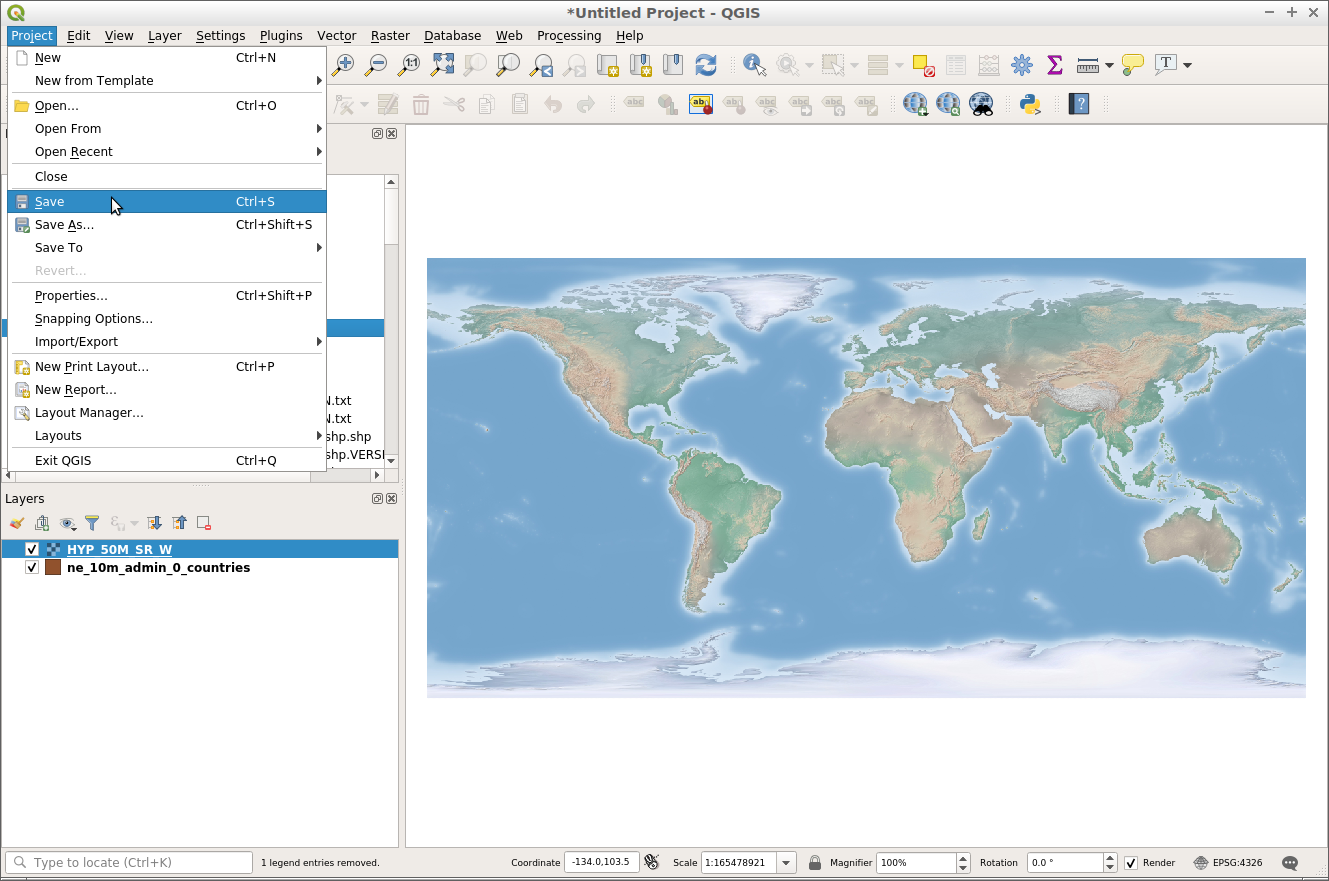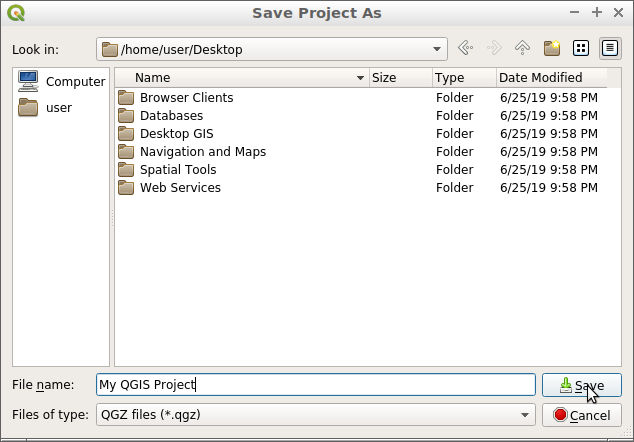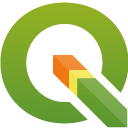

QGIS クイックスタート¶
QGISはユーザフレンドリなデスクトップGISクライアントで、データの視覚化、管理、編集、分析、印刷可能なマップの作成を行うことができます。
スタートQGIS¶
[デスクトップGIS]フォルダを開きます。
'QGIS' アイコンをダブルクリックします。
QGISが空プロジェクトで起動します。QGISインタフェースのさまざまな部分を次に示します。
[1] メニューバー: 標準の階層メニューを使用して、さまざまなQGIS機能にアクセスできます。
[2] ツールバー: マップ、画層、属性、および選択を操作します。
[3] ブラウザパネル: マップフレームにコンテンツをドラッグアンドドロップできる空間ファイルブラウザ。
[4] レイヤパネル: マップ画層、画層の順序、表示/非表示をコントロールします。
[5] ステータスバー: マップに関する一般情報とユニバーサル検索バーへのアクセス。
プロジェクトを作成する¶
新しいプロジェクトを作成するには、 を選択します。
まず、ベクタレイヤをマップに追加します。レイヤは、画面の左側にあるブラウザパネルを使用してQGISに追加できます。
画面の左側にあるブラウザパネルに移動します。
フォルダツリーを 'home/data/natural_earth2' に移動します。
'ne_10m_admin_0_countries.shp' を選択します。
ブラウザパネルから画層をドラッグし、マップフレームにドロップします。
レイヤをマップフレームにドラッグすると、レイヤに国が表示されます。
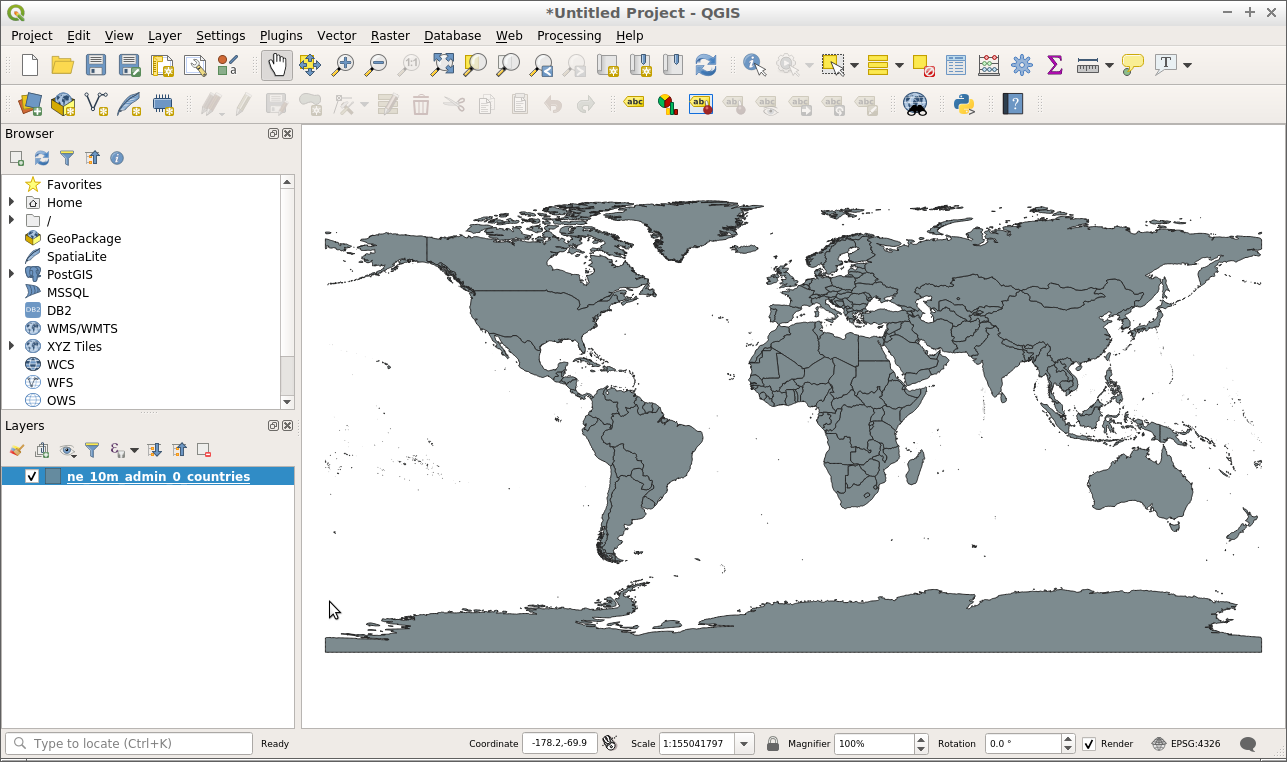
次に、プロジェクトにラスタレイヤを追加してみましょう。
画面の左側にあるブラウザパネルに移動します。
フォルダツリーを 'home/data/natural_earth2' に移動します。
[HYP_50M_SR_W.tif] を選択します。
ブラウザパネルから画層をドラッグし、マップフレームにドロップします。
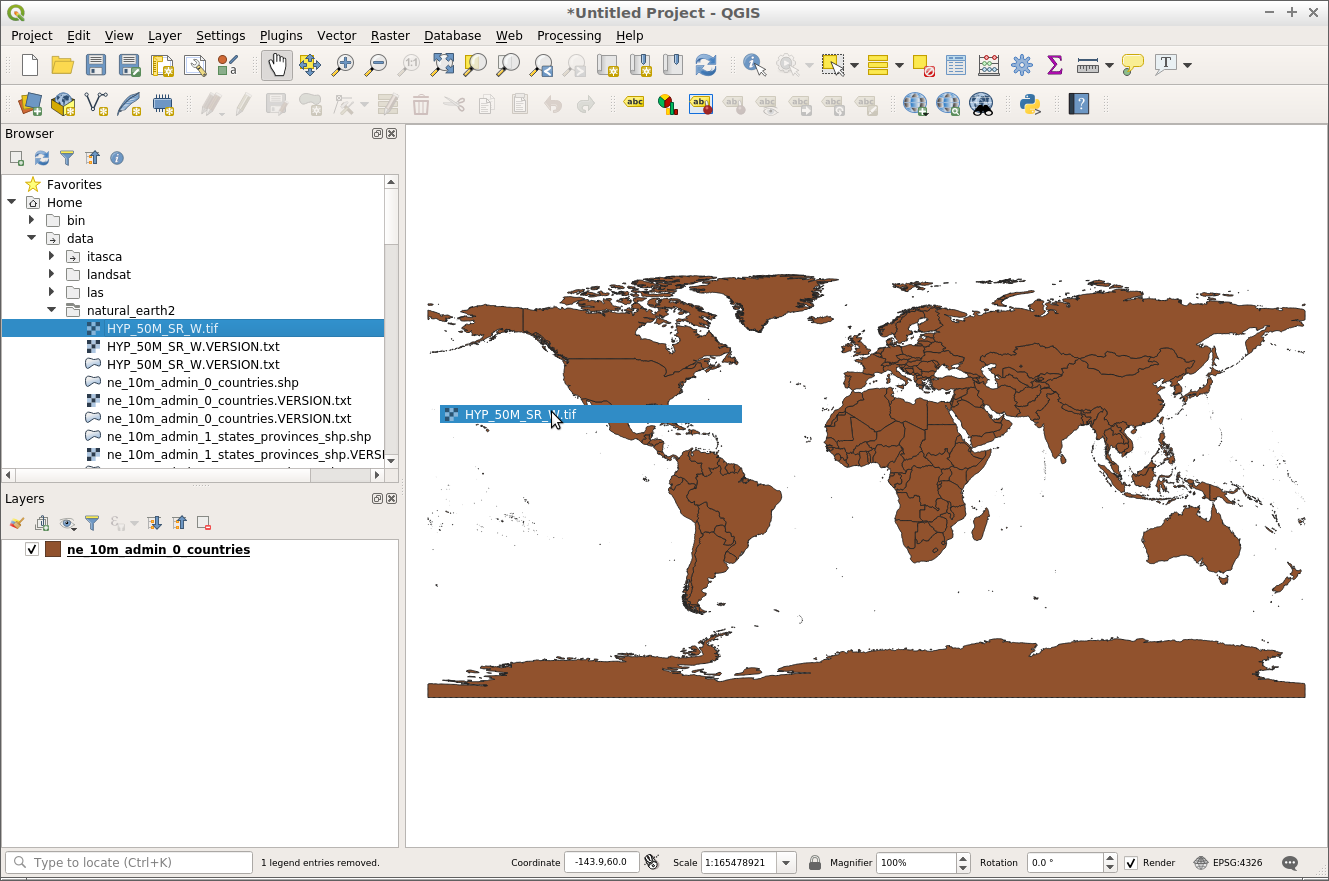
レイヤをマップフレームにドラッグすると、土地被覆と水深を示すラスタレイヤが表示されます。
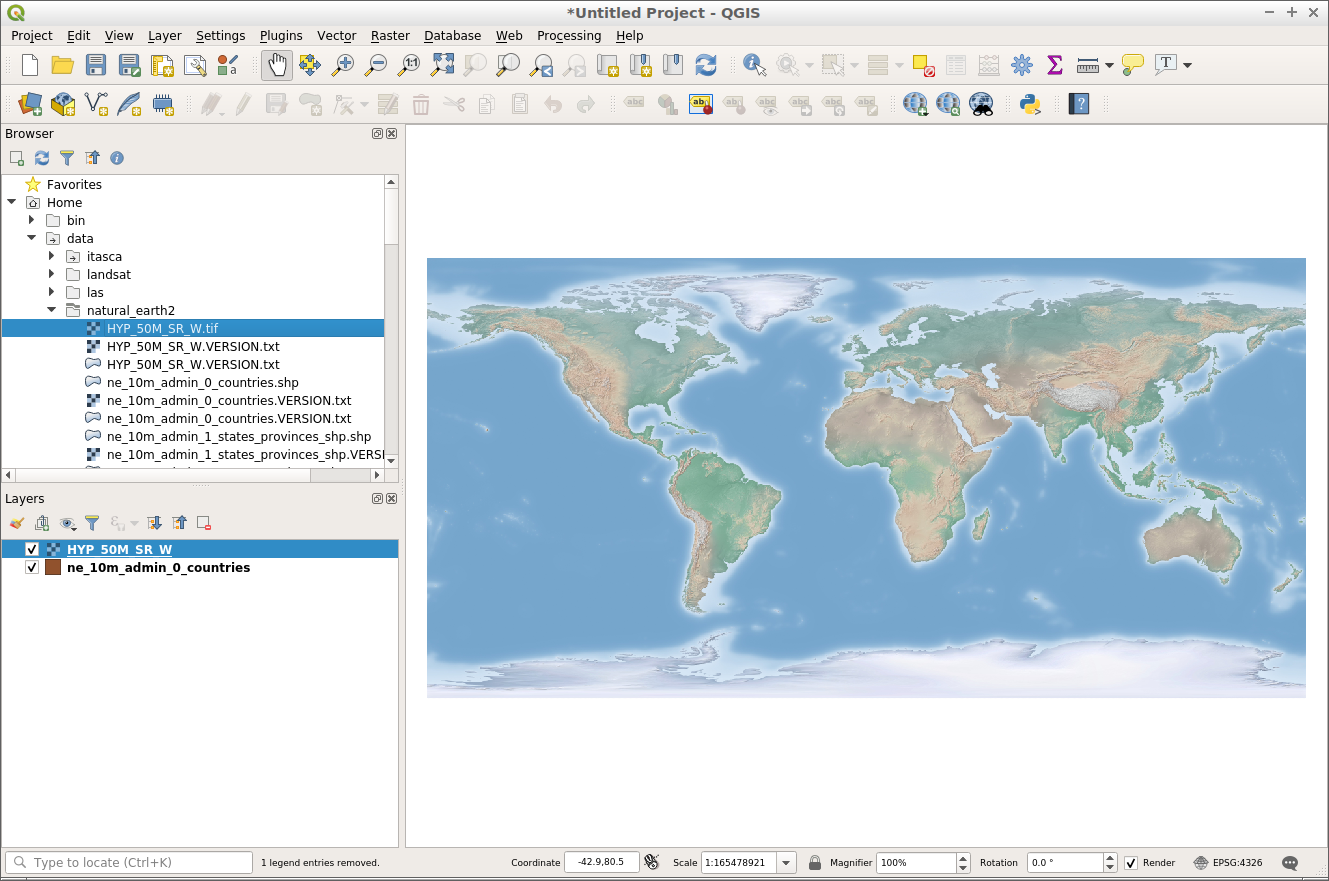
プロジェクトにコンテンツを追加したので、このプロジェクトを保存して、後で再び作業できるようにします。
プロジェクトが保存されたことがわかります。これは、 'My QGIS project' という名前のプロジェクトファイルがデスクトップにあり、プロジェクトドキュメントの一番上が 'untitled' ではなく 'My QGIS project' になるためです。
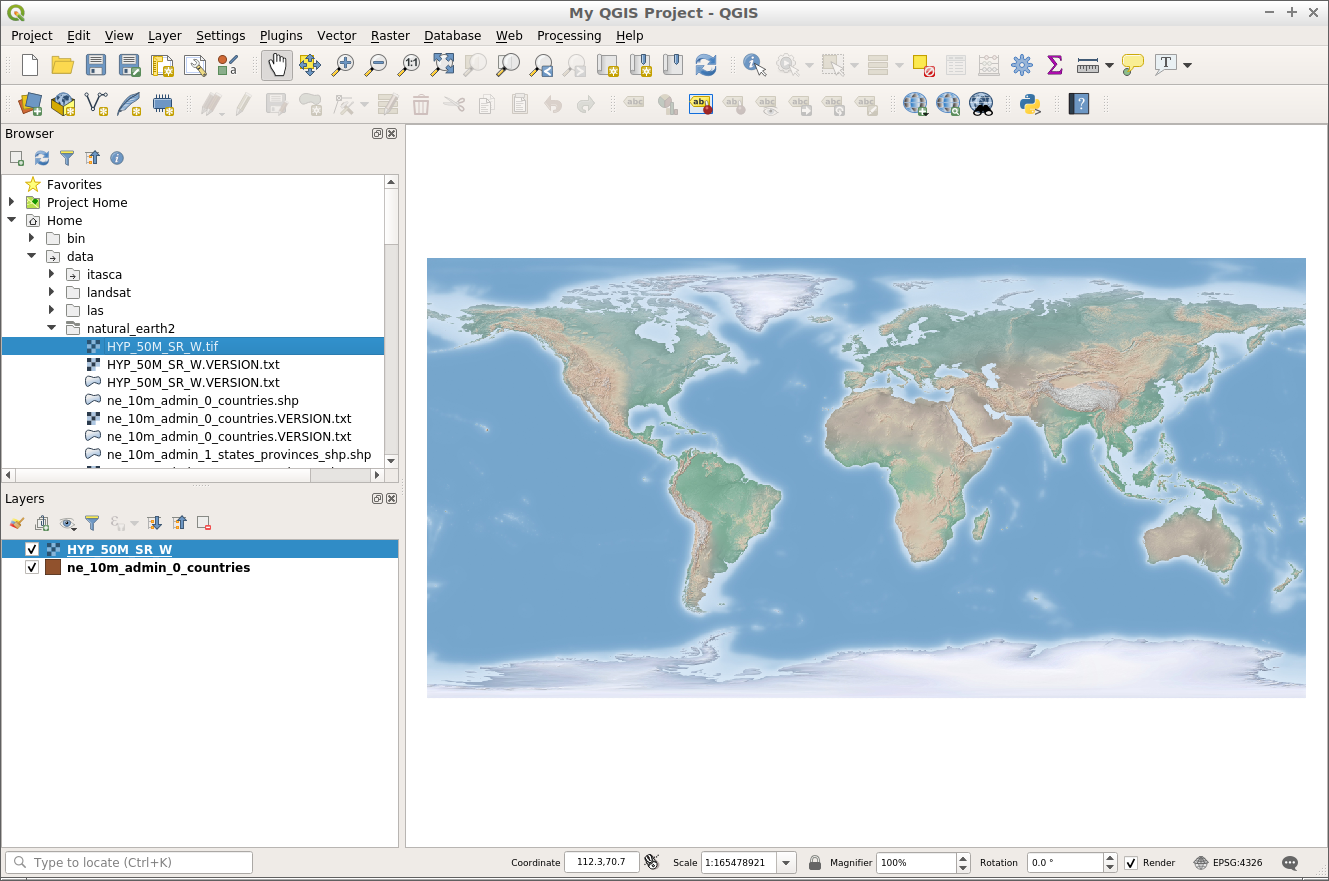
既存のプロジェクトを開く¶
QGISプロジェクトは、レイヤ、スタイル、マップ範囲、および設定を保存し、後で使用できるようにします。この情報はQGISのプロジェクトファイルとして保存され、拡張子は '.qgs' または '.qgz' になります。 '.qgz' は将来のQGISでのデフォルトのファイル形式です。
既存のQGISプロジェクトを開いて、その仕組みを見てみましょう。
QGISを開くQGISを開くと、最近選択したプロジェクトのリストが表示されます。これは、最近使用したプロジェクトを開くのに便利な方法です。
を選択
'/home/user/qgis-example' に移動します。
プロジェクト 'QGIS-NaturalEarth-Example.qgs' を選択します。
[開く]をクリックします。
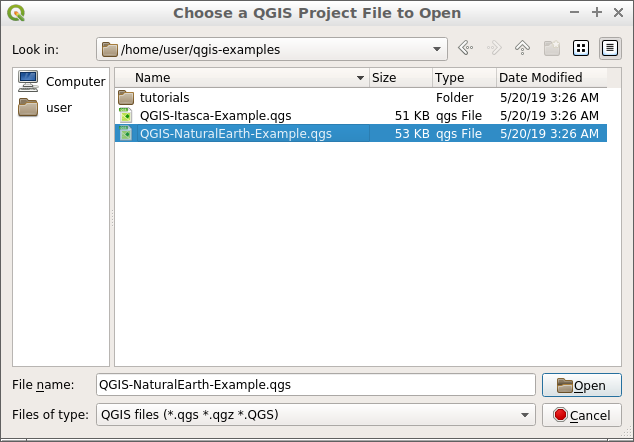
以下に示すように、Natural Earchデータセットを持つQGISプロジェクトが開かれます。このプロジェクトには、レイヤパネルに複数のレイヤーが含まれ、マップフレームに空間コンテンツが表示されています。
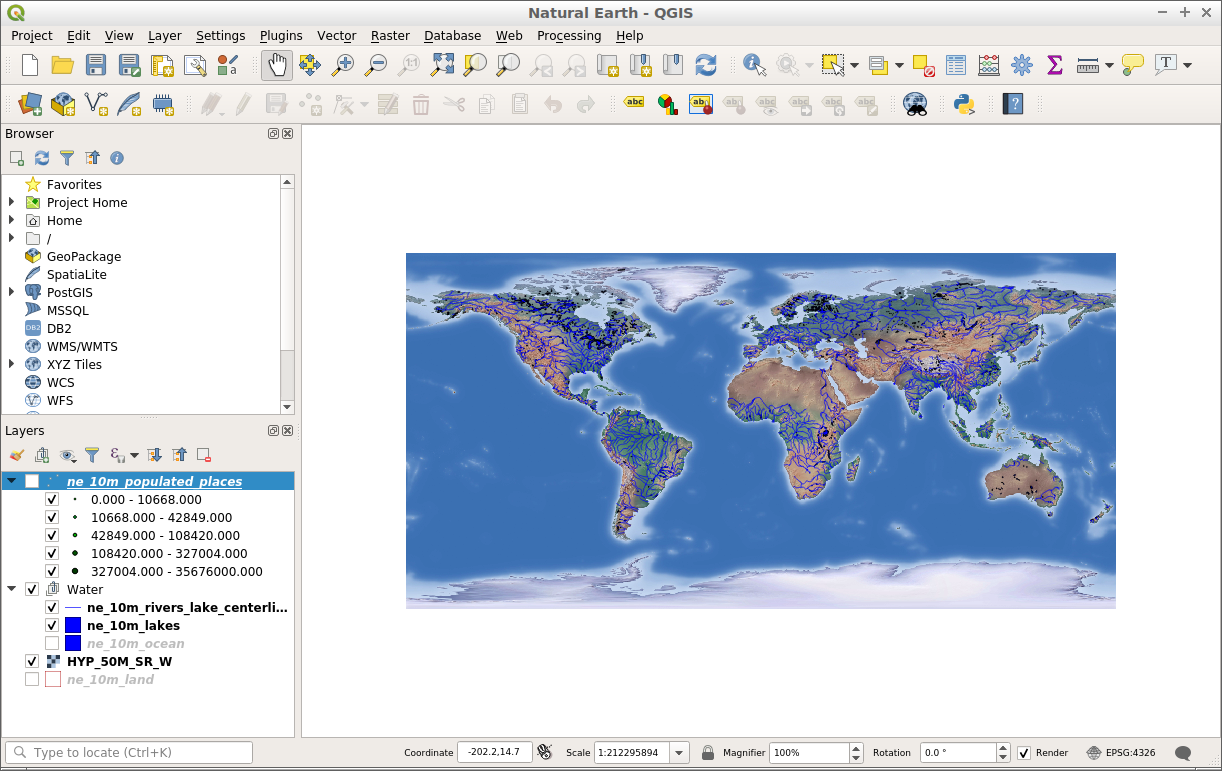
レイヤパネルでレイヤ名の横にあるチェックボックスをクリックすると、レイヤ表示/非表示を切り替えることができます。レイヤパネルでレイヤをオンにすると、マップフレームが更新されてレイヤが表示されます。レイヤパネルの拡大図を以下に示します。
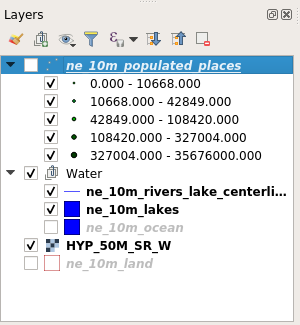
レイヤパネルを操作して、マップレイヤの表示/非表示を変更してみましょう。
'ne_10m_populated_places' レイヤの横にあるチェックボックスをオンにします。
'Water' レイヤの横にあるチェックボックスをクリックして、レイヤをオフにします。
マップフレームが更新され、レイヤリストの変更が反映されていることに注目してください。現在では、 'ne_10m_populated_places' レイヤをポイントとして見ることができますが、 'Waters' レイヤ内の河川や湖を見ることはできません。
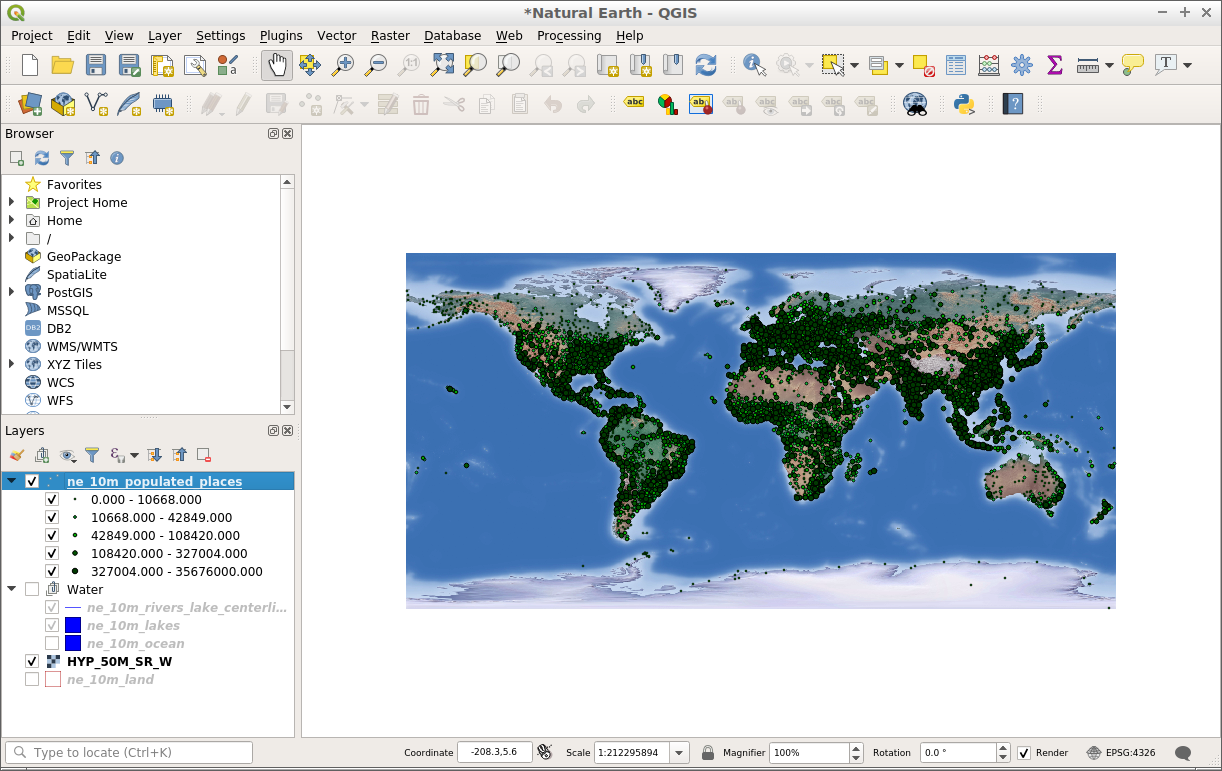
レイヤの表示/非表示を制御するだけでなく、レイヤパネルに表示されるレイヤーの順序を変更することもできます。これは、[レイヤ]パネルでレイヤを選択し、上または下にドラッグすることで行います。レイヤ一覧に表示されるレイヤの順序は、マップフレームに表示される順序です。
レイヤ 'HYP_50M_SR_W' を左クリックします。
マウスボタンを押したまま、レイヤをリストの一番上にドラッグします。
ラスタレイヤがレイヤパネルの他のすべてのレイヤの上に表示されます。これで、ラスタレイヤがマップフレームの他のすべてのレイヤの上にレンダリングされます。
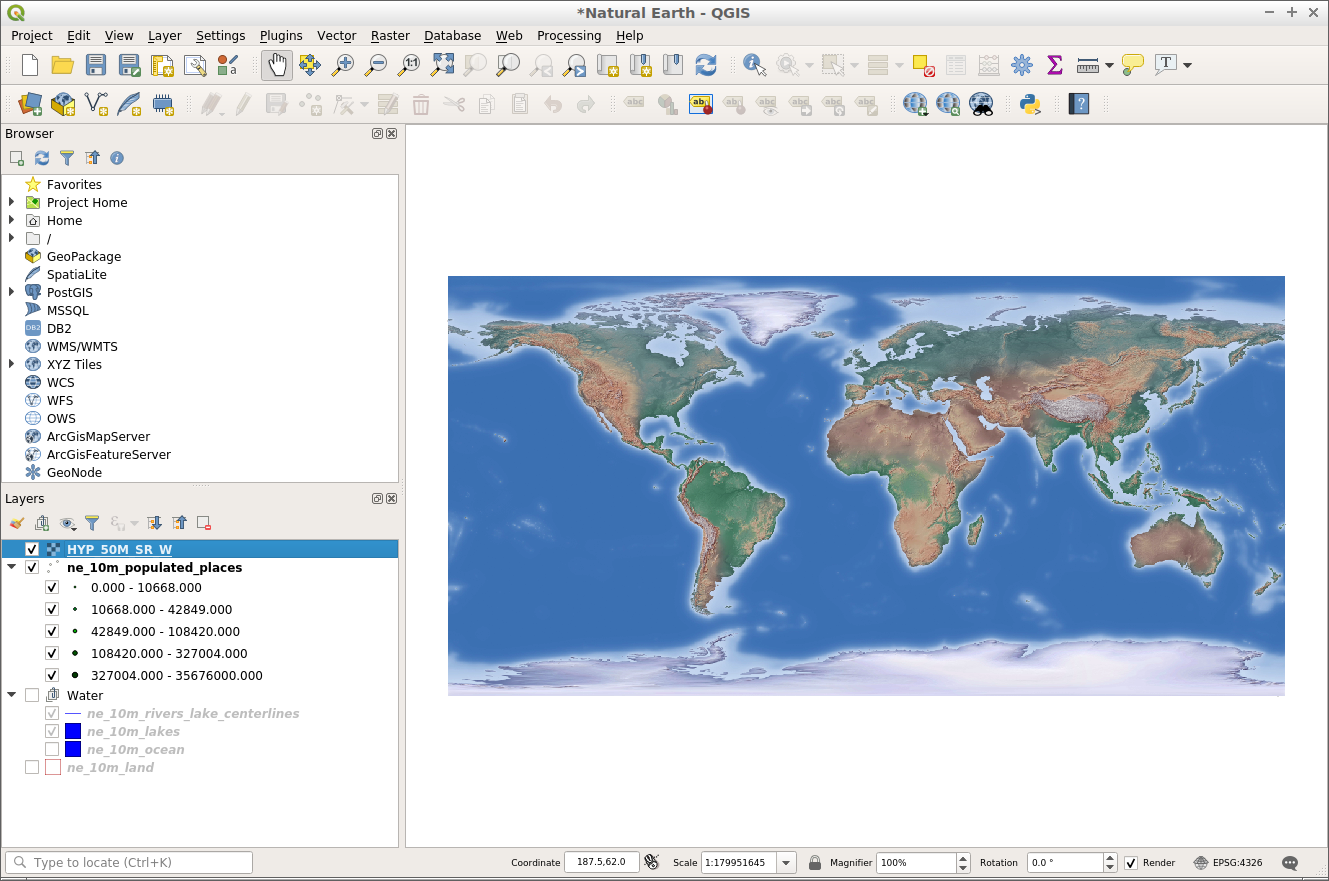
'HYP_50M_SR_W' レイヤをレイヤリストの一番下に移動してみてください。これは、このようなマップレイヤに適した位置です。
レイヤのスタイルを設定¶
レイヤは、スタイルドックを使用してQGISでスタイル設定できます。スタイル枠はデフォルトでは表示されていませんが、次に示すように、レイヤパネルの上部にあるボタンから簡単にアクセスできます。
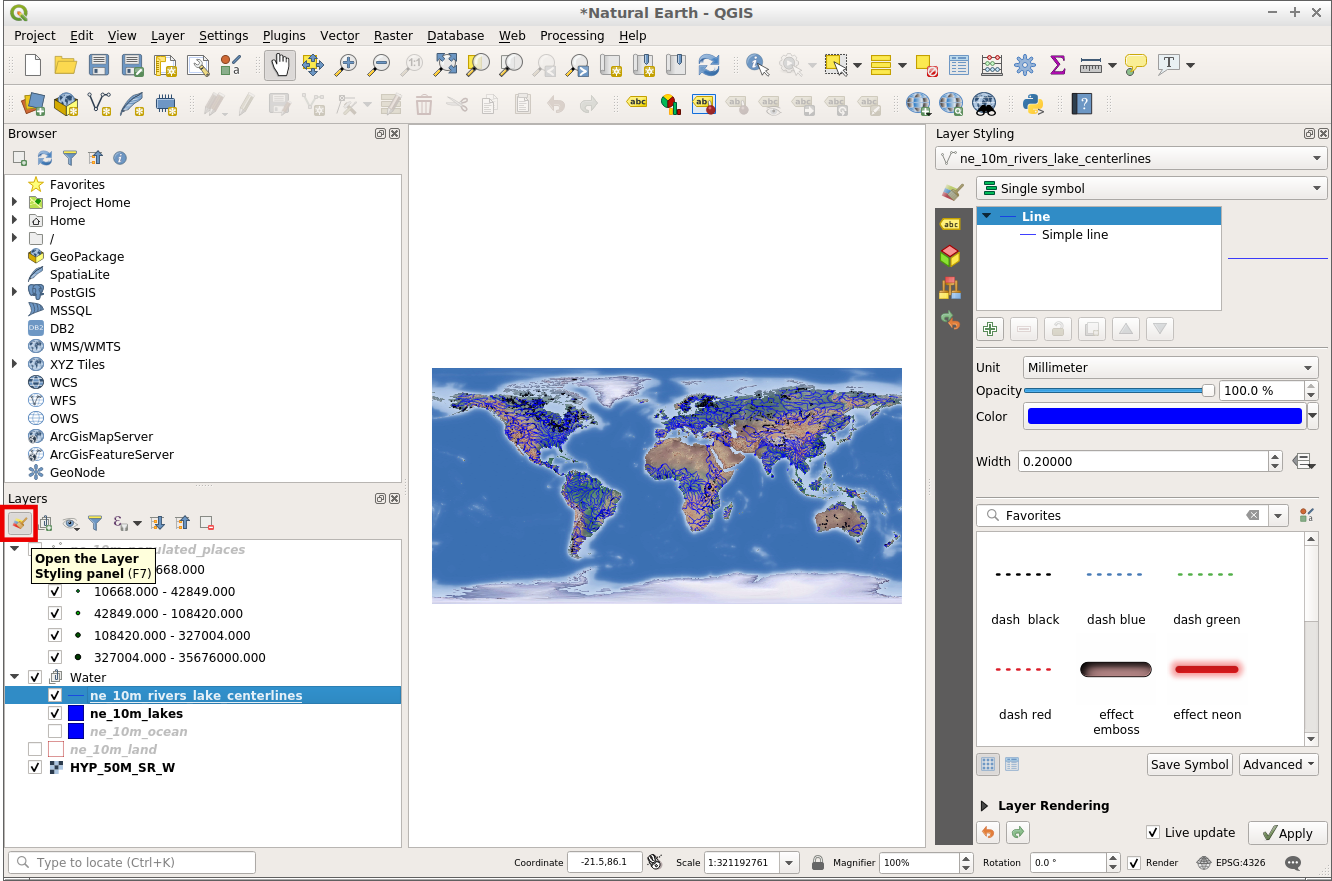
上記のボタンはトグルとして機能するため、同じボタンをもう一度クリックすると、スタイル枠をビューから簡単に隠すことができます。スタイル枠が有効になると、画面の右側に表示され、レイヤパネルで強調表示されているアクティブなレイヤのスタイルを設定できます。
スタイル枠を開くと、スタイル枠の最上部に表示されるレイヤの外観を変更できます。
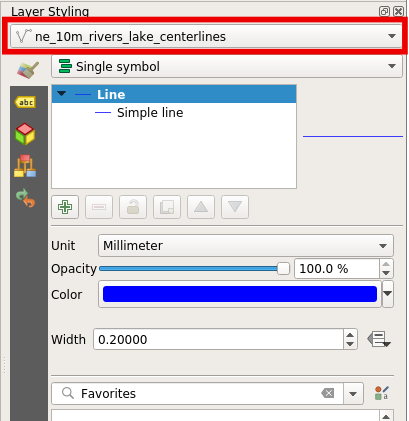
スタイルの枠が開いた状態で、 'ne_10m_rivers_lakes_centrelines' レイヤの線の色と幅を変更できます。最初に色を変更してみましょう。
下に表示されている[カラー]をクリックします。これにより、異なる色を選択できるカラーパレットが表示されます。
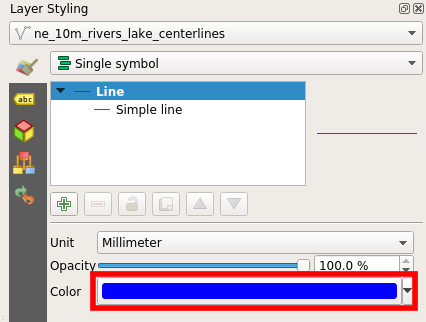
[色選択]パレットで、十字を希望の色に移動します。
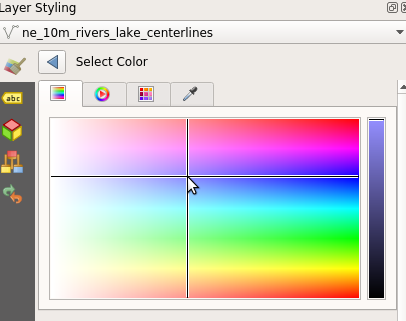
次に、戻る矢印をクリックしてシンボルレンダリングプレビューに戻ります。
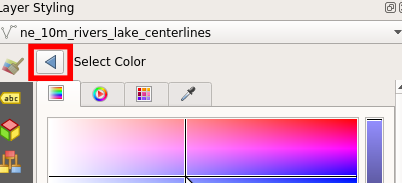
シンボルプレビューが新しい色で更新され、レイヤフレームのマップも更新されます。
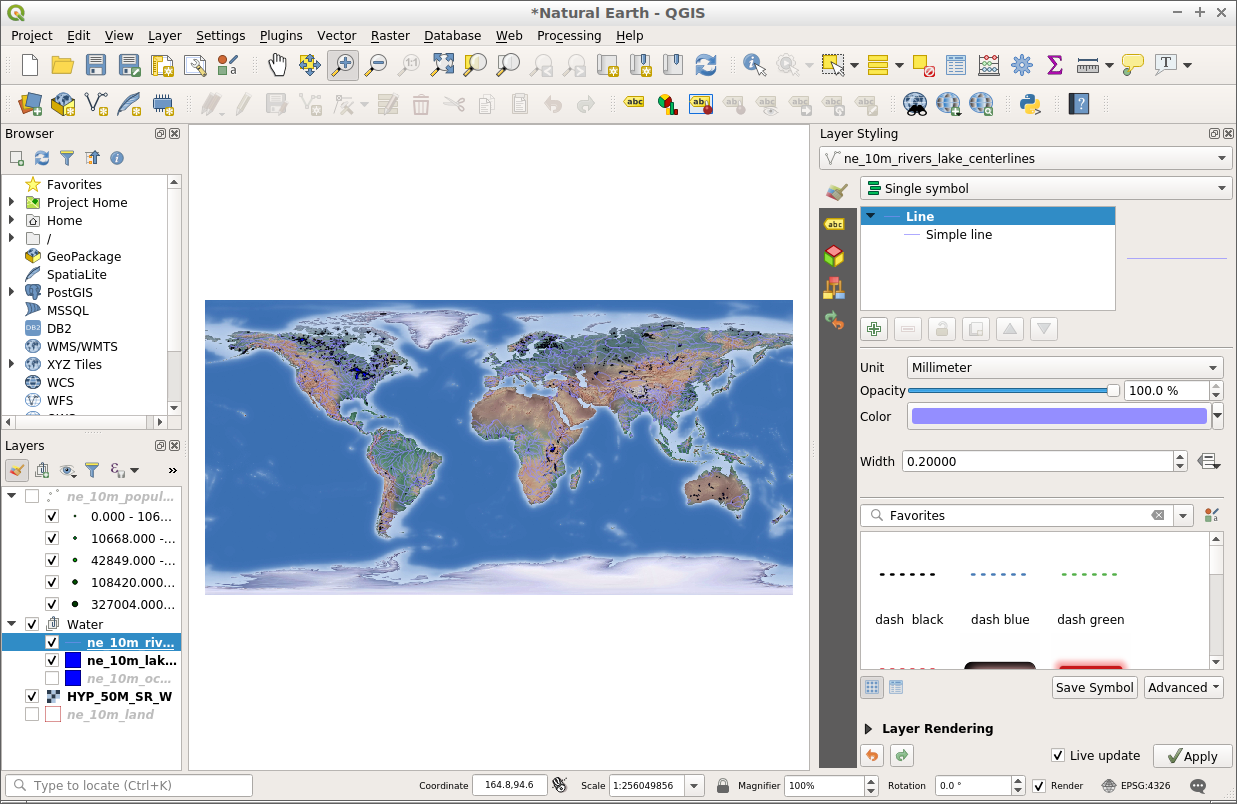
スタイル枠では、地物のサイズを変更することもできます。線の太さを変更するには、次の手順に従います:
スタイルパネルの最上部で 'ne_10m_rivers_lakes_centrelines' が選択されていることを確認します。
スタイルパネルで、入力値 'width' に値 '0.5' を入力します。
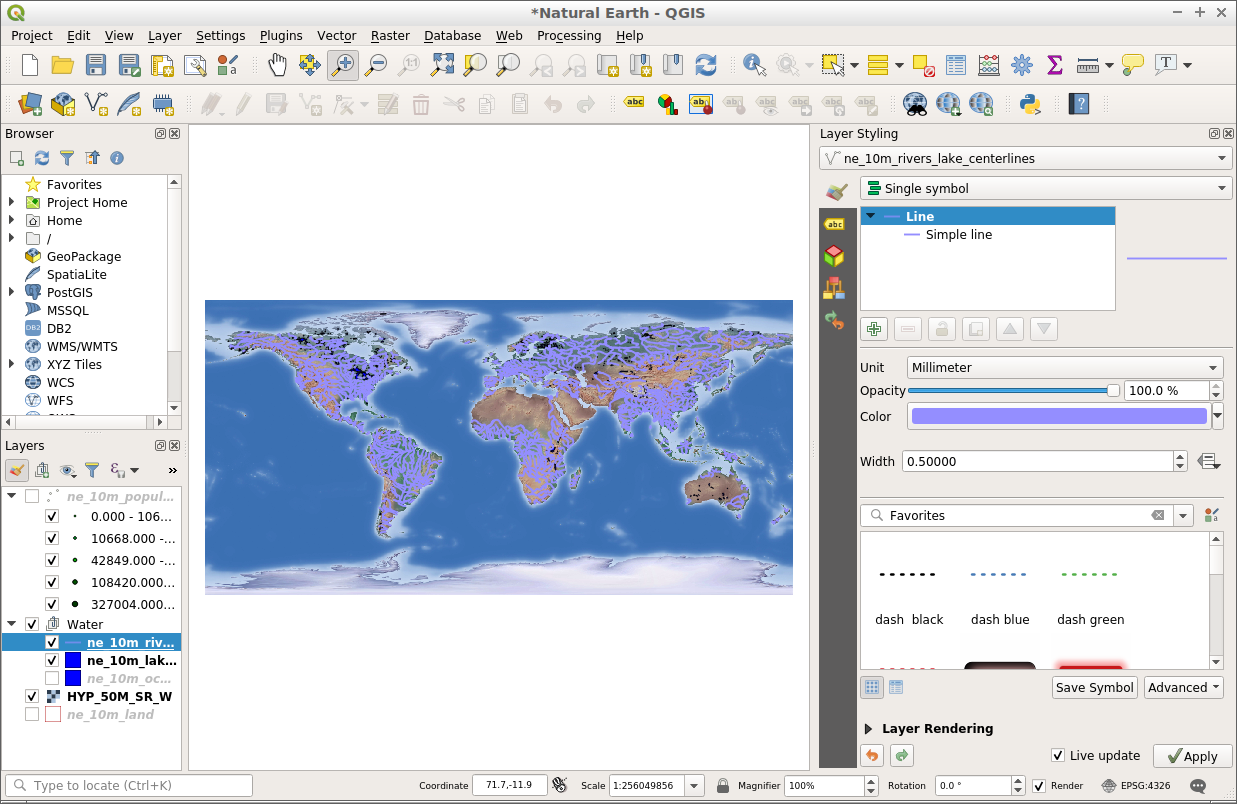
シンボルプレビューのラインの幅が大きくなり、マップフレームのラインも大きくなります。
試してみること¶
プラグイン を使用してQGIS機能を拡張します。
プロセシング ツールボックス を使用してデータの操作してみます。
PostGISデータベース からコンテンツをビューするのにQGISを使用してみます。
Try publishing your QGIS map to the web using QGIS Map Server. in the
次のステップ¶
QGISの詳細については、QGISホームページの ドキュメントページ と A Gentle Introduction to GIS(英語) eBookを参照してください。