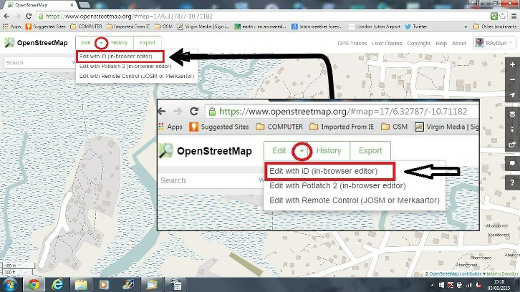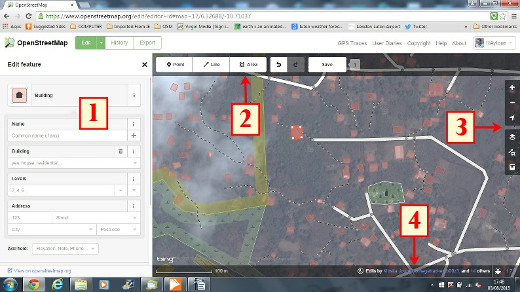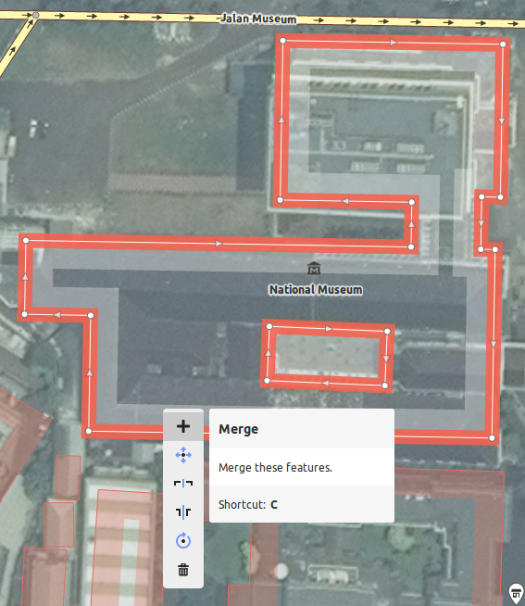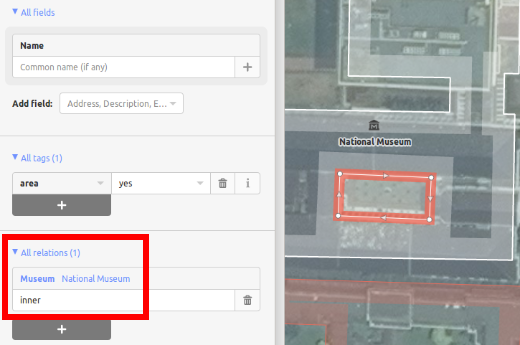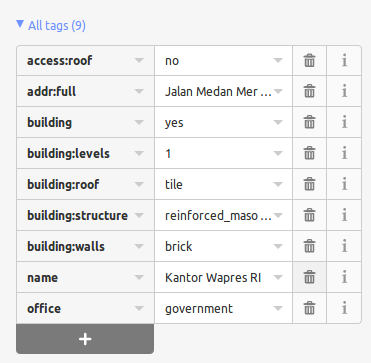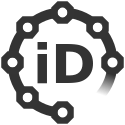
iDエディタ クイックスタート¶
iDエディタは事実上、ブラウザベースのOpenStreetMapエディタです。iD は高速で使いやすく、衛星や航空画像、GPS、Field Papers、Mapillary などのさまざまなデータソースからのマッピングが可能です。
iDエディタは、JOSM(より高度なマッピングエディタ)の高度な機能を必要としない、小さくて簡単な変更を編集するための優れた方法です。この章では、iDを使用した編集の基本について説明します。
iDエディタを起動する¶
iDエディタには、インターネットへのアクティブな接続が必要です。
インターネットブラウザを開き、https://www.openstreetmap.org のOpenStreetMapのWebサイトにアクセスします。
OpenStreetMapアカウントを使用して ログイン します。
編集する領域にマップを画面移動およびズームします。マウスの左ボタンを押したままマップを目的の領域にドラッグすると、画面移動できます。
[編集] の横の小さな矢印をクリックし、 [iD編集(ブラウザ内エディタ)] をクリックします。
- [1] [地物編集]パネル: このパネルにはオブジェクトのタグが表示されます
マップ上で選択されています。このパネルからタグを追加または編集できます。
[2] ツール: このパネルには、基本的な編集ツールが表示されます。
[3] Mapパネル: このパネルには、さまざまな設定機能が表示されます。
- [4] 情報パネル: このパネルには、次のようなさまざまな情報が表示されます。
スケールバーと、その領域にどのユーザが貢献したかを示します。
背景レイヤの設定¶
背景設定 ボタンをクリックするか、 ショートカットキー b を使用します。

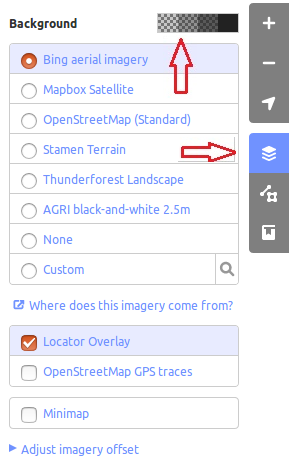
輝度レベル を変更するには、これらのボックスの1つをクリックします。レベルは、100%、75%、50%、および25%の
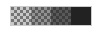 です。
です。また、目的のタイルプロバイダに基づいて 背景レイヤを変更する こともできます(デフォルトはBing Aerial Imagery)。
カスタム をクリックすると、独自のマップタイルを追加できます。たとえば、 Field Paperを追加する [1] 場合は、 カスタム をクリックし、虫眼鏡(検索)アイコンをクリックして次のウィンドウを開きます。
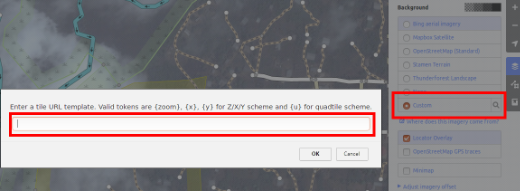
FieldPaperのスナップショットURL を入力します。次のようになります。http://fieldpapers.org/snapshots/cqhmf2v9#18/37.80593/-122.22715
お使いのコンピュータからGPSトラックを表示 (GPXフォーマット)するには、GPXファイルをiDエディタにドラッグ&ドロップします。
OpenStreetMap GPSトレース を有効にするには、ボックスをクリックします。下のイメージでは、公共のGPS追跡がさまざまな色で表示され、進行方向を示しています。
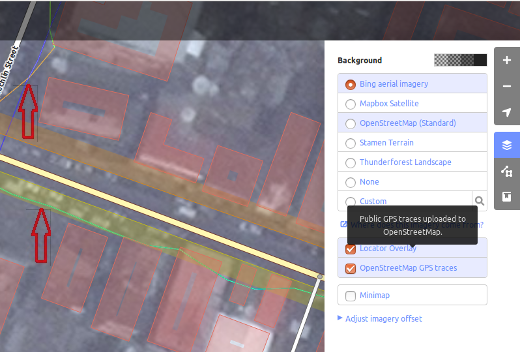
背景画像オフセットがある場合は、 画像の位置を調整 をクリックして 修正 することが可能です。
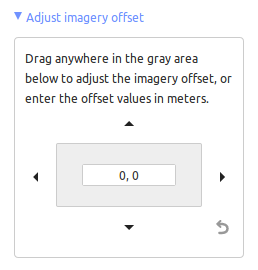
イメージを移動するには、ナビゲーションボタンをクリックします。リセットボタンをクリックすると、デフォルトの位置に戻ります。

ポイントを追加する¶
新しい点を追加するには、 [ポイント] ボタンをクリックします。
マウスカーソルがプラス(+)記号に変わります。次に、位置をマークする位置をクリックします。たとえば、地域に病院があることがわかっている場合は、病院の建物の位置をクリックします。
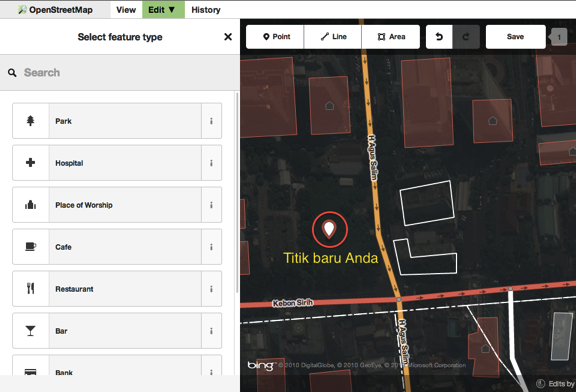
新しい点が追加されます。同時に、左側のパネルが変わり、オブジェクトの属性を選択できるフォームが表示されます。大規模病院(代表点または敷地) をクリックして、ポイントに病院のタグを付けます。
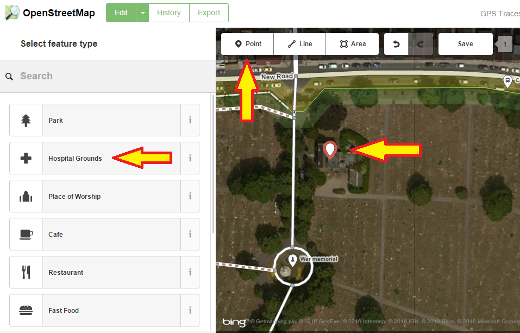
フォームを使用して、ポイントに関する詳細情報を入力できます。病院の名前、住所、その他の追加情報を入力できます。各フィーチャには、フィーチャパネルから選択したタグに応じて異なるオプションがあることに注意してください。
位置を間違えた場合などに、マウスの左ボタンを押したままドラッグすると、ポイントを新しい位置に移動できます。または、ポイントを削除する場合は、ポイント上で左マウスボタンをクリックし、さらに右マウスボタンでクリックしてコンテキストメニューを表示し、ごみ箱のボタンをクリックします。

iDエディタで作成される "ポイント" は、実際には "タグ" のセットが付いた独立の "ノード" です。
線の描画¶
新しいラインを追加するには、 ライン ボタンをクリックします。
マウスカーソルがプラス(+)記号に変わります。地図に描かれていない道を探して、たどってみましょう。道路セグメントの始点を1回クリックし、マウスを移動してクリックし、点を追加します。図面プロセスを終了するには、ダブルクリックします。左側のパネルに注目してください。
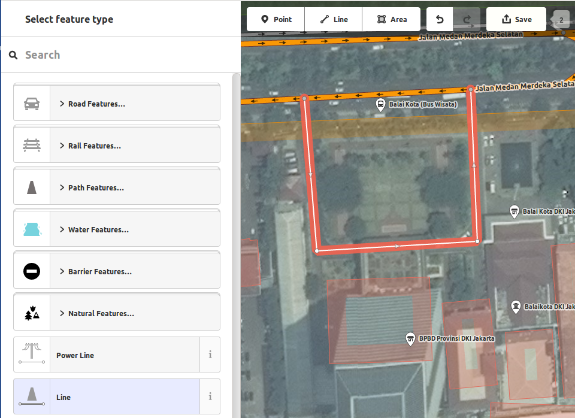
点の場合と同様に、線分に適切なタグを選択します。
ポイント上でマウスの左ボタンをクリックしてドラッグすると、ラインからポイントをドラッグできます。
ラインの個々のポイント(ノード)上で左マウスボタンをクリックし、さらに右マウスボタンをクリックしてコンテキストメニューを表示すると、次のツールが表示されます。
ライン上(ポイント上ではない)でマウスの左ボタンをクリックすると、次のツールが表示されます。
iDエディタで作成される "ライン" は、実際には "タグ" がついた "ウェイ" です。
注釈
削除 に関する特記事項: 一般的に、改善が必要な場合は、他のユーザのマッピングを削除しないようにしてください。自分の間違いを削除することもできますが、変更が必要な場合は、他のユーザのマッピングされたオブジェクトを 調整 してみてください。これにより、OSMデータベース内のアイテムの履歴が保持され、他のマッパーにも配慮されます。削除する必要があると本当に感じている場合は、最初に元のマッパーまたはOSM電子メールリストのいずれかに問い合わせてみてください。
形状(ポリゴン)を描画する¶
新しい多辺形状を追加するには、 エリア ボタンをクリックします。
マウスカーソルがプラス(+)記号に変わります。イメージをガイドとして使用して、建物をトレースしてみます。
形状色は、割り当てるアトリビュートに応じて変化します。
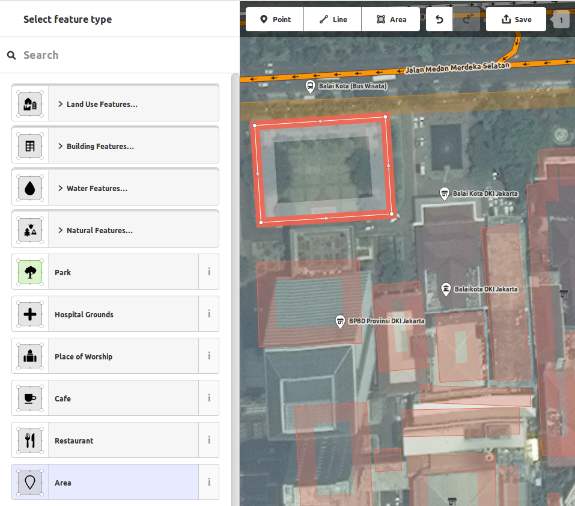
形状を選択して右マウスボタンでコンテキストメニューを表示したときに使用できるツールは、ラインをクリックしたときのツールと似ています。
iDエディタの "ポリゴン" は、実際にはタグが付いた "閉じたウェイ" です。
マルチポリゴンを描画する¶
外部輪郭だけでなく、1つまたは複数の内部輪郭を持つポリゴンを描画する必要がある場合があります。中庭のある建物や島のある湖を思い浮かべてください。これらのすべてのウェイを1本の線で描画しないでください そうすることで、内側の輪郭線が外側の輪郭線から外れます。むしろ、これらの等高線を別々に描き、外側の等高線のみにタグを付け、すべての等高線を選択して c を押し、それらをいわゆるマルチポリゴンに結合します。
新しく作成したマルチポリゴンのいずれかの輪郭を選択すると、そのマルチポリゴンが属する残りのオブジェクトを確認できます。
変更を保存する¶
編集内容をOpenStreetMapに保存する場合は、 [保存] ボタンをクリックします。左側のパネルにアップロード・パネルが表示されます。
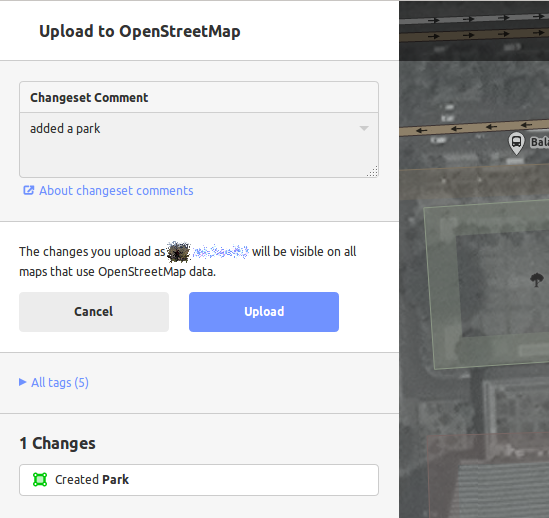
編集内容についてのコメントを入力し、 保存 をクリックします。
注釈
他のユーザが編集していたのと同時に同じフィーチャ(点、経路、または領域)を編集した場合は、 衝突 を解決するまで編集をアップロードできないという警告が表示されます。変更を受け入れてアップロードする編集を選択してください。コンフリクトを解決するには、多くの場合、他のユーザによる編集を受け入れる必要があります。その場合は、問題のフィーチャーに戻って再度編集することをお勧めします (**今回は編集後すぐに保存して、再度コンフリクトを回避します!*)。*
次のステップ¶
このクイックスタートが派生したLearnOSMのドキュメントを試してください: https://learnosm.org/ja/beginner/id-editor/