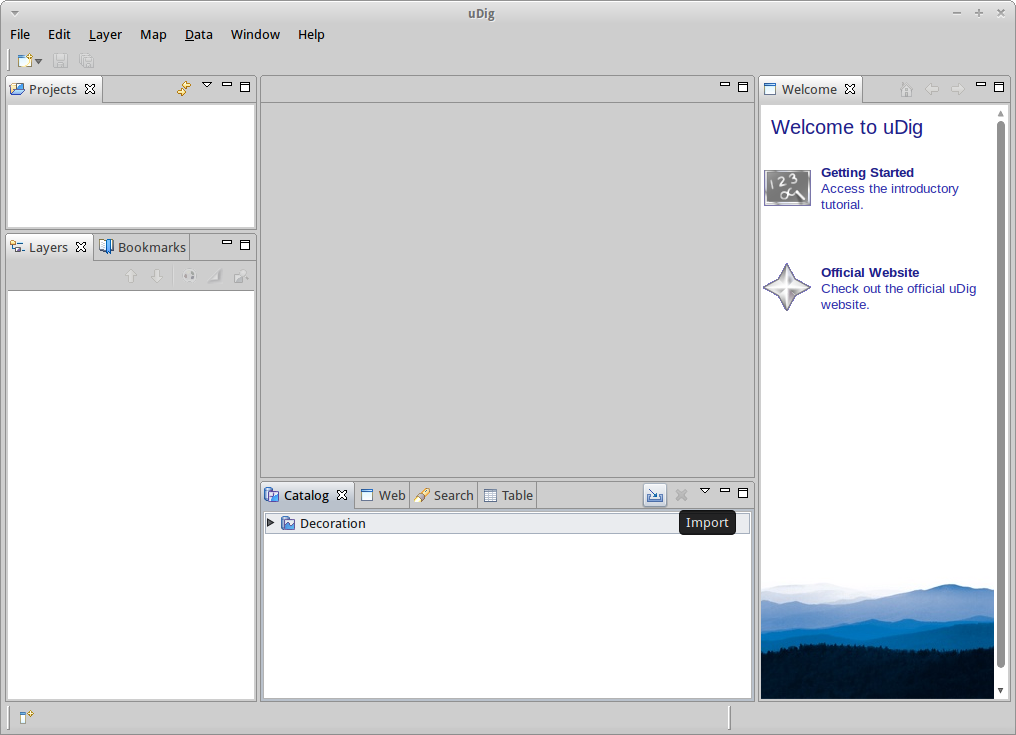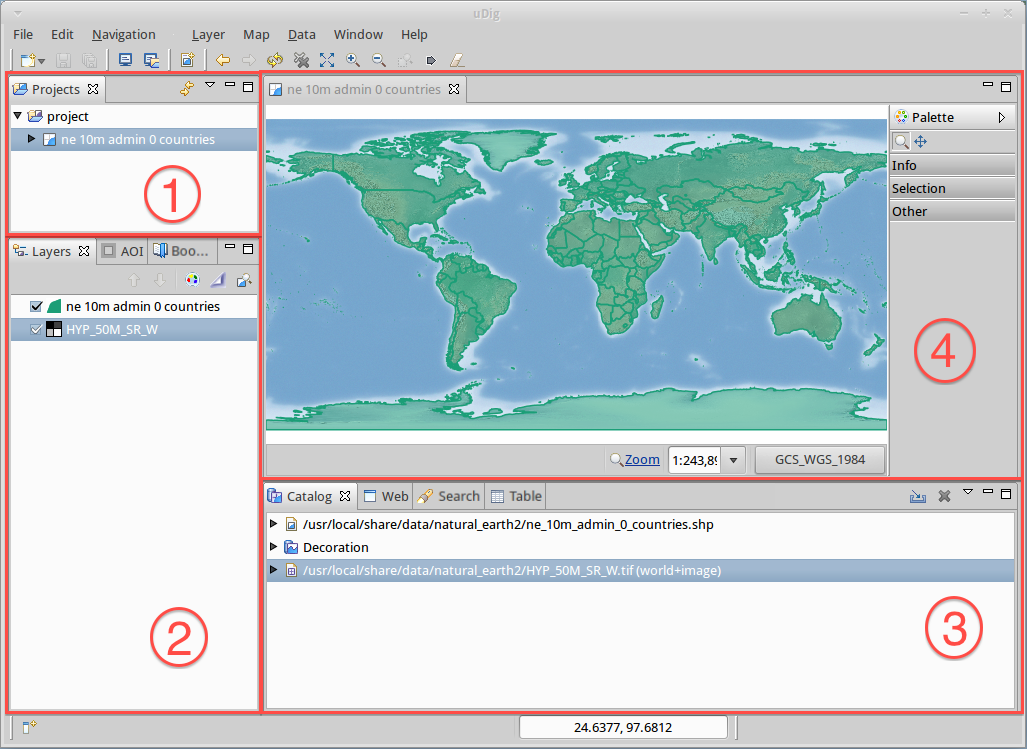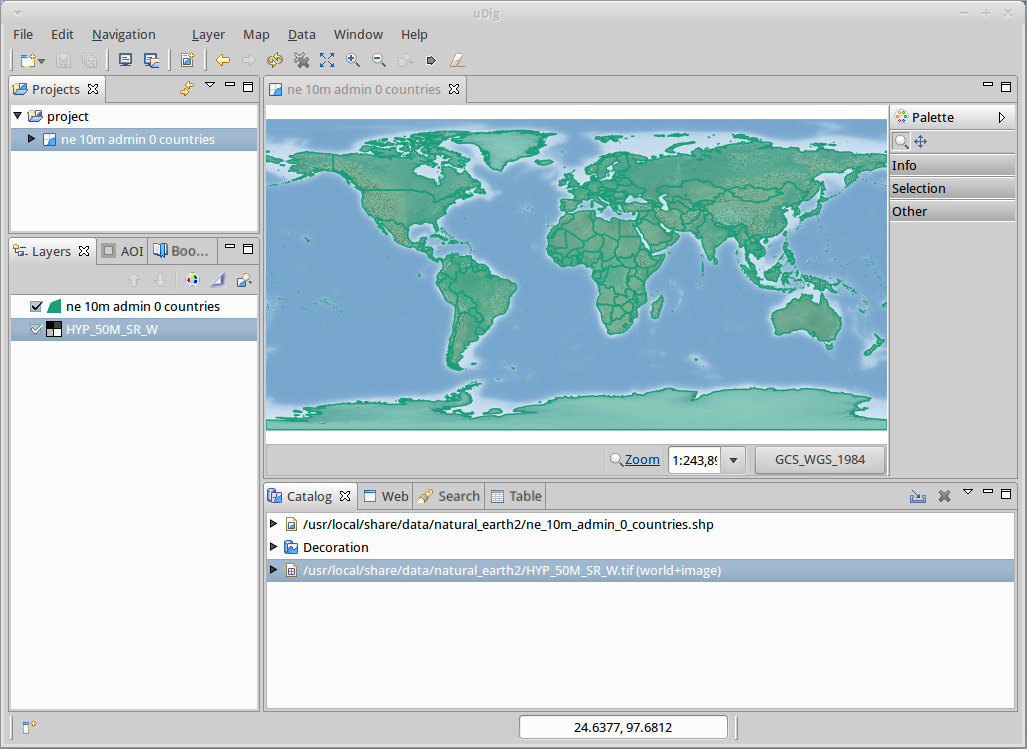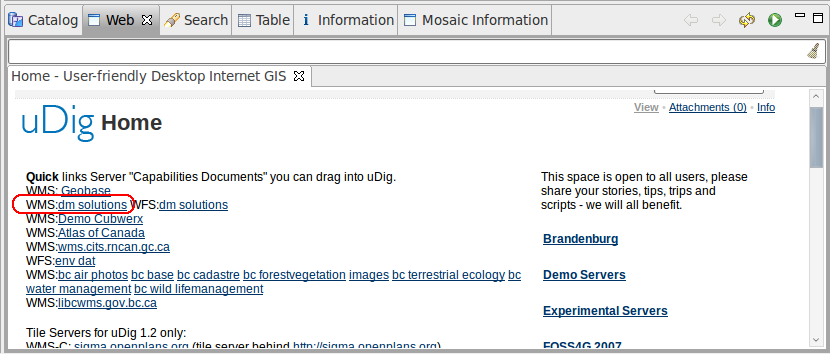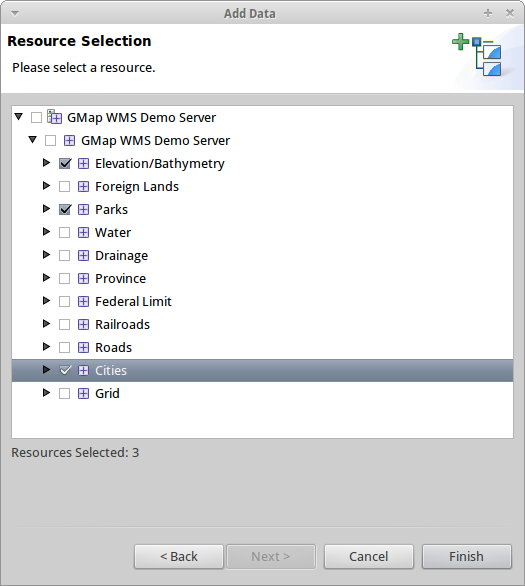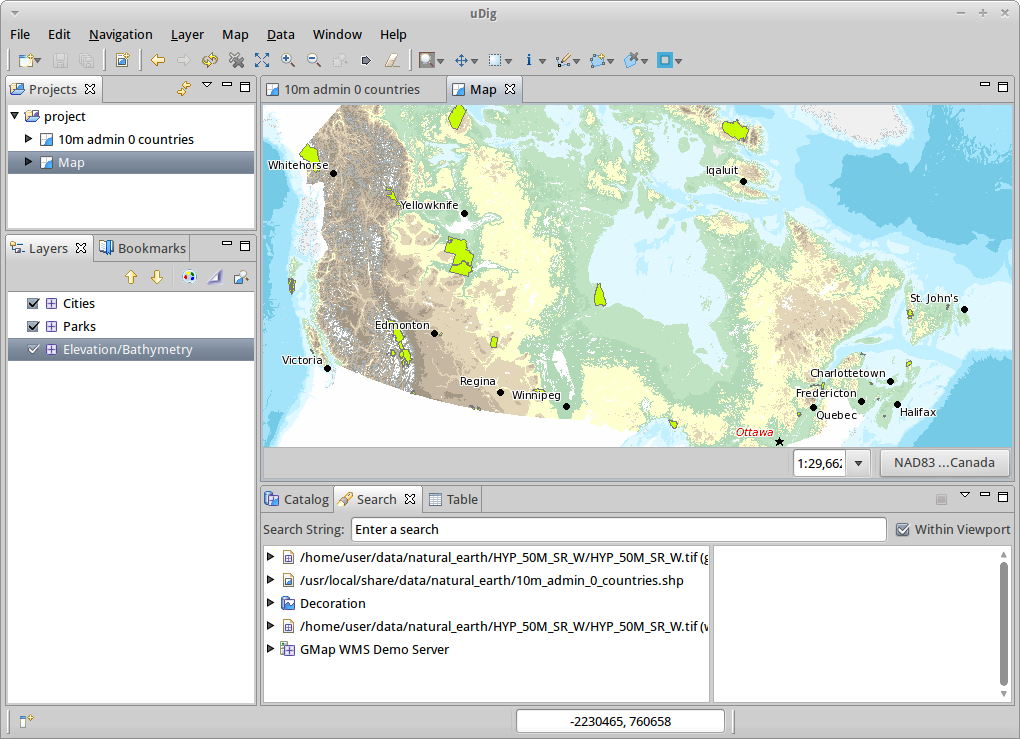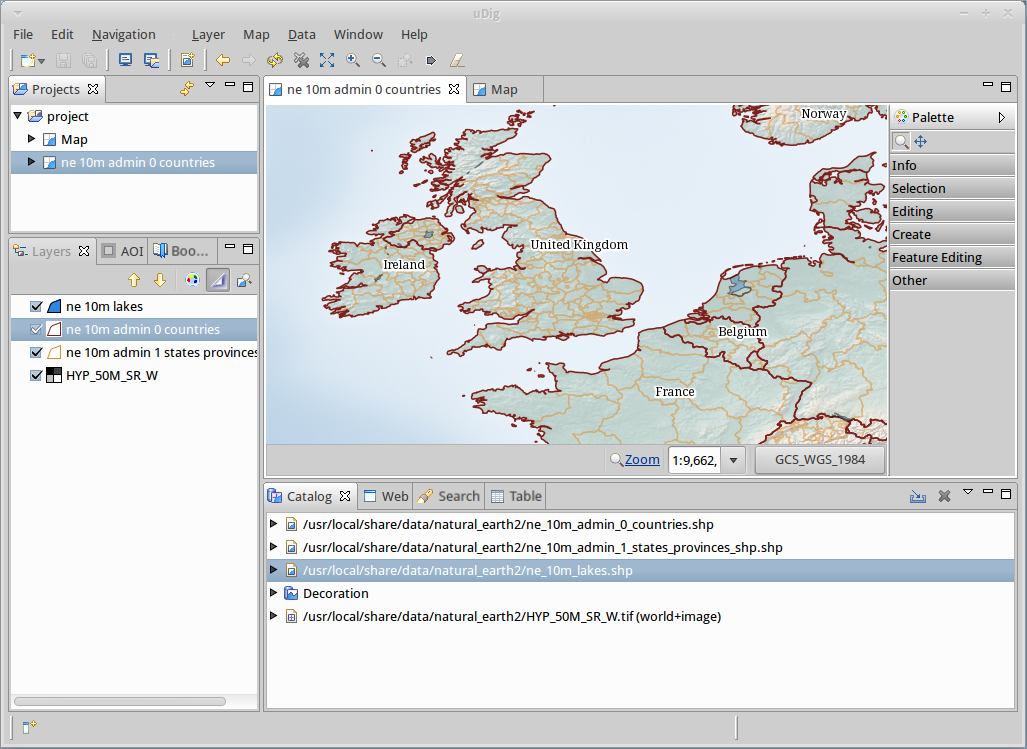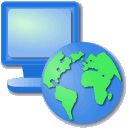
Nota
Questo progetto è incluso solo nel disco della macchina virtuale (VMDK) OSGeoLive
Guida rapida uDig¶
uDig (User Friendly Internet Desktop GIS), è un client GIS Desktop per modificare e visualizzare dati geospaziali.
Questa Guida Rapida descrive come:
caricare i layer di una mappa da uno shapefile e da un WMS
usa gli strumenti standard della mappa
applica il colore agli elementi della mappa usando lo stile
Contenuti
avvia uDig¶
Scegli dal menu
L’applicazione impiegherà qualche istante per avviarsi
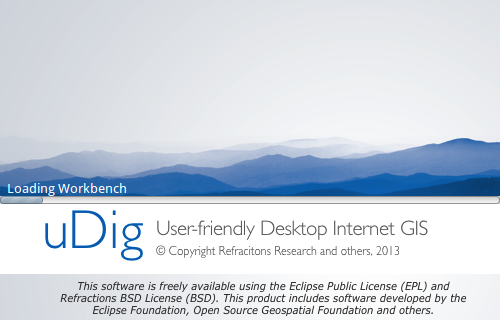
Se hai qualche difficoltà, o se stai eseguendo uDig, per favore consulta la pagina di riferimento Esecuzione di uDig.
Vista di Benvenuto¶
Quando si avvia uDig per la prima volta, la schermata di benvenuto occupa l’intero schermo. Questa schermata ha collegamenti ai tutorial, alla documentazione e al sito web del progetto.
Clicca sulla freccia etichettata Workbench nell’angolo in alto a destra, per rivelare il contenuto del banco di lavoro uDig.
Puoi tornare alla vista Welcome in qualsiasi momento selezionando la dalla barra dei menu.
Banco da lavoro¶
La finestra del Workbench offre diversi editor (ognuno dei quali mostra una mappa) e viste di supporto (che offrono informazioni sulla mappa corrente).
Mostrato sopra è una tipica sessione di uDig con il
Visualizzazione dei layer (1),
Vista progetti (2).
Vista catalogo (3) e
Editor di mappe (4).
Queste visualizzazioni saranno descritte più avanti, man mano che si dimostrerà il loro uso.
File¶
Per cominciare, caricherai alcuni dei dati di esempio inclusi nel DVD.
Scegli dalla barra dei menu per aprire il wizard Add Data
Seleziona Files dall’elenco delle fonti di dati
Premi Next per aprire un dialogo di file
Il DVD di OSGeoLive contiene dati di esempio in:
~/data(una scorciatoia per/usr/local/share/data)
Seleziona il seguente file dalla cartella
natural_earth2:ne_10m_admin_0_countries.shp
Premi Open.
Verrà aperto un nuovo editor di mappe basato sul contenuto del tuo shapefile. Il nome e la proiezione di default della mappa sono stati presi dal tuo shapefile.
Puoi vedere che la vista Catalogo è stata aggiornata con una voce per
ne_10m_admin_0_countries.shp. Questa vista è usata per tracciare l’uso delle risorse da parte dell’applicazione uDig.La vista Layer mostra che un singolo layer è visualizzato su questa mappa. Questa vista è usata per cambiare l’ordine e l’aspetto delle informazioni nella tua mappa.
La vista Progetti è stata aggiornata per mostrare che la tua mappa è memorizzata in progetti > ne 10m admin 0 paesi. Puoi avere più progetti aperti alla volta, ogni progetto può avere diverse mappe.
Apri la cartella
~/data/natural_earth2/sul desktopTrascina
HYP_50M_SR_W.tifnell’editor di mappe, un nuovo layer viene aggiunto alla mappa.Puoi vedere l’ordine in cui i layer sono disegnati nella vista dei layer. In questo momento il layer HYP_50M_SR_W è disegnato sopra il layer ne 10m admin 0 countries.
Seleziona il layer HYP_50M_SR_W nella vista catalogo e trascinarlo in fondo alla lista
Nota
Una delle domande più comuni poste quando uDig è considerato per un’organizzazione è quanta memoria usa l’applicazione. A differenza della maggior parte delle applicazioni GIS, uDig può andare avanti con una quantità fissa di memoria. Lo shapefile di cui sopra non è caricato in memoria, abbiamo una politica di mantenere i dati su disco e disegnare i dati come questo shapefile sullo schermo come necessario.
Suggerimento
Puoi anche trascinare e rilasciare gli shapefile direttamente nell’applicazione uDig!
Mappa¶
Puoi controllare in quale parte del mondo il Map Editor sta guardando usando gli strumenti di navigazione nella barra degli strumenti lungo la parte superiore dello schermo.
Lo strumento
 Zoom è disponibile di default
Zoom è disponibile di defaultUsa lo strumento di zoom disegnando un riquadro con il tasto sinistro del mouse intorno all’area del mondo che vuoi vedere.
Per ridurre lo zoom disegna un riquadro con il tasto destro del mouse. L’estensione attuale della mappa si troverà all’interno del riquadro disegnato.
Lo strumento
 Pan può essere usato per scorrere la tua mappa senza cambiare scala.
Pan può essere usato per scorrere la tua mappa senza cambiare scala.Ci sono anche diversi pulsanti di navigazione che possono essere utilizzati in qualsiasi momento:
 Mostra tutto, può essere usato per tornare agli estratti completi in qualsiasi momento
Mostra tutto, può essere usato per tornare agli estratti completi in qualsiasi momento Zoom In e
Zoom In e  Zoom Out possono essere usati per cambiare la scala di una quantità fissa.
Zoom Out possono essere usati per cambiare la scala di una quantità fissa.Puoi usare la navigazione Indietro
 e Avanti
e Avanti  nella barra dei menu per scorrere le località visitate in precedenza.
nella barra dei menu per scorrere le località visitate in precedenza.
Suggerimento
La maggior parte degli strumenti ti permette il Pan tenendo premuto il pulsante centrale e di controllare la scala usando la rotella di scorrimento.
Web Map Server¶
Una delle ragioni per usare un’applicazione come uDig è quella di accedere a tutte le grandi informazioni geospaziali gratuite disponibili sul web. Questa sezione copre l’uso dei Web Map Servers che rendono disponibili strati di informazioni che puoi mescolare nelle tue mappe.
Nota
Se non sei connesso a Internet esegui per un WMS locale. Lo script aprirà una pagina con una sezione «Service Capabilities» e due link per i servizi WMS che puoi trascinare nella tua mappa vuota.
Suggerimento
Puoi copiare un URL WMS (ad es. per WMS 1.1.1) dal pannello destro della pagina di benvenuto di Geoserver e «incollarlo» nella vista Map o nella vista Layers. Un wizard ti mostra i layer che puoi aggiungere alla Map. Puoi anche connetterti ai Web Map Server usando il Wizard Add Data () e incollare l’URL WMS proprio lì.
Seleziona dalla barra dei menu
Passa alla vista Web, clicca sulla linguetta accanto alla vista Catalogo per rivelare la vista Web.
Clicca sul link
WMS\:http://www2.dmsolutions.ca/cgi-bin/mswms_gmap?Service=WMS&VERSION=1.1.0&REQUEST=GetCapabilities
Dalla pagina di selezione delle risorse scegli i layer:
Elevazione/Batimetria
Parks
Cities
Premi Finish per aggiungere questi layer alla mappa
Usa lo strumento di zoom per avvicinarsi a uno dei Parks
Passa allo strumento
 e clicca su uno dei parchi per saperne di più
e clicca su uno dei parchi per saperne di più
Suggerimento
Puoi passare tra gli strumenti di zoom e info premendo Z e I sulla tastiera.
Stile¶
Seleziona il progetto > ne 10m admin 0 paesi, puoi fare doppio clic per aprire questa mappa, o fare clic destro e scegliere Open Map
Seleziona il layer dei paesi nella vista Layer
Apri lo Style Editor cliccando con il tasto destro sul layer ne 10m admin 0 countries e scegliendo Change Style.
Cambierai alcune cose su come vengono visualizzati i paesi
Linea: Clicca su Border, clicca sul pulsante Color e cambia il colore in BLACK
Riempimento: nella scheda Fill deselezionare la casella enable/disable fill per disattivare il riempimento
Etichetta: Nella scheda Labels seleziona la casella enable/disable labeling, e scegli l’attributo NAME dalla lista degli attributi
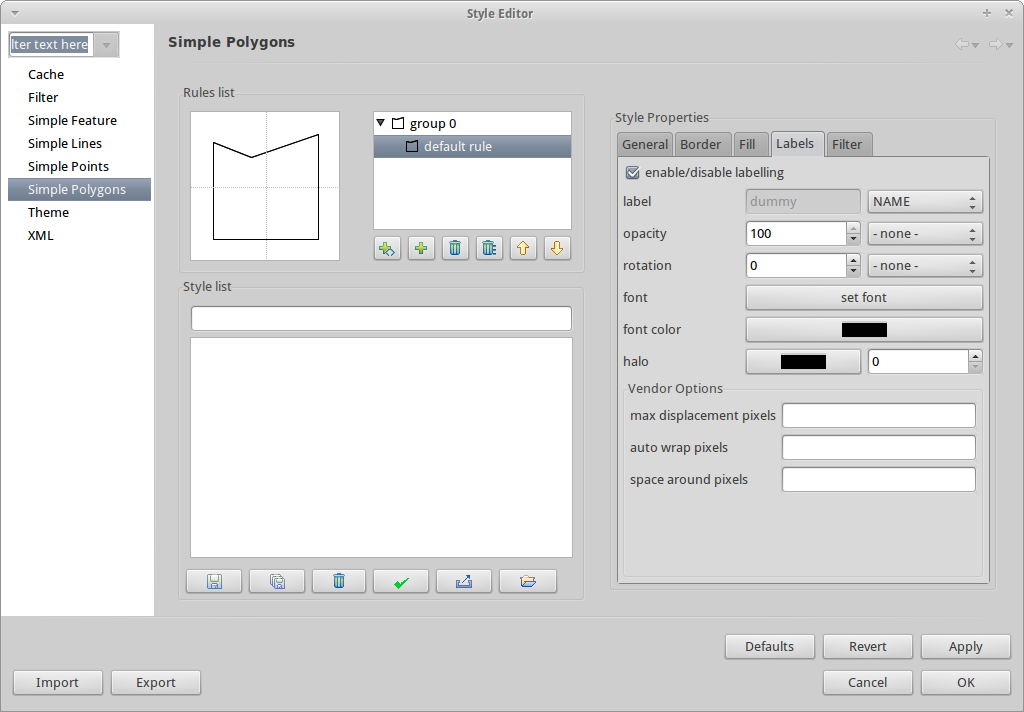
Premi Apply per vedere come appare sulla tua Mappa, anche la vista Layer sarà aggiornata per riflettere lo stile attuale
Quando sei soddisfatto del risultato puoi premere Close per chiudere la finestra di dialogo
Nota
Alcuni file includono impostazioni di stile. La definizione dello stile si trova nei file con estensione *.sld. Il nome stesso dovrebbe essere uguale al file che contiene i dati. Se un tale file Styled Layer Descriptor (SLD) esiste, lo stile verrà applicato automaticamente.
A volte è un po” difficile vedere cosa sta succedendo con i layer che forniscono molti dettagli. Per concentrarti sul lavoro che ti piace fare, puoi scegliere dalla barra dei menu. Usando la vista Layer seleziona diversi layer a turno per vedere l’effetto. Puoi disattivare questo effetto in qualsiasi momento usando dalla barra dei menu.
Cose da provare¶
Ecco alcune sfide aggiuntive da provare:
Prova a visualizzare i tuoi layer di mappa GIS, o prova ad aggiungere un layer da un
Prova a stilizzare il layer WFS.
E ora?¶
Questo è solo il primo passo sulla strada per usare uDig. C’è molto più materiale (e abilità) da scoprire nei documenti walkthrough.
Walkthrough 1
Prova l’uso di PostGIS, estrai dati da un Web Feature Server ed esplora l’uso di Temi con la potente tecnologia Color Brewer.
/usr/local/share/udig/udig-docs/uDigWalkthrough 1.pdfWalkthrough 2 - Impara come creare shapefile e usare gli strumenti di modifica per manipolare i dati degli elementi, scopri l’installazione di GeoServer e la modifica con un Web Feature Server.
Disponibile su http://udig.refractions.net/