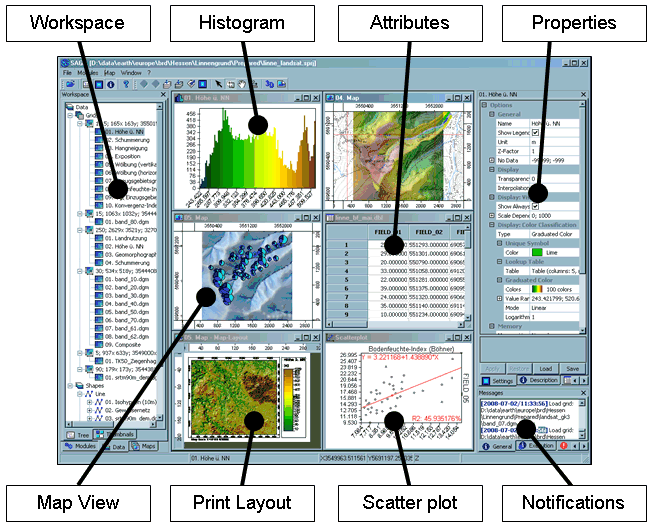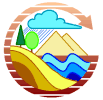
Guida rapida SAGA¶
SAGA (System for Automated Geoscientific Analyses) è un geographic information system (GIS) open source per l’elaborazione e l’analisi di dati territoriali. Comprende un gran numero di moduli per l’analisi di dati vettoriali (punti, linee e poligoni), tabellari, a griglia e immagini. Fra gli altri, il pacchetto include moduli per la geostatistica, la classificazione di immagini, le proiezioni, la simulazione di processi dinamici (idrologia, evoluzione del paesaggio) e analisi del terreno. Le varie funzioni sono accessibili tramite interfaccia grafica, linea di comando o usanto una API in C++.
Contenuti
In esecuzione¶
Per eseguire SAGA GIS sul DVD live, apri il gruppo Desktop GIS sul desktop e clicca sul link SAGA.
Quando apri SAGA per la prima volta, ti si presentano 3 sottofinestre: il Manager, le Proprietà dell’oggetto e la finestra dei Messaggi. Le informazioni nella finestra delle proprietà dell’oggetto cambiano a seconda della tua selezione nella finestra del Manager.
Puoi chiudere qualsiasi finestra (Manager, Object Properties, Data Sources e Messages). Prova a chiudere una delle finestre per avere più spazio per la tua mappa. Puoi mostrare di nuovo le finestre chiuse nel menu Window.
Aprire dati¶
Apri la GUI di SAGA e carica la griglia /home/user/data/saga/DGM_30m_Mt.St.Helens_SRTM.grd tramite il menu File|Grid|Load.
Otterrai un messaggio nella scheda General della finestra Messages riguardante il successo o il fallimento di questo compito. Dovresti vedere qualcosa come Load Grid: DGM_30m_Mt.St.Helens_SRTM.grd…ok. Una volta caricato il set di dati, esso apparirà nella scheda Data della finestra Workspace. Sarà elencato sotto Grids e il sistema di griglie a cui appartiene.
In questo caso, le informazioni del sistema di griglia saranno come 30;312x 458y; 557970x 5108130y. Il primo numero è la dimensione della cella (30 metri), i due numeri successivi mostrano il numero di celle in direzione x e y rispettivamente, e gli ultimi due numeri sono l’origine della griglia.
Nota
I sistemi a griglia di SAGA si riferiscono all’angolo in basso a sinistra. Questo e altre informazioni utili sul set di dati appaiono se si seleziona la scheda Description della finestra Properties. Una volta che clicchi sulla scheda, vedrai non solo informazioni più dettagliate sul sistema a griglia, ma anche il tipo di valore della griglia (qui FLOAT), l’intervallo di valori, alcune misure statistiche e la dimensione della memoria.
Suggerimento
Puoi anche caricare i dati trascinandoli sull’applicazione. Prova questo con uno dei set di dati nella cartella /home/user/data/gdal_natural_earth/.
Visualizzare dati¶
Per visualizzare il set di dati in una vista mappa:
Doppio clic sul set di dati nella scheda Data della finestra Workspace. Si aprirà una nuova finestra Map con il set di dati visualizzato. La tela è incorniciata: in alto e a sinistra sono visualizzate le coordinate x e y del mondo. In basso e a destra si vedono i righelli nelle unità della mappa.
Prova a muovere il puntatore del mouse sulla mappa e osserva le coordinate x, y e z visualizzate nella barra inferiore della finestra GUI di SAGA. Le coordinate z visualizzate corrispondono ai valori di elevazione del set di dati (nota che i valori visualizzati sono sempre quelli del set di dati selezionato nella scheda Data o Maps).
Ora usa gli strumenti di navigazione per zoomare e fare una panoramica. Lo strumento Zoom è selezionato di default. Un clic sinistro sulla mappa ingrandisce, un clic destro rimpicciolisce. Tenendo premuto il tasto sinistro del mouse, trascinando verso l’angolo opposto e lasciando il tasto del mouse verso l’alto, è possibile ingrandire un’area di interesse.
Nota
Se si ingrandisce molto e si attiva l’opzione Show cell values nella scheda Settings, si vedrà che i valori delle celle vengono visualizzati. Per fare una panoramica, seleziona lo strumento Pan e clicca e trascina per spostare la mappa. Dai un’occhiata agli altri pulsanti nella barra degli strumenti: questi ti permettono di zoomare ad esempio su Full Extent.
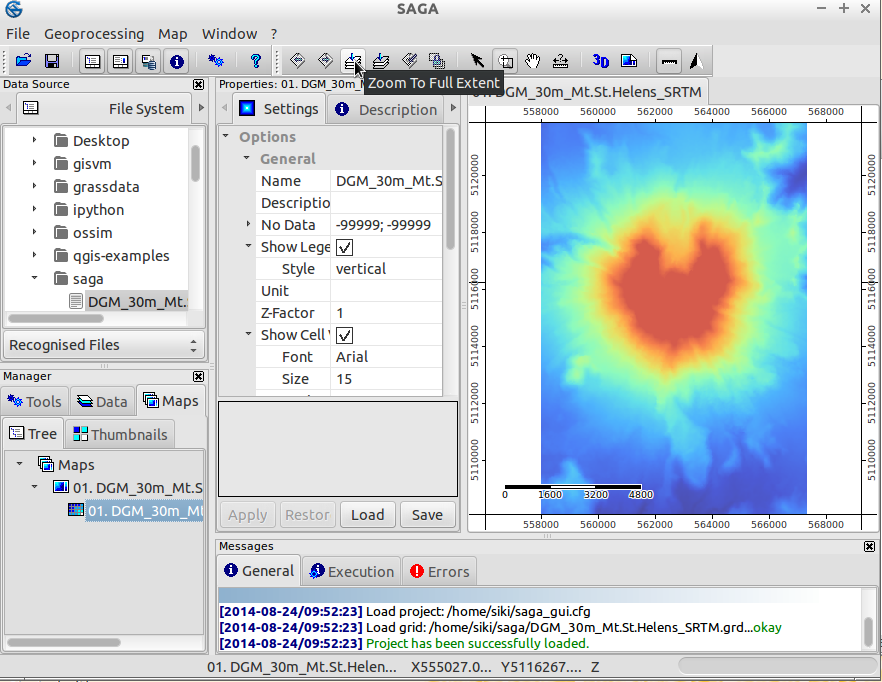
Suggerimento
Saga zooma molto velocemente, se ti sei perso durante la navigazione dei dati, clicca sul pulsante “Zoom to Full Extent” nella barra degli strumenti
Crea una vista della mappa in rilievo ombreggiata¶
Migliorerai la visualizzazione della mappa calcolando una mappa di rilievo ombreggiata.
Passa alla scheda Tools della finestra del Manager e clicca sul triangolo a sinistra della libreria di moduli Terrain Analysis - Lighting, Visibility: apparirà la lista con i moduli di questa libreria.
Ora seleziona il modulo Analytical Hillshading e poi seleziona la scheda Settings della finestra Properties. Questo mostrerà i parametri del modulo (guarda anche la scheda Description, che mostrerà più informazioni sul modulo e i suoi parametri).
Clicca nella colonna di destra del parametro Grid system (dove viene visualizzato [not set]) e seleziona il sistema di griglia del dataset Mt. St. Helens (30; 312x 458y; 557970x 5108130y).
Poi clicca nella colonna di destra del parametro Elevation e seleziona il set di dati. Clicca nella colonna di destra dell’opzione Shading Method e seleziona Standard. Ora premi il pulsante Apply e poi il pulsante Execute. Verrà calcolato un nuovo set di dati contenente l’hillshade.
Dai un’occhiata alla scheda Data della finestra Workspace - troverai il dataset appena creato.
Doppio clic sul set di dati “Analytical Hillshading” e seleziona New nella finestra di dialogo che appare. Questo mostrerà il set di dati in una nuova visualizzazione della mappa. Dopo aver ispezionato il set di dati, chiudi la finestra Map selezionando Close dal menu Window.
Ora fai di nuovo doppio clic sul set di dati hillshade, ma seleziona la mappa che contiene il set di dati di elevazione nella finestra di dialogo che appare (Add layer to selected map). Questo posizionerà l’hillshade sopra il dataset di elevazione.
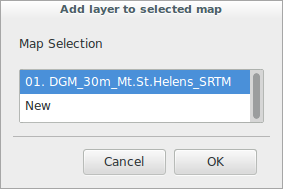
Passa alla scheda Maps della finestra Manager. Vedrai nella scheda Tree la voce della tua mappa e i set di dati di cui la mappa è composta. L’ordine di disegno è dall’alto verso il basso. Ora fai un click destro sul dataset “Analytical Hillshading” e seleziona Move To Bottom dal menu contestuale che appare. Questo cambierà l’ordine di disegno, posizionando il hillshade sotto il dataset di elevazione (che ora appare di nuovo nella vista mappa).
Ora seleziona il set di dati di elevazione (cliccando con il tasto sinistro del mouse) e dai un’occhiata alla scheda Settings della finestra Properties. Trova la sezione Display dei parametri e clicca nella colonna di destra dell’opzione Transparency. Inserisci un valore di 30 e premi il pulsante Apply. Ora vedrai i valori di elevazione ombreggiati dal rilievo.
Sentiti liberi di provare altre impostazioni di trasparenza o anche di provare altri metodi di ombreggiatura nel modulo Analytical Hillshading (nel caso in cui non cambi il parametro dell’output dataset, le modifiche saranno scritte nella griglia già creata, cioè vedrai le modifiche nella vista della mappa immediatamente).
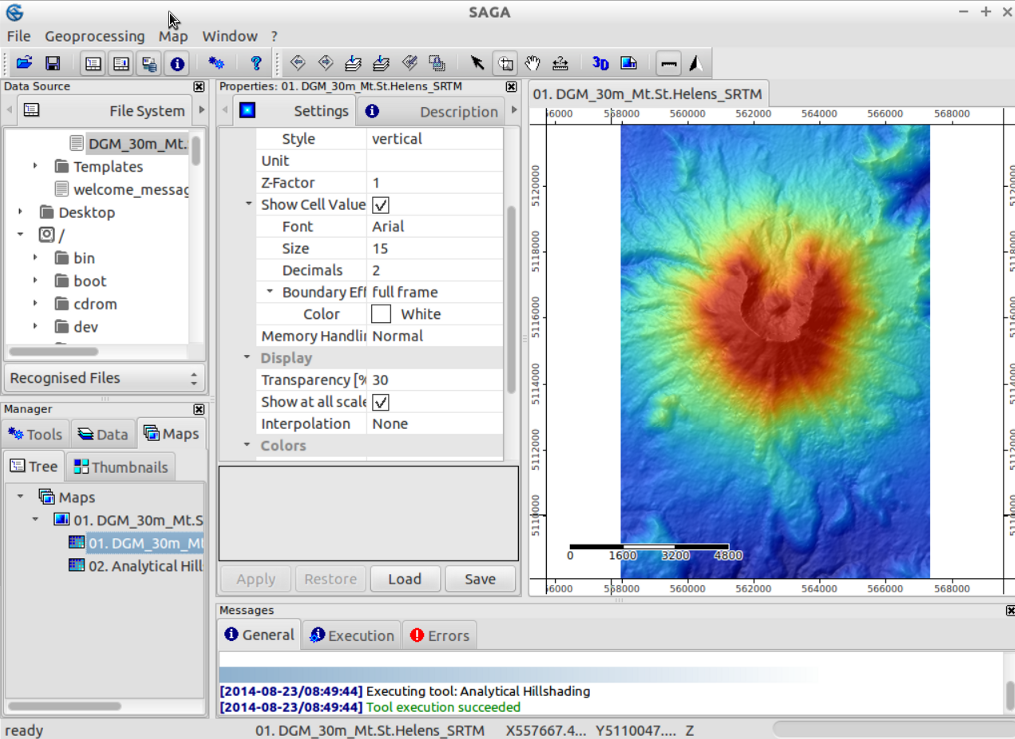
visualizzazione 3D¶
In un passo successivo, potresti voler visualizzare la tua mappa in 3D.
Assicurati che la tua finestra Map sia selezionata e premi il pulsante Show 3D-View nella barra degli strumenti. Nella finestra di dialogo che appare, seleziona il sistema di griglia che contiene il tuo set di dati di elevazione e imposta il set di dati Mt. St. Helens come parametro di elevazione. Una volta premuto il pulsante Ok, apparirà la vista 3D della tua mappa. Tieni premuto il tasto sinistro del mouse e muovi il mouse per ruotare e inclinare la mappa.
Usa la rotella del mouse per zoomare in/out e il tasto destro per spostare la mappa. Dai anche un’occhiata alla barra degli strumenti della vista 3D: i pulsanti replicano le operazioni del mouse e offrono ulteriori funzionalità. Per chiudere la vista 3D seleziona l’opzione Close dal menu Window.
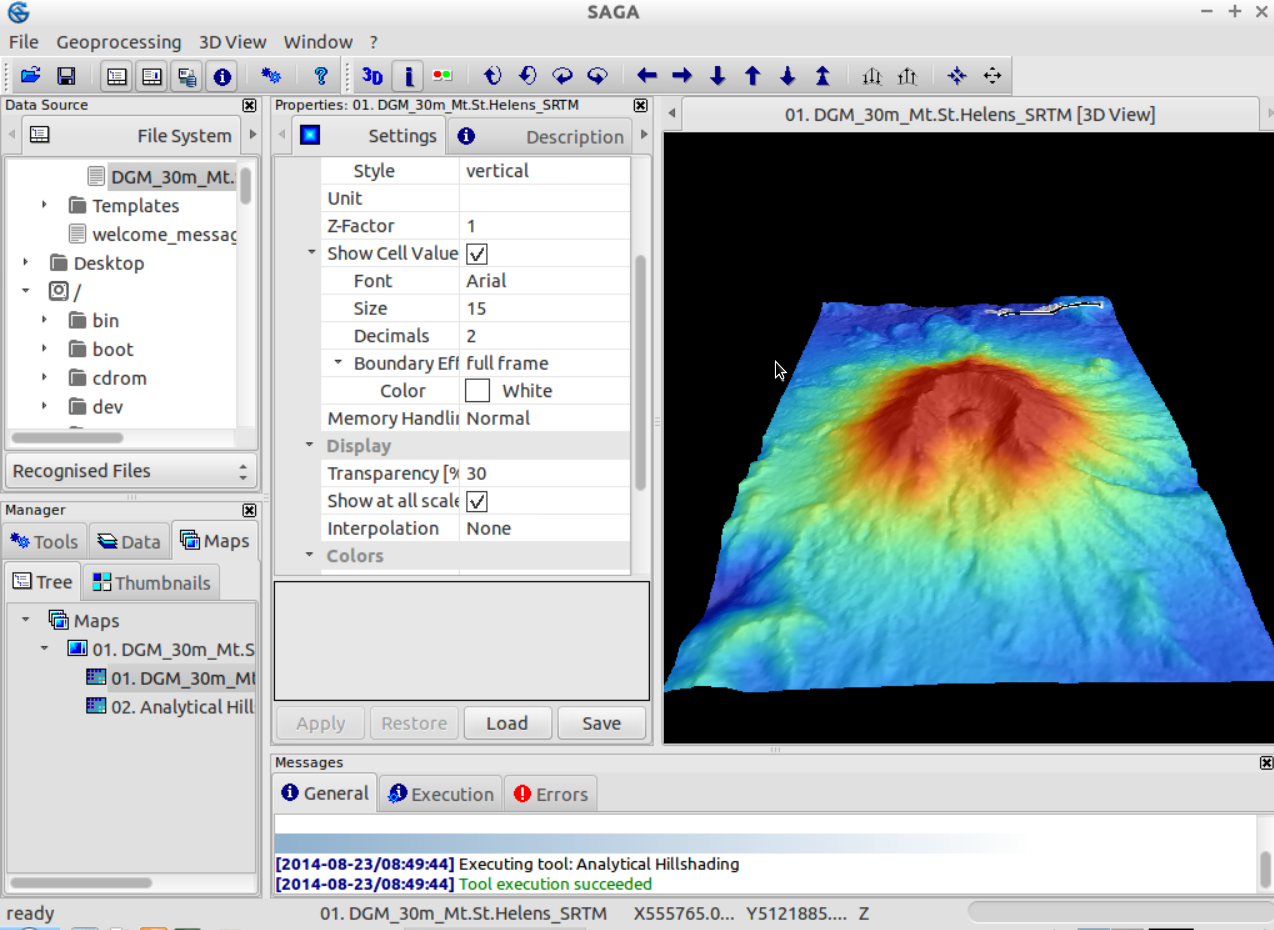
Crea linee di contorno¶
Come breve introduzione alle capabilities vettoriali di SAGA, genererai ora le Contour Lines dal modello di elevazione digitale.
Questo può essere fatto usando il modulo Shapes - Grid | Contour Lines From Grid se si apre la scheda strumenti nel manager, o si può ugualmente aprire il modulo usando il menu: Geoprocessing|Shapes|Grid|Vectorization.
Scegli il tuo sistema di griglia e la griglia (questa deve essere l’elevazione). Puoi lasciare le opzioni come sono, ma forse è meglio scegliere un’equidistanza di 50m invece dei 10m standard.
Pochi secondi dopo la tua mappa al contorno è stata generata e dovresti ritrovarla sotto la scheda dati nell’area di lavoro. Prova ad aprire la tua mappa di contorno in una nuova mappa. Tutte le curve di livello hanno ora lo stesso colore, il che non è molto attraente.
Se selezioni il tuo set di dati (nell’area di lavoro, scheda dati) e controlli le Impostazioni nella finestra Object Properties, puoi trovare una sezione: Display: classificazione dei colori. Puoi cambiare la classificazione da “Unique symbol” a colore graduato. Poi dovresti ancora regolare l’attributo che è usato per questo colore graduato all’elevazione. Premi Apply, e ti vengono presentate le linee di contorno colorate.
Controlla la tua cronologia¶
Se selezioni un set di dati (per esempio le tue curve di livello) nella scheda Data della finestra del manager, puoi passare la scheda delle proprietà dell’oggetto a “history” per rivedere quale modulo e quali opzioni sono state usate per creare il set di dati. Queste informazioni sono anche conservate quando salvi i tuoi file (nei file .mshp e .mgrd).
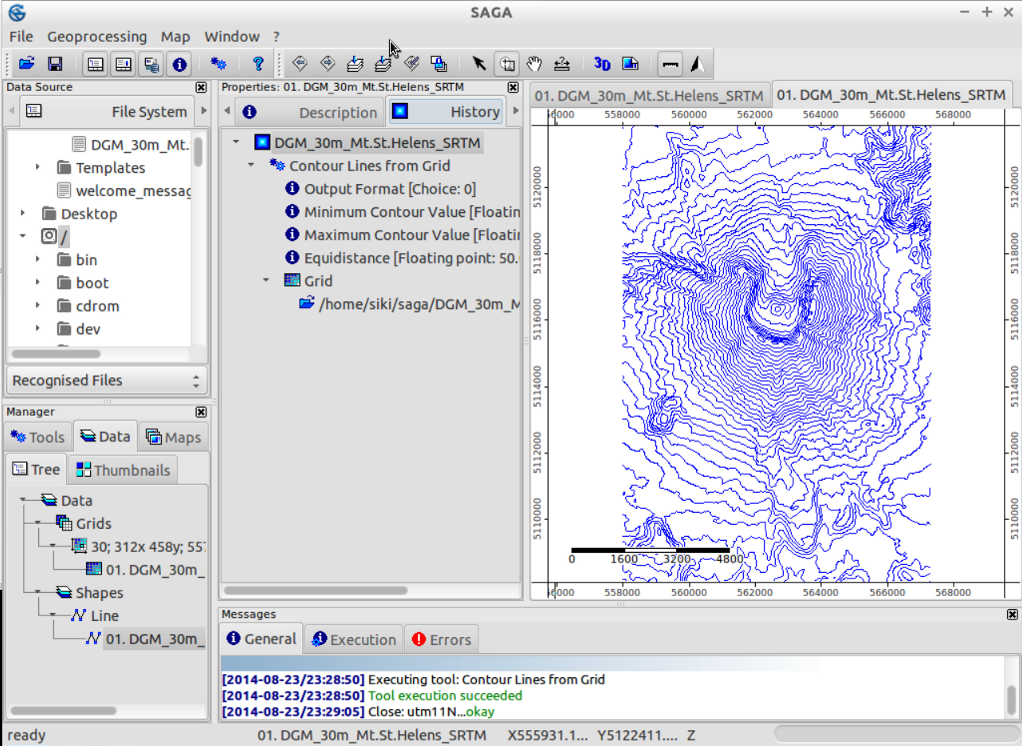
Suggerimento
Puoi creare una catena di strumenti dalla tua cronologia - che ti permette di eseguire nuovamente una catena di moduli con opzioni fisse. Un tutorial può essere trovato su https://rohanfisher.wordpress.com/saga-tool-chains/
Salvataggio dei dati¶
Per salvare il lavoro che hai creato devi aprire la scheda Data nell’area di lavoro e cliccare con il tasto destro sul file che vuoi salvare. SAGA salverà i file griglia nel suo formato nativo (*.sgrd) e gli shapefile nel formato standard ESRI (*.shp). E” anche possibile salvare il progetto, scegliendo File|Project|Save Project As. Questo salverà tutte le viste della mappa e le impostazioni dei dati, oltre a offrire il salvataggio dei file di dati.
Importazione/Esportazione di dati¶
Sotto il cofano, SAGA può anche usare la libreria GDAL per aprire diversi formati raster e vettoriali. Il modo più semplice è usare File|Grid|Open per i dati raster e File|Shapes|Open per i dati vettoriali. Per i raster, tra gli altri, è supportato geotiff. Nota che puoi anche semplicemente trascinare e rilasciare i file su SAGA. Opzioni e moduli più avanzati sono presenti sotto Geoprocessing|File|Grid.
Suggerimento
Il formato grid di SAGA GIS è supportato da GDAL dalla versione 1.7.0. I file griglia salvati da SAGA possono essere aperti da molti altri programmi che usano GDAL. Tuttavia, è necessario aprire il file “*.sdat” e non il file “*.sgrd”.
In questo esempio userai i dati di elevazione digitale (SRTM) della regione intorno a Barcellona come se li scaricasti dal web.
Il file di dati da usare è SRTM_u03_n041e002.tif e può essere trovato sotto /home/user/data/raster . Puoi importarlo usando il modulo Import/Export GDAL/OGR, che si trova anche in Geoprocessing|file|import raster.
Dopo aver importato questo set di dati e averlo aperto in una nuova finestra, sarai molto probabilmente deluso: Sembra tutto grigio! Controlla quale potrebbe essere la causa: Alcuni pixel vicino alla costa sembrano avere un valore molto piccolo (-32768) (puoi controllare il valore di un pixel controllando il valore Z: nella barra di stato mentre muovi il mouse sulla griglia).
Questi pixel in realtà non hanno dati, quindi dovresti regolare le impostazioni di nodata: nella finestra delle proprietà dell’oggetto (dopo aver selezionato il dataset nella finestra dell’area di lavoro), imposta il valore massimo senza dati a -32768 e applica. Dopo aver fatto questo, puoi reimpostare la scala di colore per adattarla alla gamma dei dati. Un metodo semplice è cliccare con il tasto destro sulla griglia nell’area di lavoro e scegli «Classification|Set Range to minimum maximum».
Ora sei pronto a ripetere i primi passi per creare una mappa con le colline o per esplorare alcuni degli altri moduli di SAGA!
E ora?¶
More documentation can be found on the SAGA website: * https://saga-gis.sourceforge.io/en/index.html * https://sourceforge.net/p/saga-gis/wiki/Documentation/