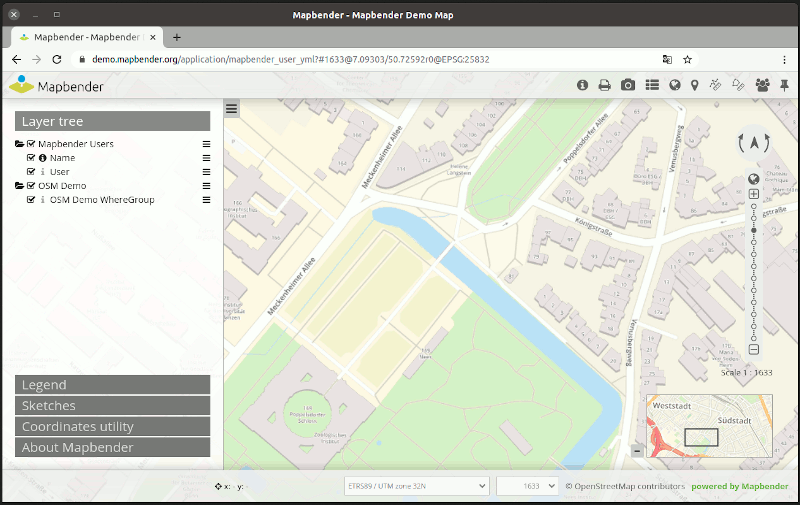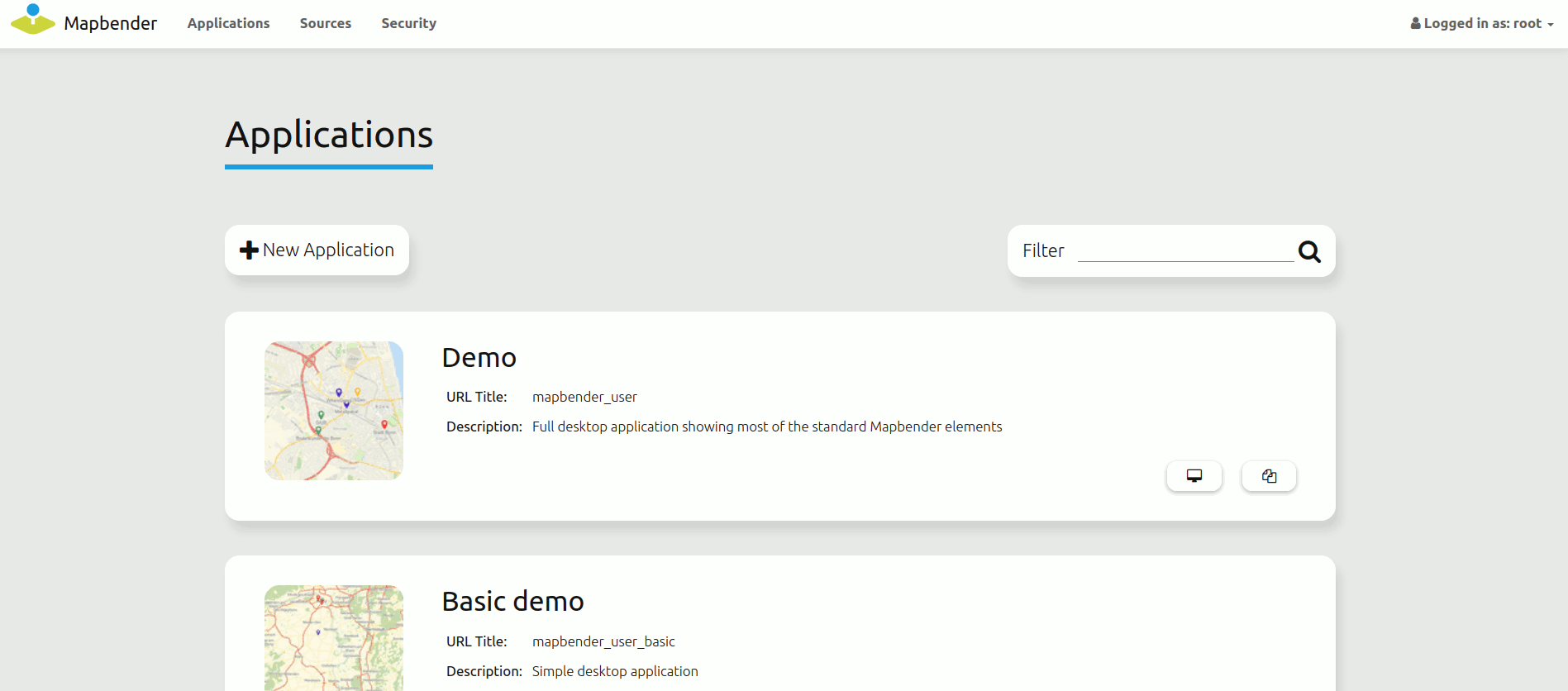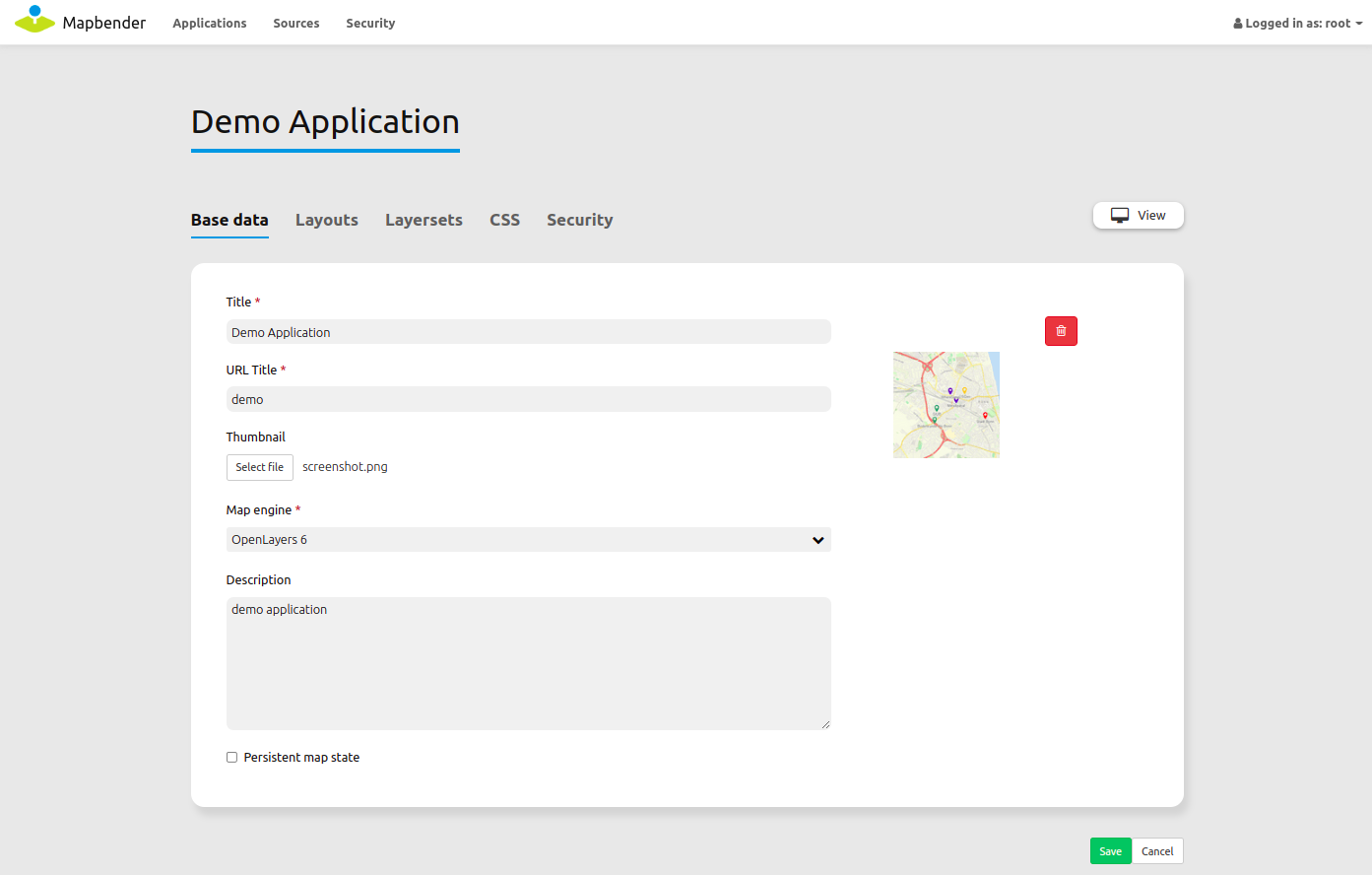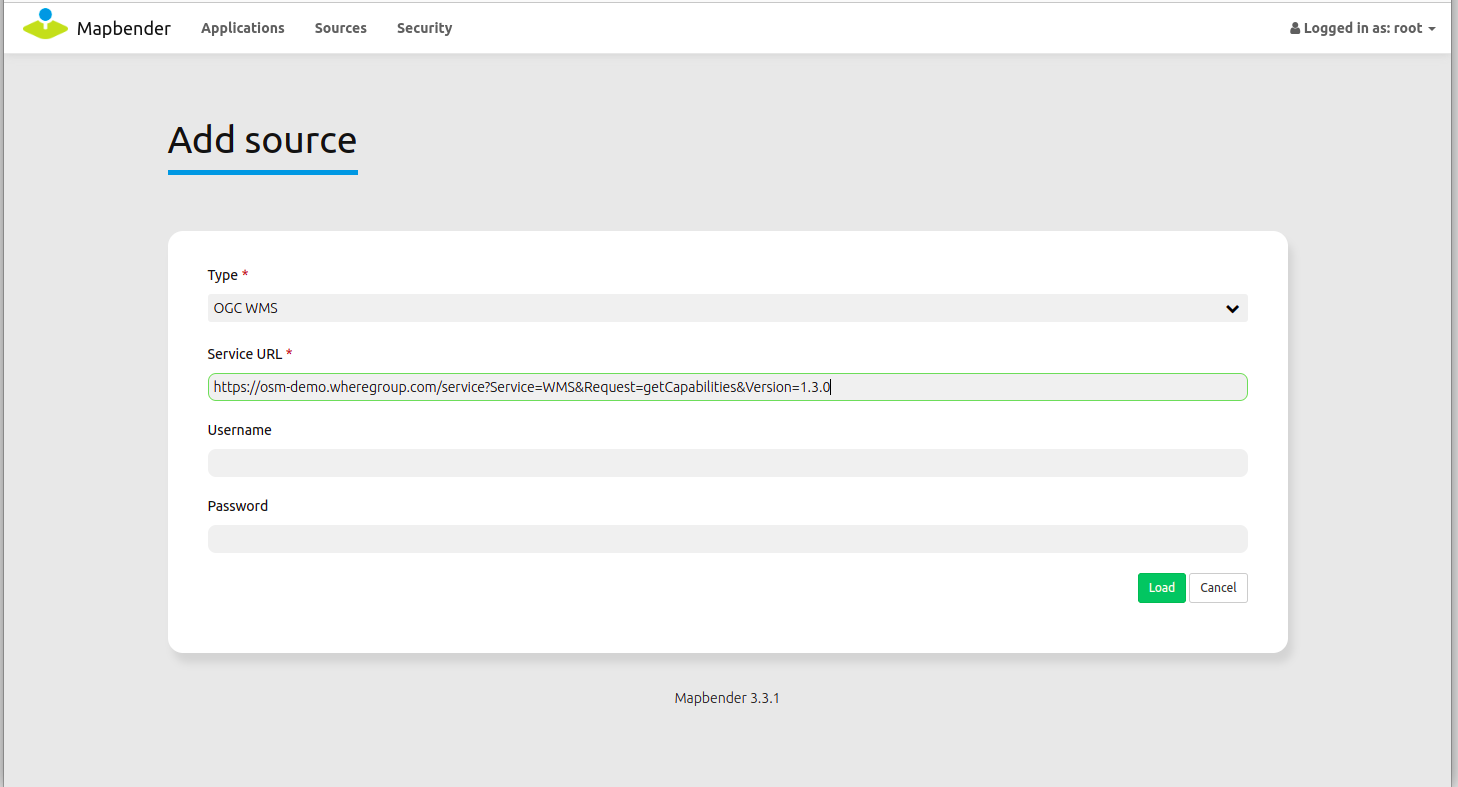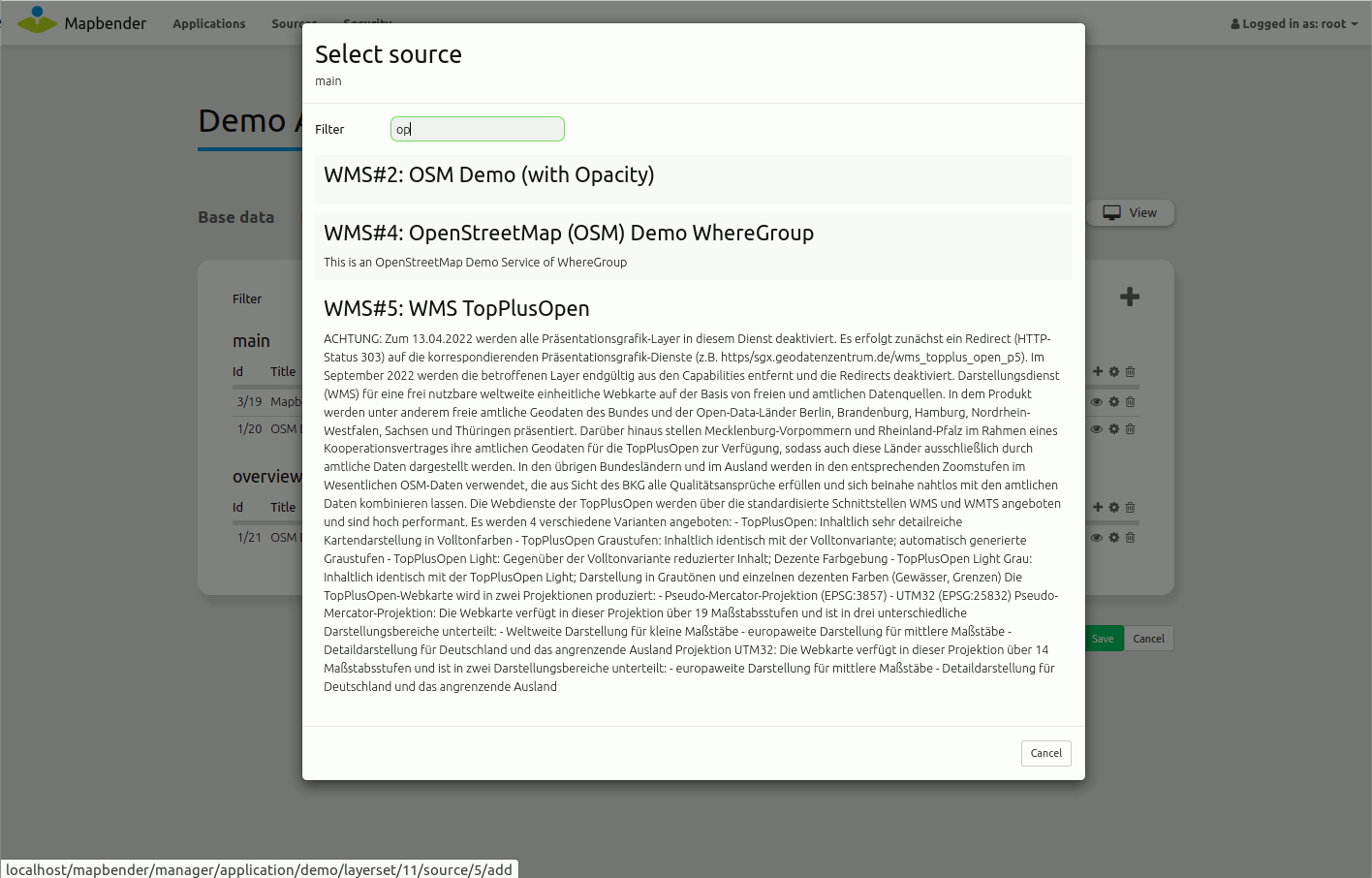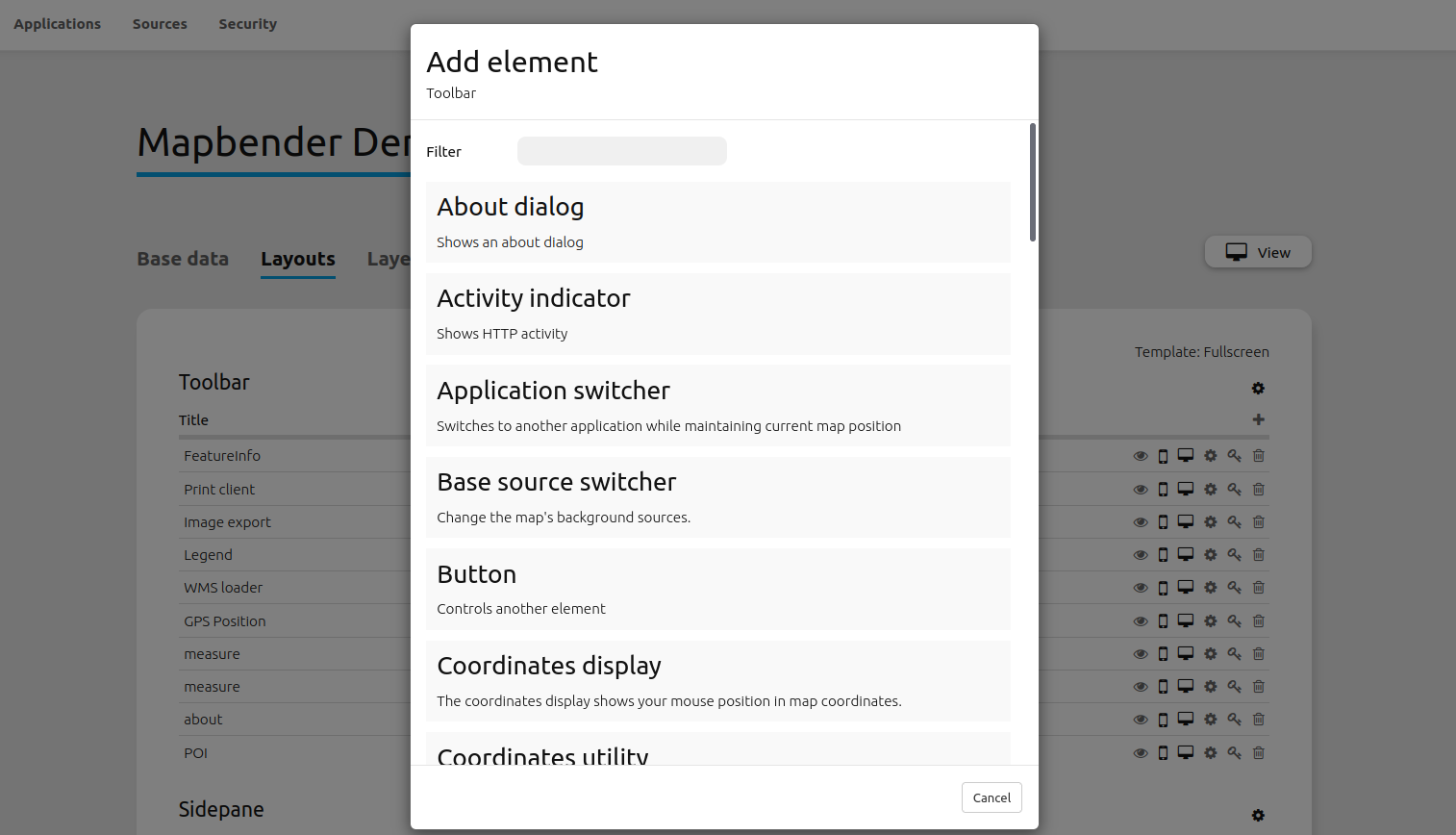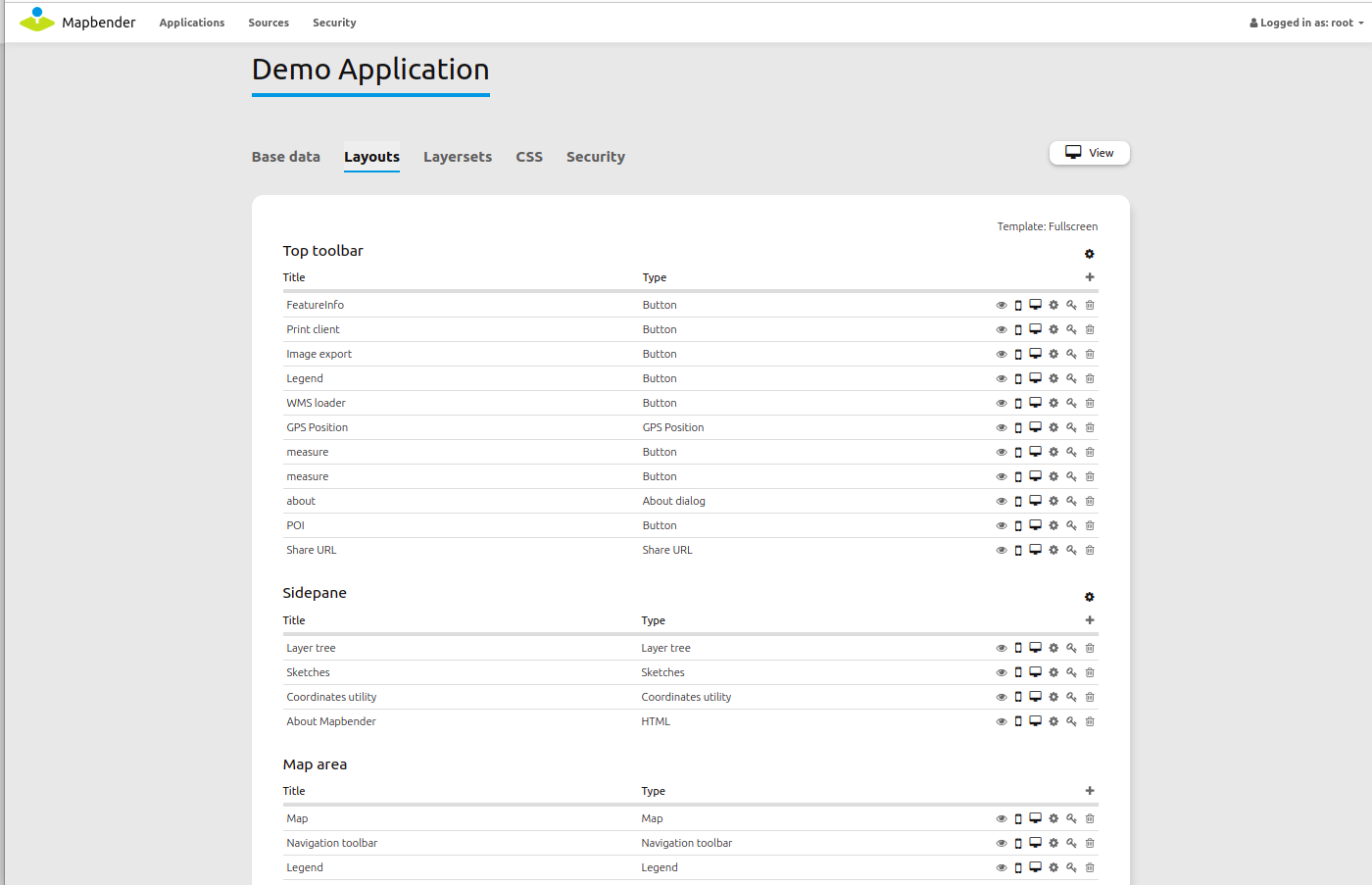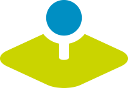

Guida rapida Mapbender¶
Mapbender è un framework geoportale basato sul web per pubblicare, registrare, visualizzare, navigare, monitorare e concedere un accesso sicuro ai servizi di infrastruttura di dati spaziali.
Questa Guida Rapida descrive come:
avvia Mapbender
crea un’applicazione
carica un Web Map Service (WMS OGC)
configurare WMS
aggiungi elementi ad una applicazione
Ecco come può apparire un’applicazione Mapbender:
Contenuti
Avvia Mapbender¶
Choose from the start menu or visit http://localhost/mapbender/app.php. The application will take a few moments to start up
Se hai qualche difficoltà nell’eseguire Mapbender, controlla se il tuo web server Apache e il tuo database PostgreSQL sono in funzione. O se usi SQLite come database se hai accesso in scrittura al file.
La pagina di benvenuto elenca le applicazioni che sono pubbliche e possono essere utilizzate da tutti gli utenti. Le applicazioni sono elencate con una schermata, un titolo e una descrizione.
Puoi aprire un’applicazione cliccando sul titolo, sulla schermata o sul pulsante di avvio.
Prima di poter amministrare con Mapbender devi fare il login per avere accesso all’amministrazione.
Clicca su Login in alto a destra per aprire la pagina di login. Accedi con il nome utente root e la password root (Questo è l’utente e la password di default che si ottiene dopo l’installazione di Mapbender su OSGeoLive. Si prega di cambiare la password di root se si desidera eseguire un ambiente produttivo. Non cancellare l’utente root).
Crea un’applicazione individuale¶
Crea una nuova applicazione fornendo informazioni di base sulla tua applicazione. Dopo di che usi la modalità di modifica per aggiungere elementi, layer e sicurezza.
Scegli .
Definisci un titolo e una descrizione per la tua applicazione
Definisci un titolo URL che sarà usato nell’URL per aprire l’applicazione. Può essere lo stesso del titolo
Carica un file immagine come screenshot per la panoramica dell’applicazione
Scegli un modello per la tua applicazione
Scegli il pulsante Create per creare l’applicazione
Suggerimento
È possibile creare facilmente un’applicazione copiando un’applicazione esistente utilizzando il pulsante Duplicate Application.
La tua applicazione è impostata. Ora hai bisogno di un WMS da visualizzare nella tua applicazione.
Caricamento Web Map Services¶
Puoi caricare OGC Web Map Services (WMS) nella tua applicazione.
Un WMS restituisce un file XML quando viene richiesto il documento getCapabilities. Queste informazioni sono analizzate da Mapbender e Mapbender ottiene tutte le informazioni necessarie sul servizio da questo XML
Suggerimento
Dovresti prima controllare il documento Capabilities nel tuo browser prima di provare a caricarlo con Mapbender
Scegli la voce di menu o usa il pulsante +.
Link all’URL getCapabilities del WMS nel campo di testo . Ecco un esempio WMS: WhereGroup OSM WMS https://osm-demo.wheregroup.com/service?SERVICE=WMS&VERSION=1.3.0&REQUEST=getCapabilities
Inserisci nome utente e password se il tuo servizio necessita di autenticazione.
Clicca su Load per caricare il servizio nel repository.
Carica un altro WMS https://sgx.geodatenzentrum.de/wms_topplus_open?request=GetCapabilities&service=WMS&VERSION=1.3.0
Dopo aver registrato con successo il servizio, Mapbender mostrerà una panoramica delle informazioni fornite dal servizio.
Aggiungi un Servizio all’Applicazione¶
Dopo aver caricato con successo un WMS, vuoi aggiungere il tuo WMS a un’applicazione.
Scegli .
Clicca su per aggiungere un insieme di layer, che rappresenta una collezione di layer (un possibile nome potrebbe essere main)
Ora puoi aggiungere il layer al set dei layer
Clicca su al tuo nuovo set di layer per aggiungere un servizio.
Configura il tuo WMS¶
Puoi configurare il WMS per la tua specifica applicazione. Forse non vuoi fornire tutti i layer o vuoi cambiare l’ordine o i titoli dei layer o disabilitare le informazioni sugli elementi o cambiare la scala massima per un layer.
Scegli per configurare la Service Instance.
Vedrai una tabella con i layer del servizio.
È possibile cambiare l’ordine dei layer tramite drag & drop.
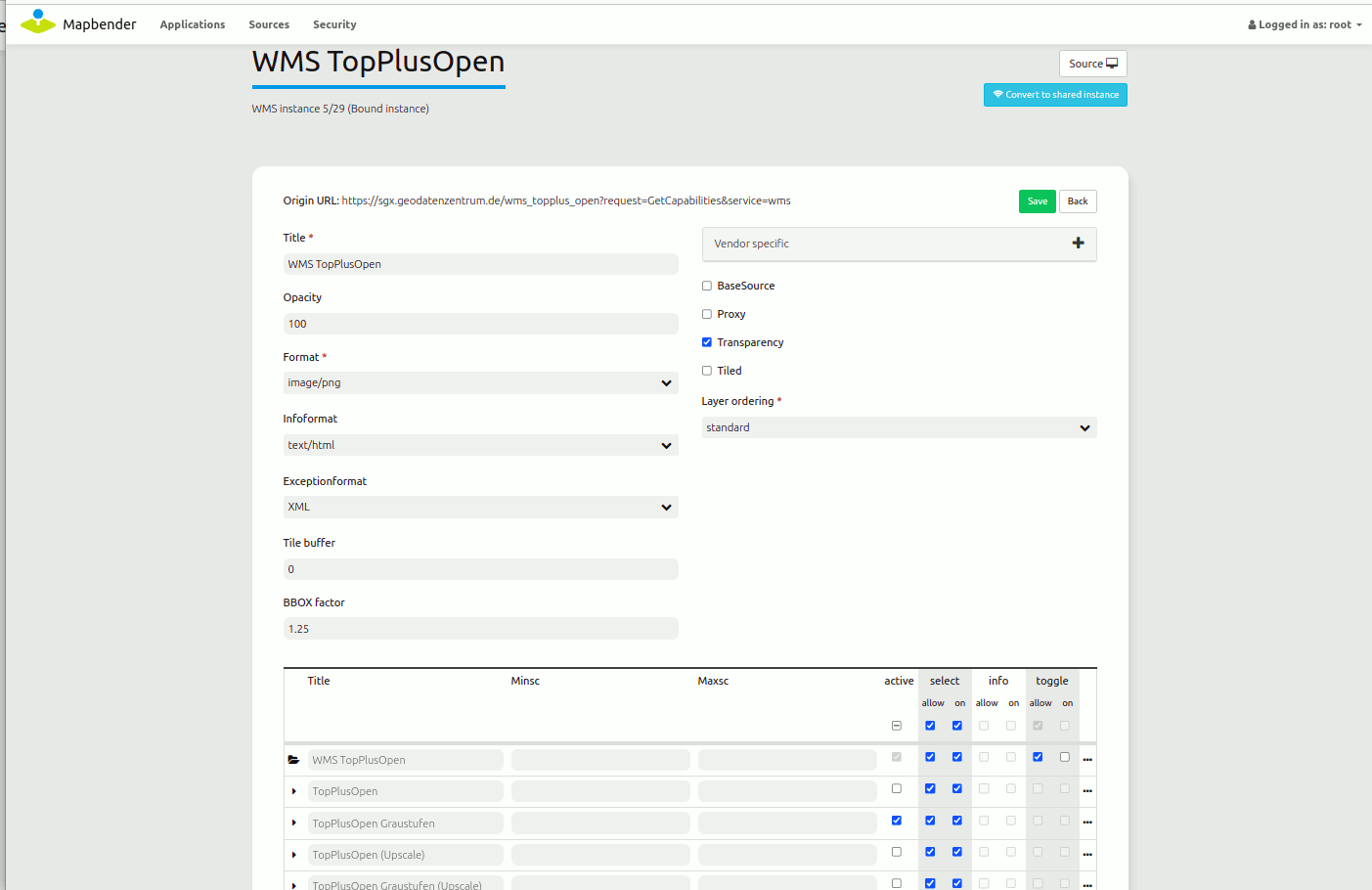
Aggiungi Elementi alla tua applicazione¶
Mapbender offre un insieme di elementi. Puoi aggiungere gli elementi alla tua applicazione. Hai diverse regioni (Toolbar, Sidepane, Content, Footer) a cui puoi aggiungere elementi.
Scegli per avere una panoramica degli elementi che Mapbender3 fornisce.
Scegli un elemento dalla lista.
Nota che hai diverse aree nella tua applicazione. Assicurati di aggiungere l’elemento in una regione che abbia senso.
Configura l’elemento. Nota: Quando selezioni un elemento per esempio mappa vedi che l’elemento ha un insieme di attributi. Ogni elemento offre singoli attributi per la configurazione.
È possibile cambiare la posizione dell’elemento tramite drag & drop.
Dai un’occhiata alla tua applicazione. Apri la tua applicazione da .
Ora dovresti avere un’idea di quanto sia facile cambiare un’applicazione Mapbender senza modifiche al codice.
Si trovano informazioni dettagliate su ogni elemento nella Documentazione degli elementi di Mapbender.
Cose da provare¶
aggiungi un elemento mappa al contenuto della tua applicazione
aggiungi un Layertree al pannello laterale della tua applicazione
aggiungi una Legenda al pannello laterale della tua applicazione
aggiungi un elemento di stampa al contenuto
aggiungi un pulsante che apre la stampa all’inizio della tua applicazione
aggiungi la barra di navigazione al contenuto
aggiungi una mappa panoramica al contenuto
aggiungi un Copyright e cambia il testo del copyright
aggiungi un selettore di scale e un selettore SRS al piè di pagina
Ecco alcune sfide aggiuntive da provare:
Prova a caricare qualche WMS nella tua applicazione. Prova a configurare il tuo WMS.
Prova a creare un’applicazione individuale.
Crea utenti e gruppi e assegna un’applicazione ai nuovi utenti/gruppi.
E ora?¶
Questo è solo il primo passo sulla strada per usare Mapbender. Ci sono molte altre funzionalità che puoi provare.
Sito web di Mapbender https://mapbender.org/
Puoi trovare dei tutorial su https://doc.mapbender.org
Puoi trovare un tutorial esteso su https://doc.mapbender.org/en/quickstart.html
Partecipa al progetto https://mapbender.org/community/