
Guida rapida Notebook Jupyter¶
Notebook Jupyter è un’applicazione web che permette di creare e condividere documenti che contengono codice live, equazioni, visualizzazioni e testo esplicativo. Gli usi includono: pulizia e trasformazione dei dati, simulazioni numeriche, modellazioni statistiche, machine learning e molti altri.
Questa Guida Rapida descrive come:
Avvia un server Notebook Jupyter
Carica un notebook jupyter
Interagisci con codice python
Contenuti
Avvia il server Jupyter¶
Dal menu di lancio dell’applicazione in basso a sinistra.
Scegli Geospaziale -> Strumenti Spaziali» -> *Notebook Jupyter
Si apre una finestra di terminale e inizia a scorrere un registro di avvio. Successivamente viene avviato un browser web che mostra la dashboard di Jupyter Notebook. Dalla dashboard di Jupyter Notebook è possibile navigare nell’albero delle directory, avviare nuovi notebook, creare file e directory, nonché rinominare, cancellare e caricare file.
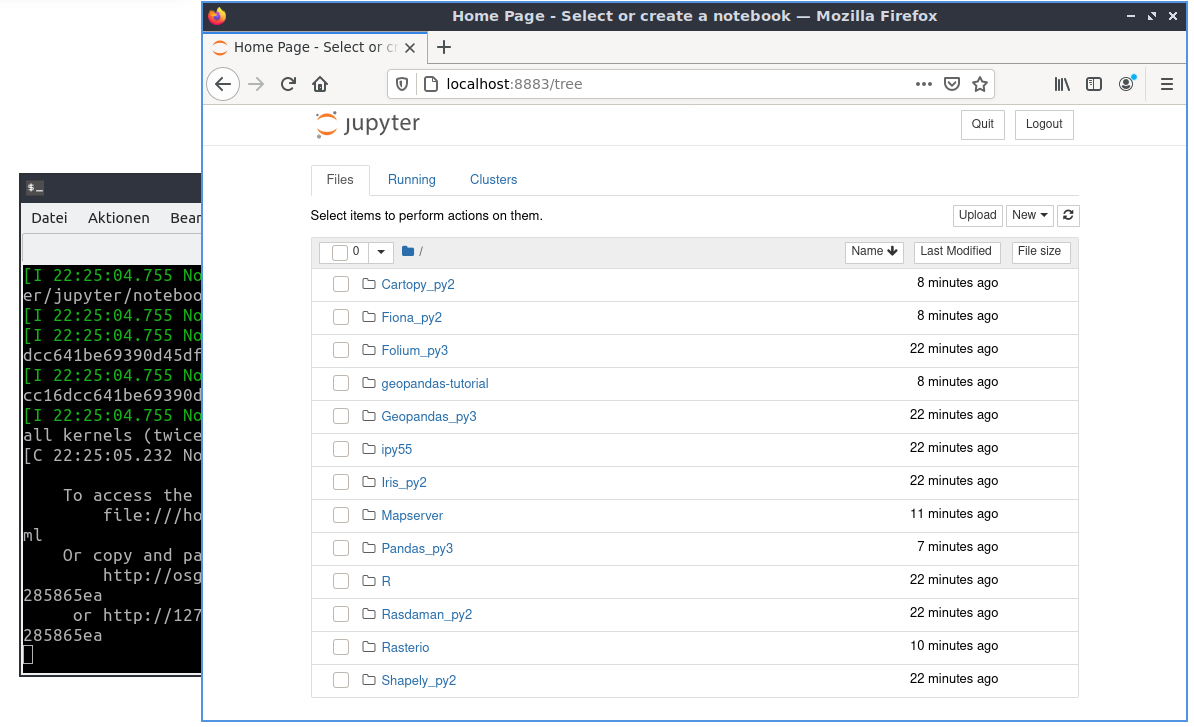
Aprire ed eseguire un notebook esistente¶
Apriamo un notebook esistente. Dalla pagina principale, clicca sulla directory geopandas-tutorial e scegli il notebook Introduction (01-introduction-geospatial-data.ipynb). Si tratta di un’introduzione con molti esempi su come utilizzare i dati vettoriali geospaziali in Python con geopandas, utilizzando i dati di Natural Earth2.
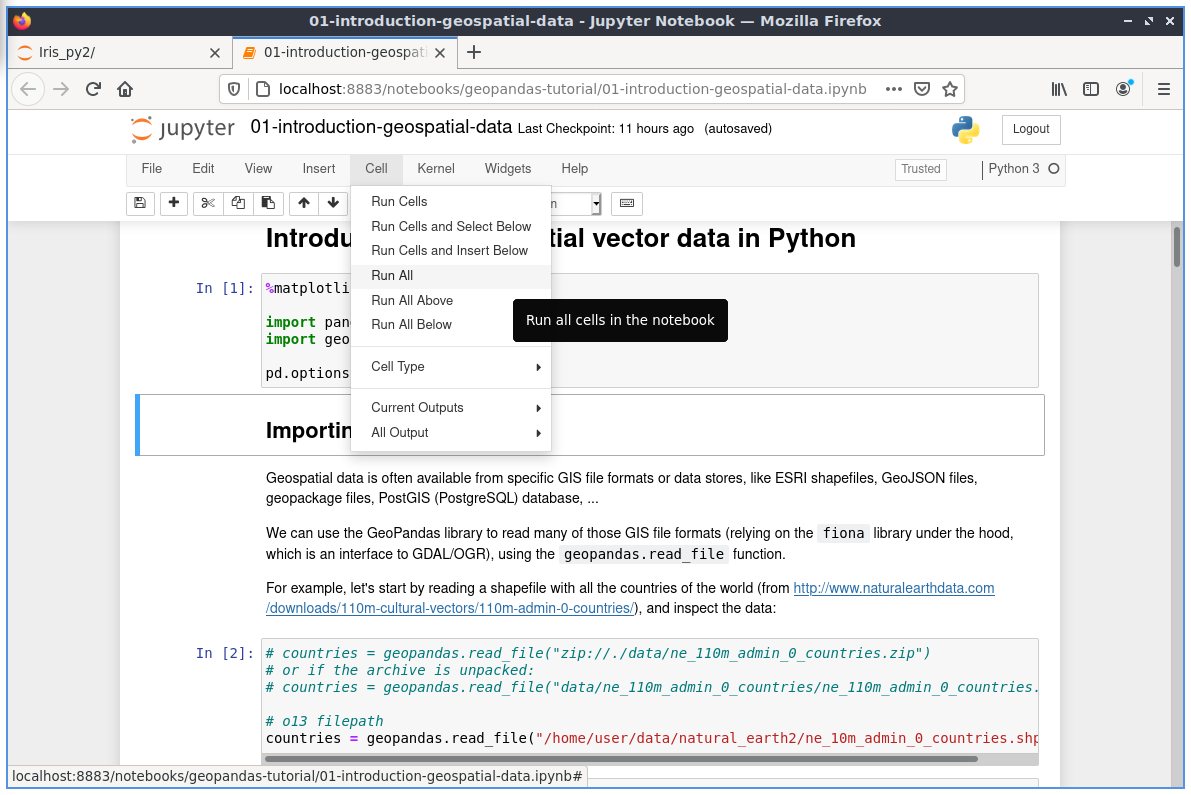
Il tutorial è composto da testo esplicativo e celle. Le celle contengono in questo caso codice python, che può essere eseguito.
Dalla barra degli strumenti in cima al notebook è possibile scegliere diverse opzioni:
Cella-> Esegui Celle: esegue il codice nella cella con il focus e passa alla cella successiva.
Cell-> Run All: esegue tutte le celle e mostra i risultati Se tutto ha funzionato come previsto, i risultati dovrebbero essere visibili in fondo alla pagina.
Dai un’occhiata ai risultati dopo avere avviato tutte le celle.
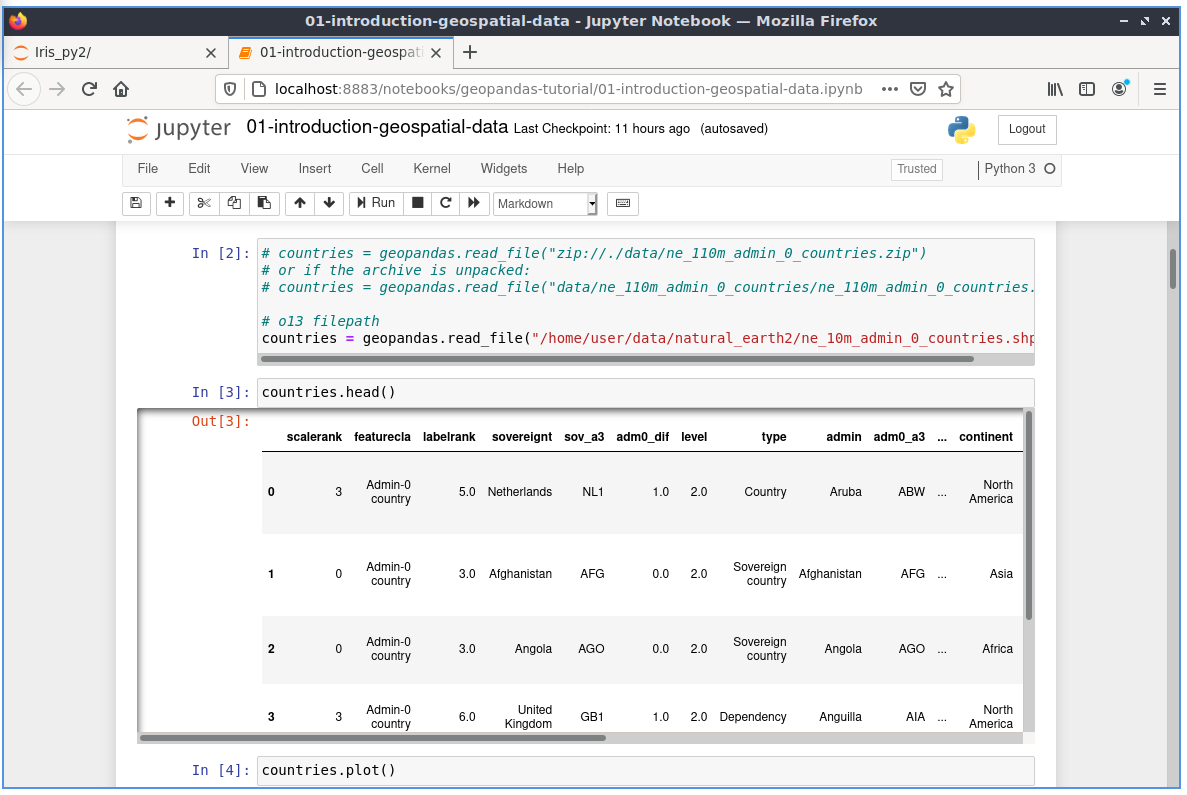
Verranno visualizzate altre sezioni Out[] con risultati diversi, ad esempio tabelle, mappe o calcoli.
In Out[3] puoi vedere le informazioni del paese come una tabella.
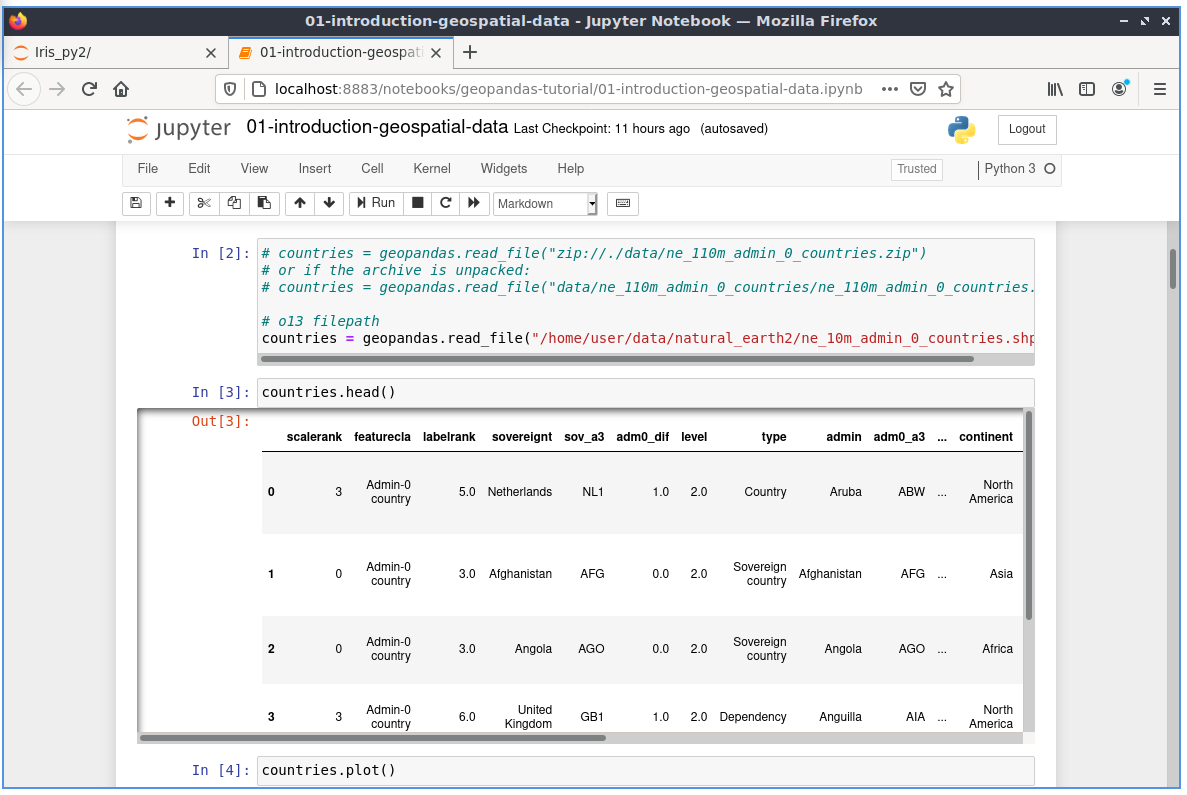
In Out[4] viene generato un grafico da tutti i paesi.
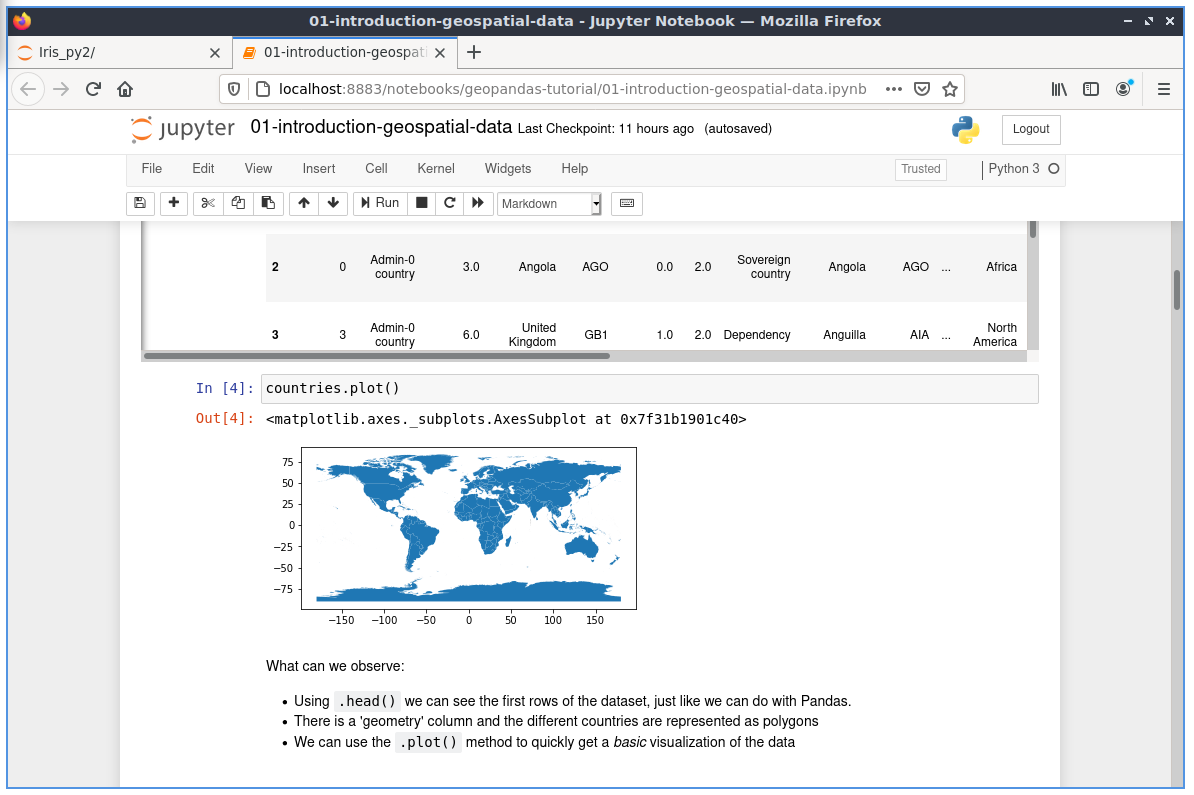
Cambia codice¶
Ora facciamo delle modifiche del codice:
In In[10] è definito un filtro per i paesi. Solo il continente Africa è selezionato dai paesi:
In [10]: africa = countries[countries['continent'] == 'Africa']
Pertanto nel grafico c’è solo il continente Africa.
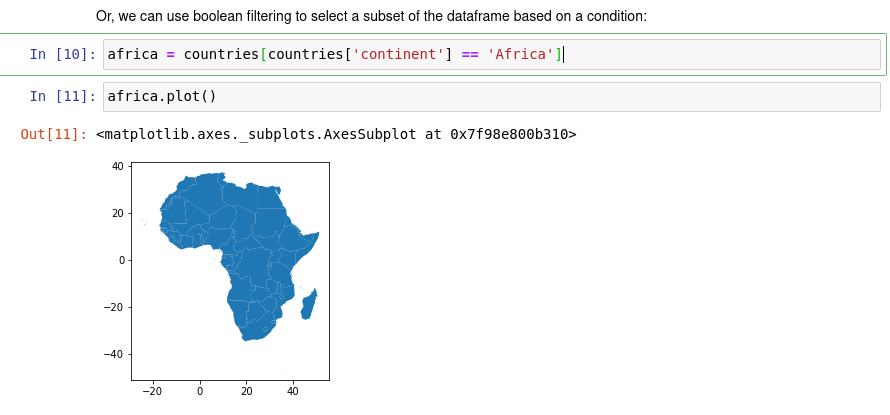
Cambia la selezione in Asia ed esegui di nuovo le due celle.
In [10]: africa = countries[countries['continent'] == 'Asia']
Il risultato è che al posto di Africa ci sarà Asia nel grafico.
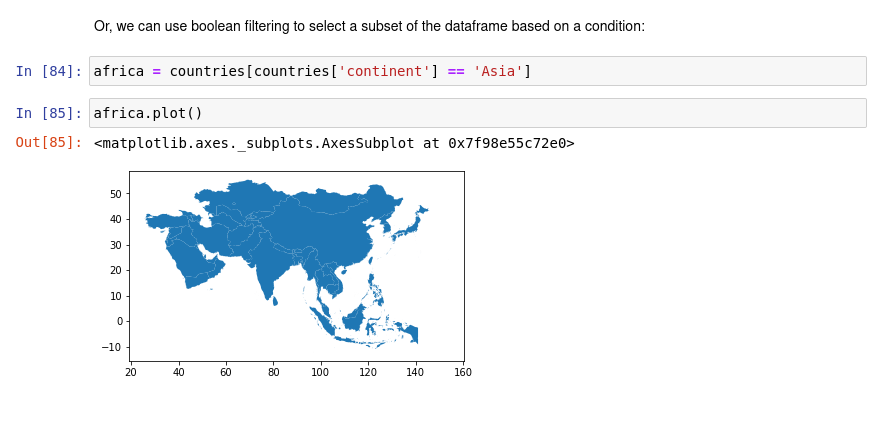
E ora?¶
Scoprite gli altri notebook forniti con OSGeoLive e scoprite come lavorare con Shapely, Rasterio, R, Iris e altri software.
Per ulteriori informazioni sul notebook jupyter, consultare la documentazione ufficiale di Jupyter Notebooks.
Altri esempi di notebook sono disponibili nella directory principale del notebook.
Introduzione rapida all’uso dell’interfaccia di Jupyter Notebooks: Iniziare con Jupyter Notebook.
