
Guida rapida GpsPrune¶
GpsPrune è un’applicazione java per visualizzare e modificare i dati delle coordinate. Può essere usato per preparare i dati per i dispositivi GPS e per analizzare i dati registrati da essi.
In questa Guida Rapida, caricheremo e visualizzeremo un file di dati incluso in questa immagine live e accederemo ad alcune informazioni online per completarle. Sarà quindi utile disporre di una connessione a Internet per questa dimostrazione.
Contenuti
Avvia GpsPrune¶
From the Start menu, choose . This will then give you the empty window shown below.
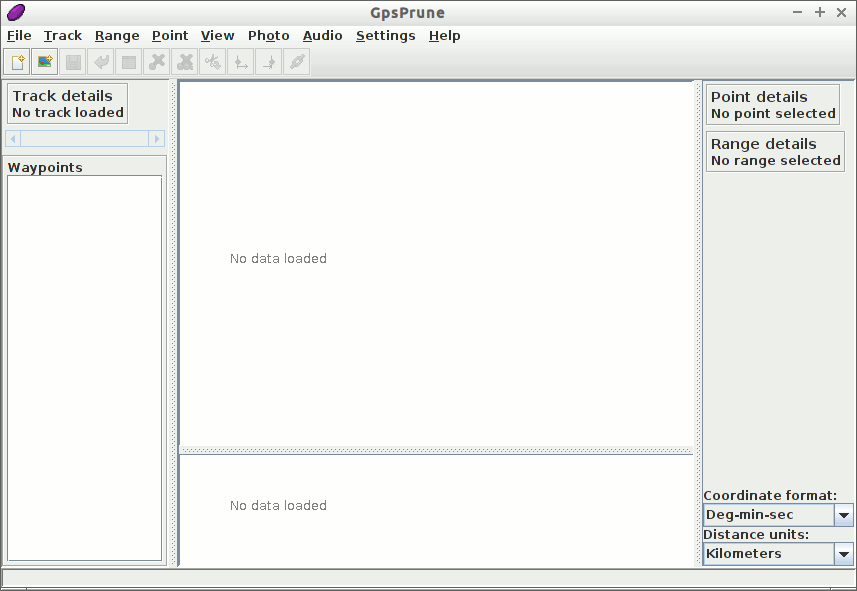
Ora caricherai un file usando il comando di menu e selezionando il file da caricare. Questo può essere un file GPX, un file KML o KMZ, o anche un file separato da virgole o da tabulazioni se ne avete uno. Un file GPX adatto contenente un paio di tracce può essere trovato sul disco a ~/data/vector/gpx/test_trk2.gpx quindi caricherai questo.
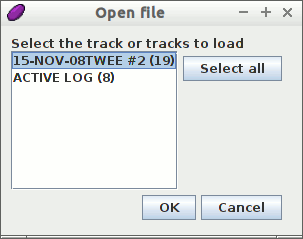
Poiché questo file contiene due tracce, ti viene offerta la scelta di quali caricare. Scegli solo la prima e premi OK.
Ora dovresti vedere la traccia segnata in blu su uno sfondo bianco. Se questa traccia avesse dei waypoint (ma non ne ha), anche questi verrebbero mostrati, segnati con i loro nomi. Sotto la schermata principale della mappa c’è un grafico dell’altitudine, che mostra il profilo della traccia se contiene altitudini.
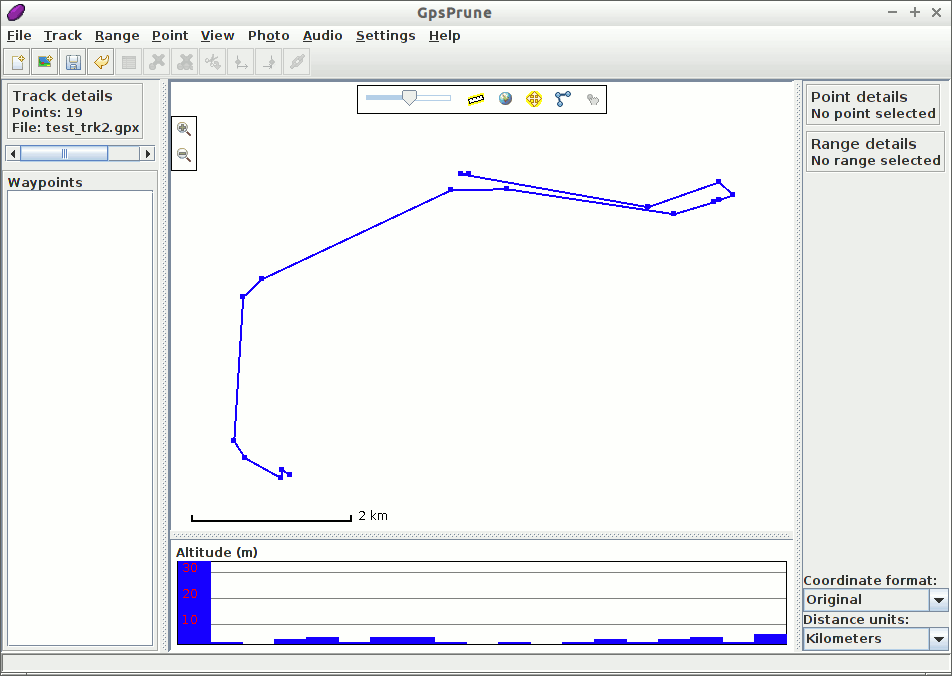
Ora, supponendo che tu abbia una connessione di rete, puoi attivare la mappa cliccando sull’icona del globo in cima alla schermata principale della mappa, o con l’opzione di menu .
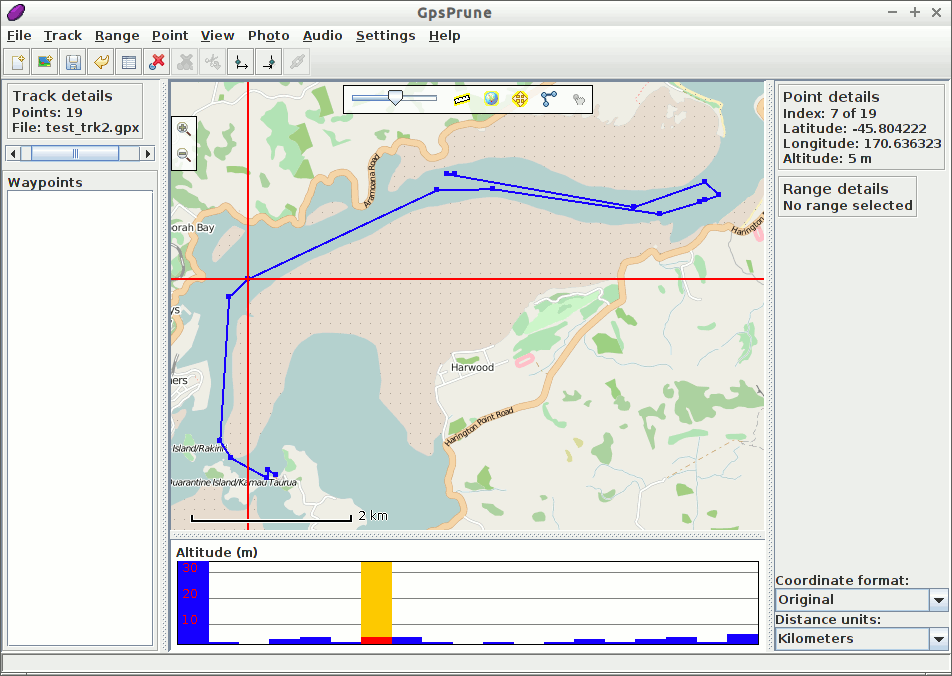
Puoi trascinare la mappa con il mouse, e ingrandire e rimpicciolire con la rotella del mouse o facendo doppio clic. Trascinando con il tasto destro del mouse si definisce un rettangolo in cui zoomare, e il menu del tasto destro offre ulteriori opzioni. Cliccando su un punto verranno mostrati i dettagli, inclusa l’altitudine e il timestamp, se disponibile. Puoi anche cliccare sul profilo dell’altitudine per selezionare il punto corrispondente.
Personalizzare la visualizzazione¶
Puoi cambiare la mappa con l’opzione del menu . Diamo un’occhiata a una fonte di mappe alternativa selezionando la quinta, «Hikebikemap». Questa utilizza le mappe di hikebikemap.org per mostrare informazioni aggiuntive utili per l’escursionismo e il ciclismo come le curve di livello e i percorsi ciclabili.
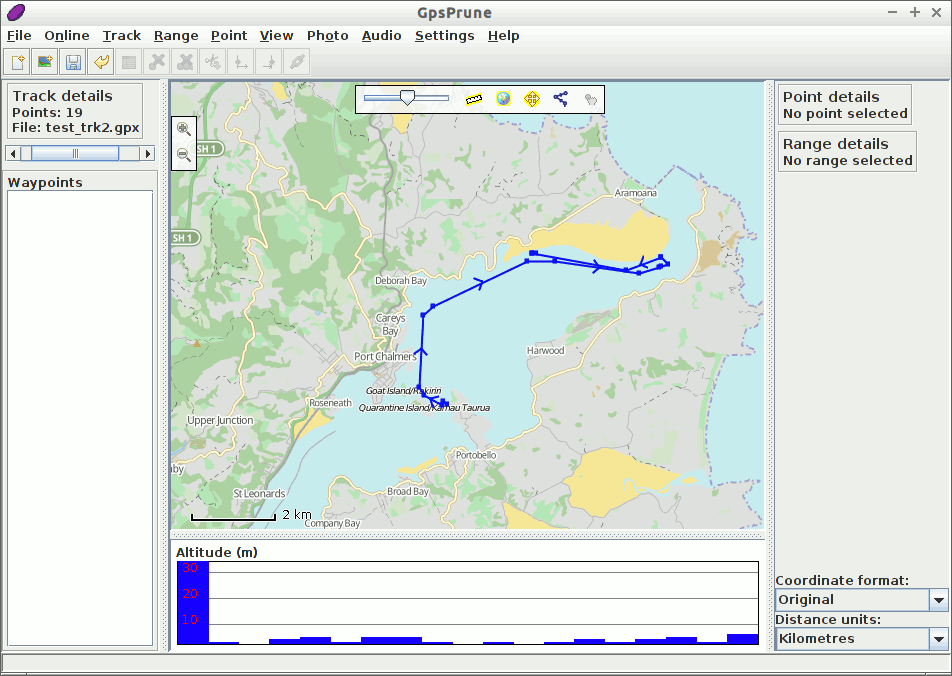
Funzioni Avanzate¶
Ora che puoi caricare e visualizzare i file dal file system incluso, vedi se puoi integrare questo con alcune informazioni online, usando alcune funzioni più avanzate.
Wikipedia¶
Ora cerca di scoprire qualche informazione in più su dove si trova questa traccia. Puoi farlo selezionando un punto, e poi scegliendo l’opzione di menu . Questo mostra una lista di articoli le cui coordinate sono più vicine al punto selezionato. Cliccando su una di queste voci nella lista, verranno mostrate maggiori informazioni nel riquadro sottostante.
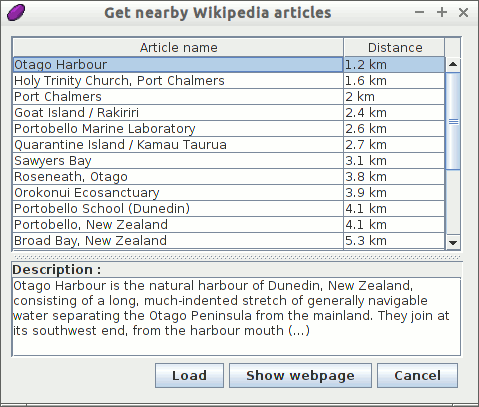
Puoi poi usare il pulsante Load per caricare quel punto in GpsPrune, o Show webpage per caricare la pagina di Wikipedia in un browser.
Gpsies¶
Puoi anche usare un servizio online per scaricare un altra traccia dalla stessa zona. Puoi usare il comando del menu per cercare tracce sul sito web gpsies.com. Di nuovo, ottieni una lista di voci corrispondenti, e puoi selezionarne una per vederne la descrizione.
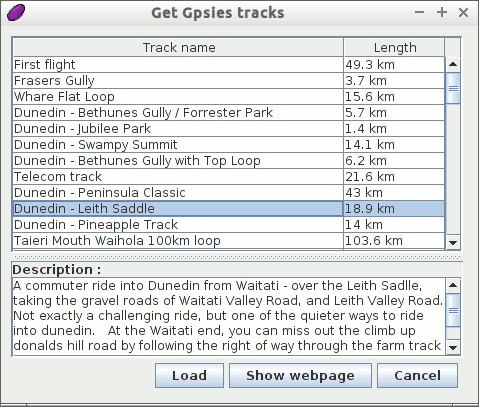
Clicca sul pulsante Carica per caricare la traccia e seleziona per aggiungere questa traccia ai dati che hai già. Ora puoi vedere entrambe le tracce nella stessa vista.
Misura le distanze¶
Per scoprire quanto è lunga la salita, seleziona solo la parte del tracciato che contiene la salita, e poi potrai visualizzare le proprietà di questo intervallo selezionato, come la distanza, la salita e la discesa.
Clicca sul punto all’inizio della salita, appena a nord di Dunedin, per selezionarlo.
Seleziona per rendere questo punto l’inizio della selezione.
Seleziona un punto in cima alla salita cliccando sul punto più alto del profilo di altitudine.
Seleziona per finire la selezione.
Ora puoi vedere nella sezione «Range details» che questa parte della pista è lunga 8,55 km, sale 346 m e scende solo 10 m.
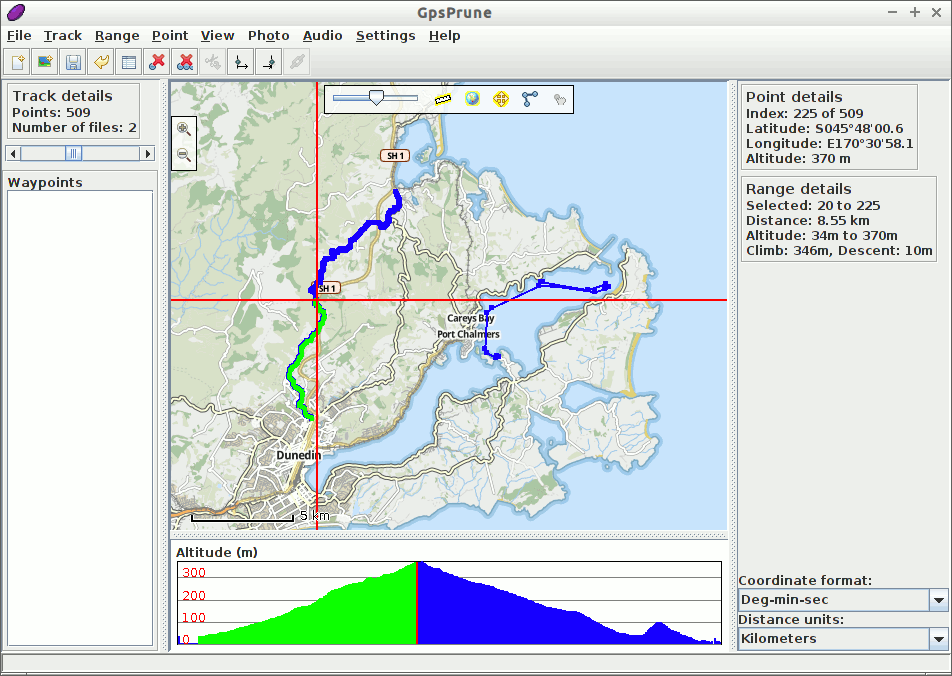
Cose da provare¶
Seleziona un punto nella traccia e cancellalo con .
Disegna la tua traccia con Crea serie di punti dal menu del tasto destro del mouse e misura la distanza totale
Esporta un’immagine della tua traccia con .
Se hai i tuoi file di traccia in uno dei formati gpx, kml, kmz o csv, carica uno di questi in GpsPrune e visualizzalo usando una delle mappe disponibili
Usa GpsPrune su altri sistemi¶
Dopo aver provato GpsPrune su questa immagine live, potresti volerlo usare su un altro sistema, che sia un altro sistema Linux o Mac OSX o Windows. Alcune distribuzioni linux includono GpsPrune nelle loro normali librerie di software (basta cercare «Prune» o «GpsPrune»), oppure si può semplicemente scaricare l’ultima copia dalla home page.
Non ha bisogno di essere installato, ma ha bisogno di un runtime java da installare, versione 1.5 o superiore. Puoi estendere le funzionalità di GpsPrune installando altro software libero, come GPSBabel, Gnuplot, Exiftool e Java3d.
Una volta che hai installato GpsPrune sul tuo sistema permanente, puoi salvare le tue impostazioni con l’opzione di menu . Quindi saranno ricordate per la prossima volta che eseguirai GpsPrune. Comunque, nota che quando usi questo sistema live, tutti i file che salvi nel normale file system vengono persi quando spegni il computer.
Puoi anche salvare i tasselli delle mappe scaricate su disco selezionando l’opzione del menu e selezionando una directory in cui salvare le immagini. Questo aiuta a velocizzare la visualizzazione perché non deve scaricare nuovamente le immagini.
Altre letture¶
GpsPrune home page: https://activityworkshop.net/software/gpsprune/
Screenshots: https://activityworkshop.net/software/gpsprune/screenshots.html
Come fare e istruzioni: https://activityworkshop.net/software/gpsprune/how-tos.html
