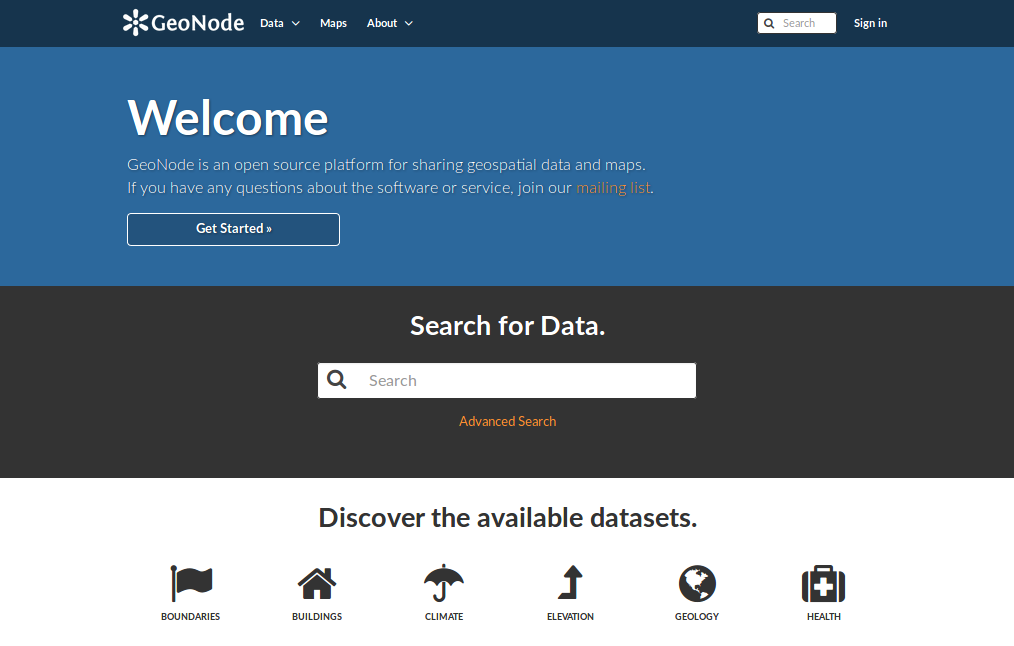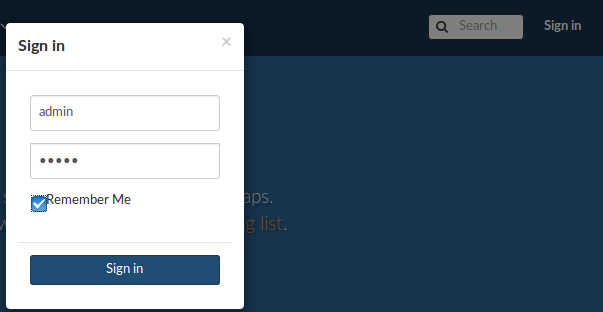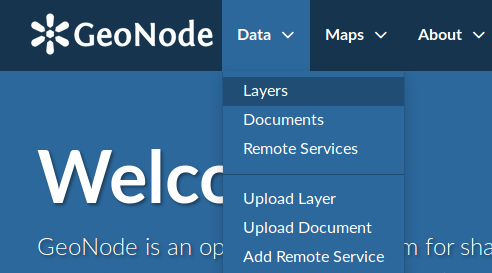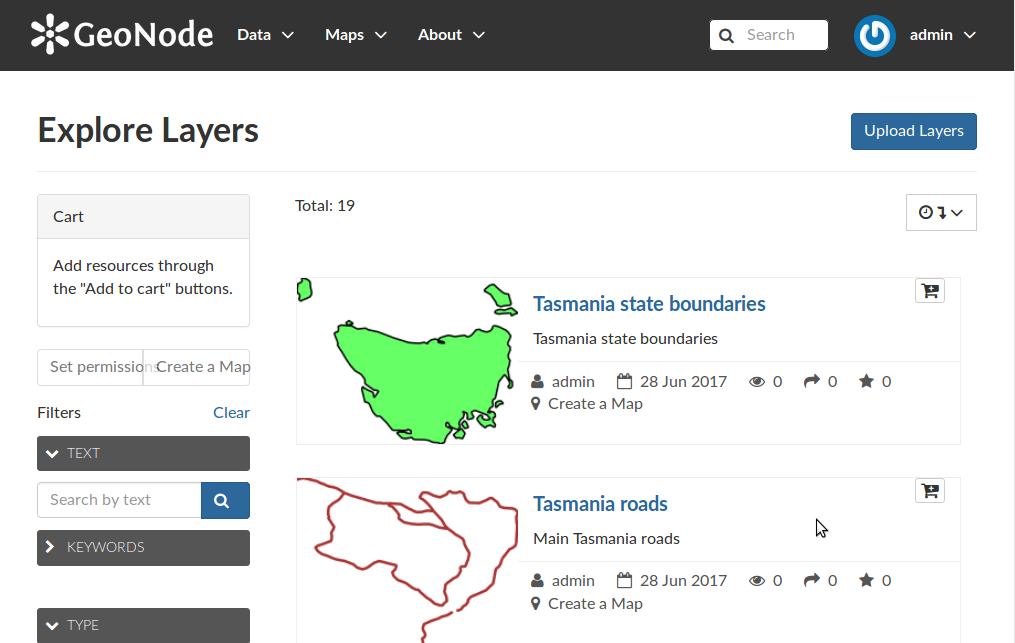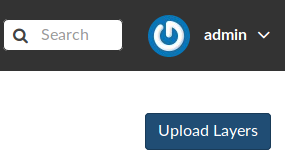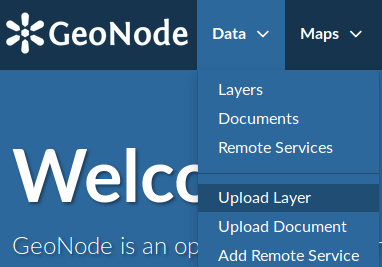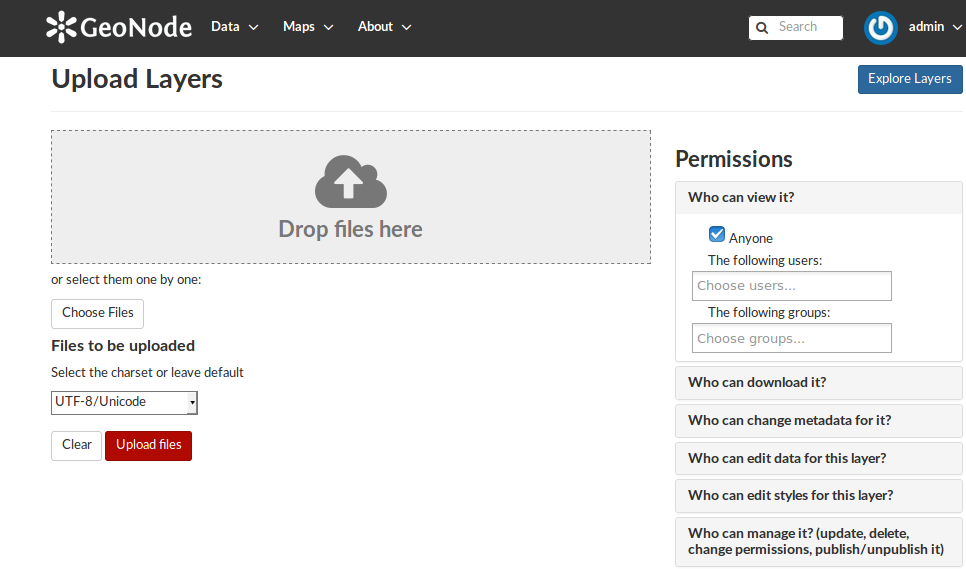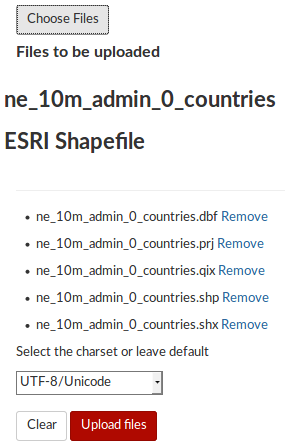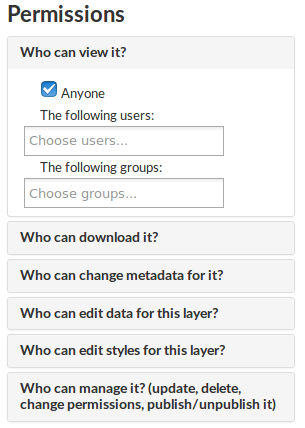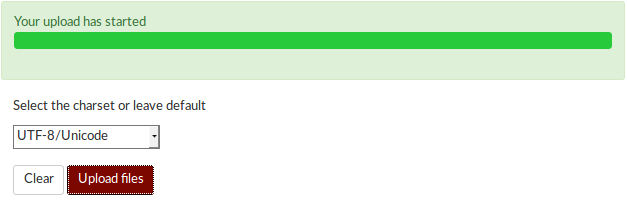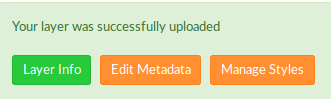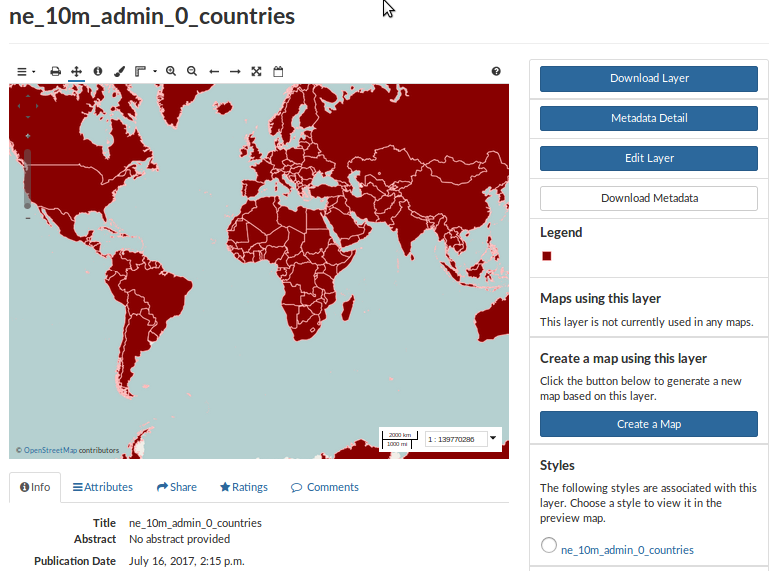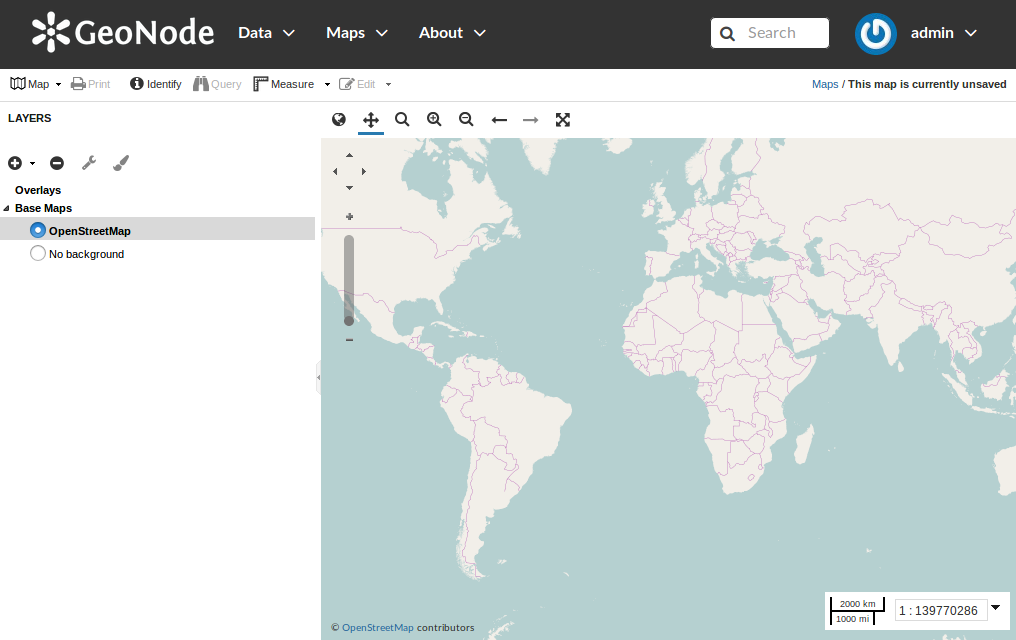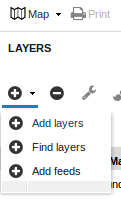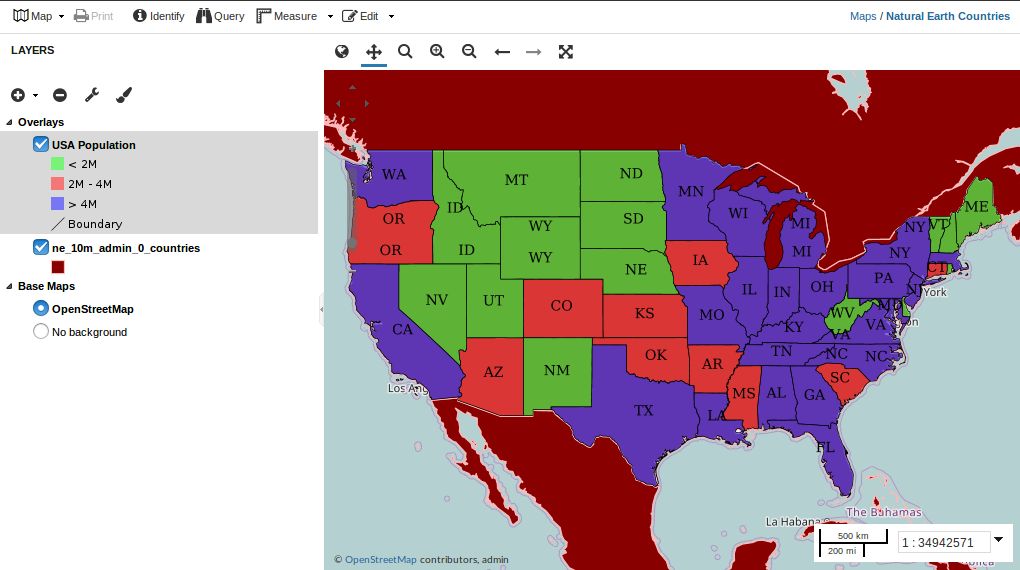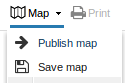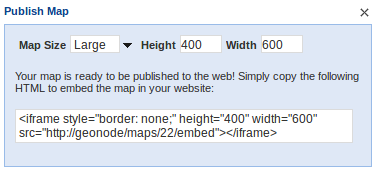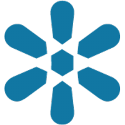

Guida rapida GeoNode¶
Content Management System Geospaziale e Open Source
GeoNode è un’applicazione e una piattaforma Web per lo sviluppo di sistemi informativi geospaziali (GIS) e per l’implementazione di infrastrutture di dati spaziali (SDI).
Contenuti
Avvia GeoNode¶
To start GeoNode on your OSGeoLive DVD you have to choose and after a few moments the GeoNode webpage will automatically open at http://geonode. The page will look like the image below.
Accedi come utente registrato¶
Dall’interfaccia mostrata sopra, è possibile visualizzare e modificare layer e mappe esistenti, nonché trovare informazioni sugli altri utenti di GeoNode. Ma, se non si è loggati, si è limitati all’accesso in sola lettura dei layer pubblici. Per creare una mappa e aggiungervi dei layer, devi prima loggarti.
Da qualsiasi pagina dell’interfaccia web, vedrai il link al Sign in in alto a destra della pagina. Clicca su quel link e, nella finestra che si aprirà, inserisci le credeziali dell’utente. Prova con «admin» e «admin» come Username e Passoword.
Aggiungi un nuovo layer¶
I layer sono risorse pubblicate che possono essere sia vettori sia dati raster. I layer possono anche essere associati a metadati, valutazioni e commenti.
Per vedere i layer esistenti, dal menù di navigazione che è in ogni pagina in alto, seleziona Data e clicca su Layers.
Il risultato sarà simile a questo:
Per aggiungere un layer al tuo account, seleziona il pulsante Upload in alto a destra nella pagina Layers:
Se desideri caricare dati da una qualsiasi altra pagina, dalla barra di navigazione, seleziona il menu Data e fai clic sul link Upload Layers.
Cliccando su uno dei link di Upload sarai indirizzato alla pagina di upload.
Ci sono due modi per aggiungere i tuoi file. Puoi farlo usando drag & drop nell’area Drop Files Here o usando il pulsante Choose Files per selezionarli. Tieni presente che devi caricare un set completo di file, per esempio uno shape è composto da un file shp, un prj, un dbf e da un shx. Se uno di questi file manca, GeoNode ti avviserà prima di iniziare il caricamento
Ora clicca il bottone Choose Files e vedrai una finestra per selezionare i file. Naviga fino alla cartella
/home/user/data/natural_earth2e seleziona tutti i filene_10m_admin_0_countries.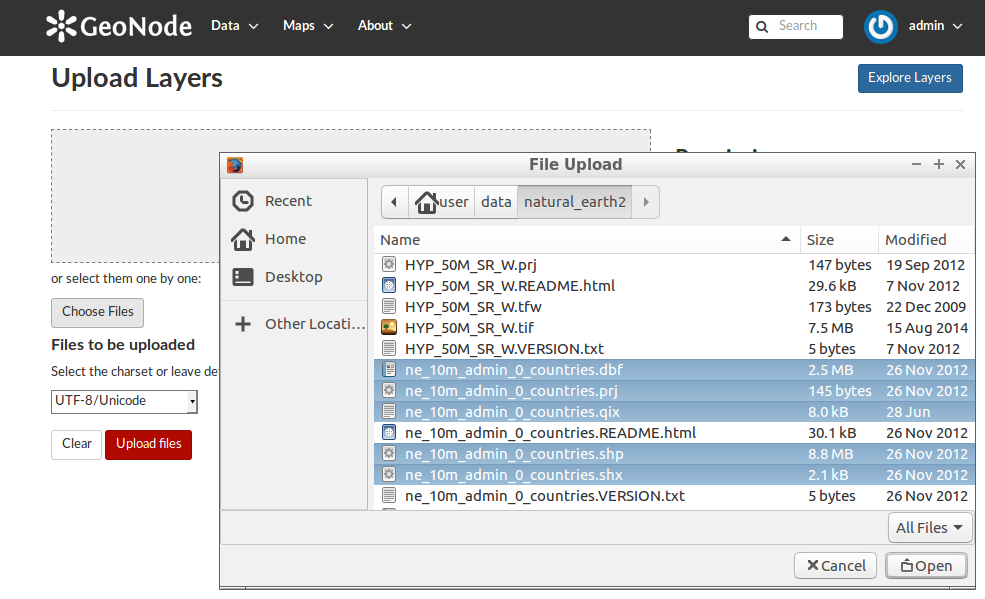
Ora dovresti riuscire a vedere tutti i file che vuoi caricare.
Suggerimento
GeoNode ha la possibilità di limitare chi può visualizzare, modificare e gestire i layer. Sul lato destro della pagina puoi vedere la sezione Permission, dove puoi limitare l’accesso al tuo layer. In Who can view and download this data, selezionare Qualsiasi utente registrato. Questa opzione disabiliterà la visualizzazione dei layer agli utenti non loggati. Nella stessa area, sotto Who can edit this data, seleziona il tuo nome utente; questo farà sì che solo tu abbia i permessi di modifica del layer.
Per caricare i dati, clicca sul bottone Upload in alto.
Una volta completato il caricamento del layer, puoi visualizzare l’anteprima del layer con il pulsante Layer Info, oppure modificare i metadati con Edit Metadata o modificare lo stile del layer su GeoServer con il pulsante Manage Styles.
Clicca il bottone Layer Info per vedere la pagina del layer.
Crea una nuova mappa¶
Il prossimo passo è creare una mappa e aggiungerci i layer appena caricati.
Clicca sul link Explore Maps sul menù Maps. Questo link ti porterà alla pagina con l’elenco delle mappe esistenti.
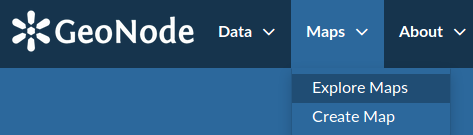
Attualmente non ci sono mappe qui. Per aggiungerne una clicca sul pulsante Crea una nuova mappa.

Si aprirà l’interfaccia per la composizione di mappe.
Ora dovresti essere in grado di vedere tutti i layer disponibili. In questo caso, questo dovrebbe includere quelli che hai aggiunto prima.
Per selezionare più layer, clicca sul primo e per aggiungerne altri alla selezione tieni premuto il tasto Ctrl. Clicca Add Layers per aggiungere tutti i layer selezionati nella mappa.
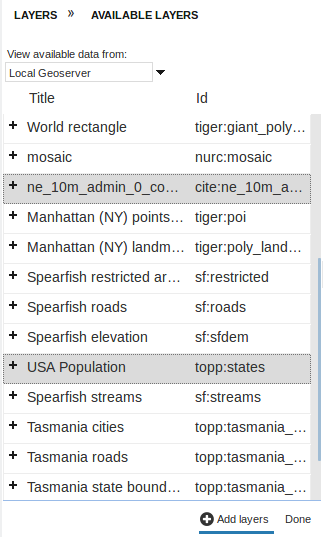
I layer saranno aggiunti alla mappa.
Per salvare la mappa clicca su Map nel menù, e selziona Save Map.
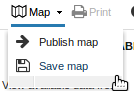
Aggiungi un titolo ed una descrizione alla tua mappa.
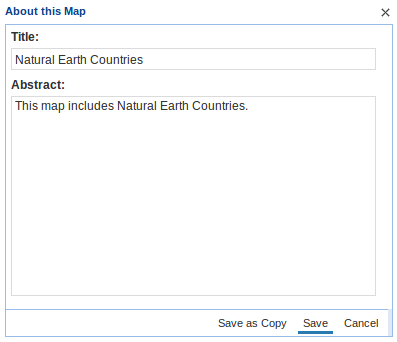
Clicca Save. Nota bene che il link in alto a destra della pagina è cambiato per essere coerente col nome della mappa.

Questo link contiene un permalink alla tua mappa. Se tu apri questo link da una nuova finestra, la tua mappa apparirà esattamente come è stata salvata.
Clicca Done vicino al pulsante Add Layers per vedere la legenda della tua mappa.
E ora?¶
Ora hai avuto una breve panoramica sulle possibilità di GeoNode. Per imparare di più su GeoNode e le sue funzionalità, visita www.geonode.org.
Per installare GeoNode su un tuo server, segui la Guida rapida di Installazione .
Per iniziare con GeoNode la nostra documentazione potrebbe esserti utile.
Se hai bisogno di aiuto o vuoi ottenere qualche informazione su un argomento specifico, non esitare a chiederlo a noi! Puoi farlo attraverso il canale IRC #geonode usando https://webchat.freenode.net/, attraverso il canale GeoNode Gitter o facendo la tua domanda nella nostra mailing list !