

Guida rapida GeoNetwork¶
GeoNetwork è un’applicazione di catalogo per gestire risorse spazialmente referenziate. Fornisce potenti funzioni di editing dei metadati e di ricerca, nonché un visualizzatore interattivo di mappe web. È attualmente utilizzato in numerose iniziative di Spatial Data Infrastructure in tutto il mondo.
Prerequisiti¶
GeoNetwork può essere avviato direttamente dal menu di avvio di OSGeo Live e sarà disponibile su http://localhost:8080/geonetwork qualche istante dopo. Controlla la Guida all’installazione se stai usando GeoNetwork in qualche altro contesto.
In questa guida userai l’URL http://localhost:8880/geonetwork per riferirsi al catalogo, per favore sostituisci un URL diverso se questo non è corretto per il tuo sistema.
Accedi al catalogo¶
Nella cartella Web Services sul desktop (o tramite il menu start), fare doppio clic su start GeoNetwork. Questo aprirà il browser web Firefox all’URL http://localhost:8880/geonetwork. In questo documento ci si riferirà a questo indirizzo come alla homepage.
È possibile tornare alla homepage in qualsiasi momento selezionando il logo del catalogo in alto a sinistra della barra degli strumenti superiore. Nello screenshot qui sotto, questo è etichettato «Il mio catalogo GeoNetwork», ma potrebbe avere un nome e un logo diverso.
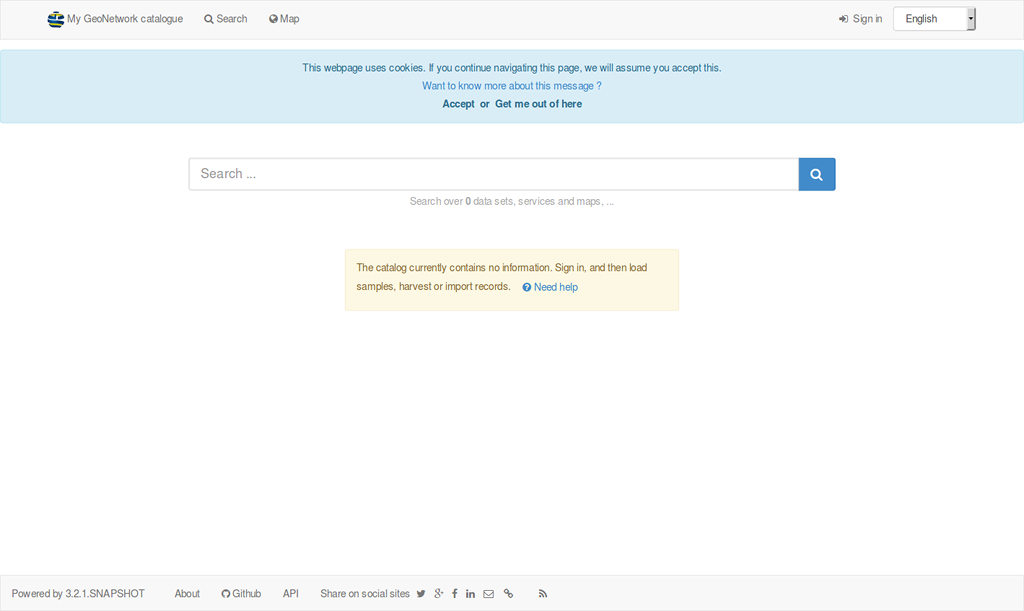
Accedi¶
Seleziona Sign in in alto a destra della barra degli strumenti in alto nella homepage per visitare la pagina di accesso. Inserisci il nome utente admin e la password admin e seleziona il pulsante blu Sign in per accedere come amministratore del catalogo.
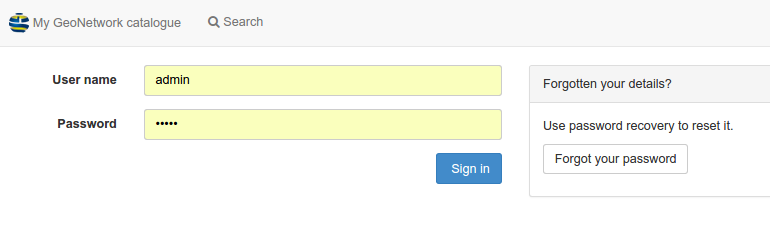
Una volta effettuato l’accesso, la barra degli strumenti superiore cambierà per includere alcuni elementi aggiuntivi, vale a dire un link alla console di amministrazione, il nome dell’utente che ha effettuato l’accesso, un link per uscire e una casella a discesa per cambiare la lingua dell’interfaccia.

Carica dati di esempio¶
Seleziona Admin console nella barra degli strumenti superiore per accedere alle funzioni amministrative del catalogo, quindi seleziona la voce di menu Metadata and templates per accedere alla scheda dati campione e modelli.
Questa pagina elenca tutti gli standard di metadati caricati nel catalogo. Gli standard predefiniti in GeoNetwork sono:
Informazione geografica - Metadati (iso19139:2007)
Informazione geografica - Metadati (iso19115-3.2018)
Dublin Core (solo per CSW) (csw-record)
Dublin Core (dublin core)
Informazione geografica - Metodologia per la catalogazione degli elementi (iso9110)
Per gli scopi di questa guida rapida, seleziona Informazioni geografiche - Metadati (iso19139:2007) e poi seleziona prima il pulsante Carica campioni per gli standard selezionati sotto la lista.
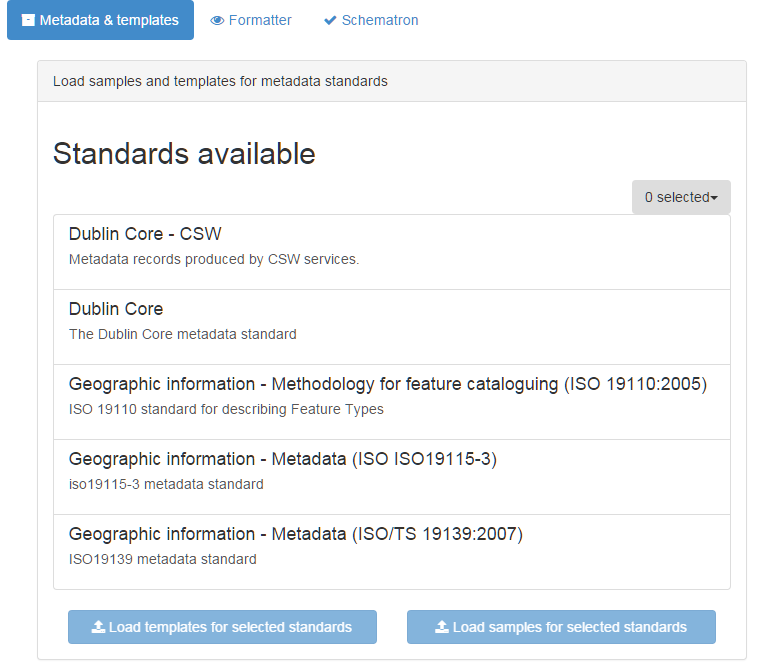
Quando questo processo è completo, un avviso apparirà nella parte destra della finestra indicando che sono stati aggiunti 5 record per lo schema “iso19139”.
Ricerca di dati spaziali¶
Torna alla homepage del catalogo selezionando il nome del catalogo in alto a sinistra nella barra degli strumenti superiore. La homepage mostrerà ora delle icone che rappresentano i record caricati, classificati per argomento (in blu) e tipo di risorsa (in verde). Sotto questo ci sono delle schede che classificano i record per data di aggiunta (ultime notizie) e popolarità (più popolari).
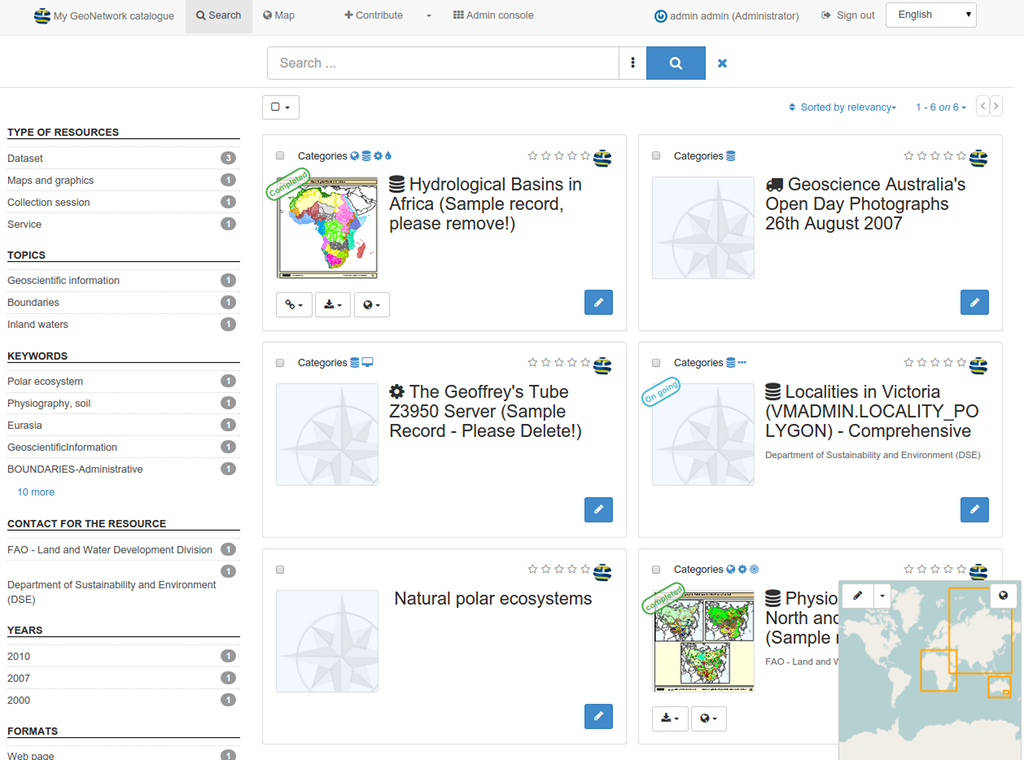
Seleziona Ricerca nella barra degli strumenti superiore per accedere alla pagina di ricerca.
La pagina di ricerca fornisce diversi modi per la ricerca:
una casella di ricerca a tutto testo che fornisce suggerimenti mentre si digita,

Search facets, o filtri, che forniscono modi per restringere i risultati della ricerca, come Type of Resource, Topic, Keywords,
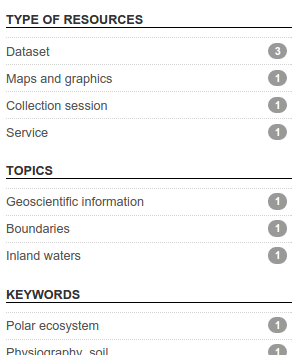
Una mappa panoramica, dove puoi disegnare un riquadro per filtrare spazialmente i risultati (Suggerimento: se non lo vedi, seleziona MAPPA nell’angolo in basso a destra della tua pagina)
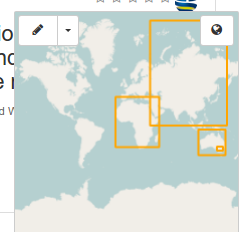
Selezionando l’ellissi verticale nella casella di ricerca puoi accedere al pannello di advanced search e cercare per category, category, contact, o record entro un periodo di tempo specifico.
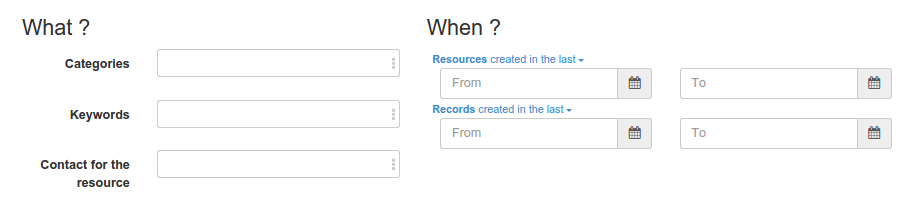
Mostra risultati¶
I risultati della ricerca sono rappresentati come «carte», che mostrano le Categorie con cui i metadati sono classificati, il titolo del record, una miniatura, un abstract (se presente) e link a download e altre risorse (se presente).
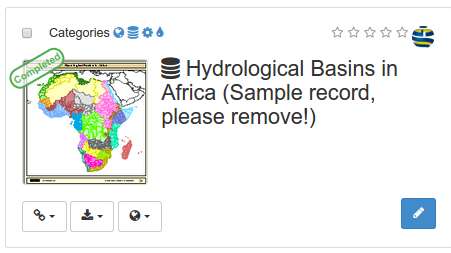
Seleziona una carta per portarti ad una pagina che mostra tutti i dettagli di quel record. Seleziona il pulsante blu Back to search per tornare alla pagina di ricerca quando hai finito.
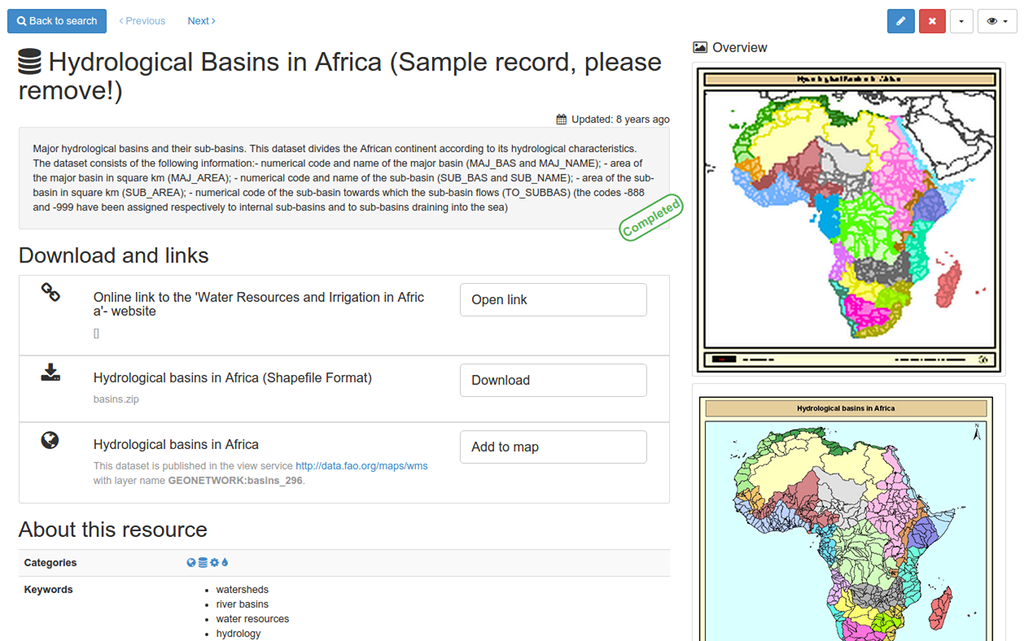
In alto a destra del record ci sono le icone per:
Modificare il record (quando si è connessi)
Elimina il record
Gestire il record (come assegnare privilegi di visualizzazione o modifica, trasferire la proprietà a un utente diverso)
Scaricare il record secondo formati multipli
Passare a Full view o XML view
Passando a Full view verranno mostrati metadati più dettagliati. Per tornare alla vista originale seleziona Default view dall’elenco.
Aggiungi layer alla mappa¶
Dalla Search tab, clicca sulla scheda di Physiographic Map of North and Central Eurasia (Sample record, please remove!) per visualizzare i metadati. Muoviti verso il basso della pagina fino a quando la sezione Download and links è visibile.
La sezione Download and links mostra le risorse esterne associate al record di metadati, come ad esempio:
Un file da scaricare dei dati,
Ulteriori informazioni come una pagina web,
Un link al Web Mapping Service (WMS) o al Web Feature Service (WFS) ai dati.
Individua il link etichettato come This dataset is published in the view service (WMS) available at http://data.fao.org/maps/wms with layer name GEONETWORK:phy_landf_7386. e seleziona Add to map.
Questo passo ti farà passare alla scheda Map nel catalogo, e dopo un breve ritardo il layer WMS sarà aggiunto alla mappa.
Gli strumenti per l’utilizzo della mappa sono disposti in due gruppi nella parte destra della mappa. Il gruppo superiore si presenta così:

Gli strumenti sono i seguenti:
Aggiungi nuovi layer alla mappa. Puoi fare delle ricerche nel catalogo, aggiungere layer da servizi web, o KML,
Gestisci i layer esistenti o cambia lo sfondo della mappa (l’impostazione predefinita è openstreetmap),
Filtra i layer sulla mappa (se configurato),
Gestisci la mappa, riportandola alle impostazioni predefinite, caricando una nuova definizione di mappa, scaricando la mappa corrente, o salvando la configurazione della mappa come un layer nel catalogo,
Stampa la mappa,
Sincronizza i layer con la piccola mappa sulla scheda Search,
Misura le distanze sulla mappa,
Disegna annotazioni sulla mappa.
Il gruppo inferiore di strumenti ha questo aspetto:
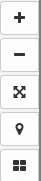
Sono i seguenti:
Zoom in sulla mappa,
Zoom out sulla mappa,
Zoom all’estensione iniziale della mappa,
Zoom sulla tua posizione (se il tuo browser è abilitato alla localizzazione),
Aggiungi un graticolato (linee di griglia) alla tua mappa.
Inoltre c’è uno strumento di ricerca geografica in alto a sinistra.
Usando lo strumento Manage Layers, seleziona il simbolo dell’ingranaggio accanto a Physiography of North and Central Eurasia Landform e seleziona Zoom to layer.
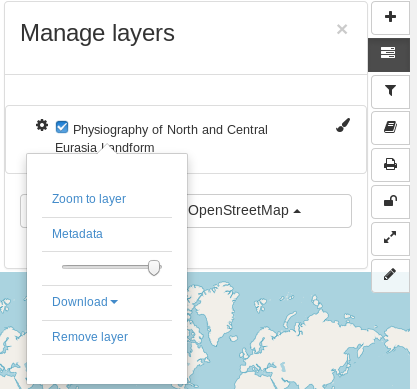
La mappa zoomerà fino all’estensione di questo layer.
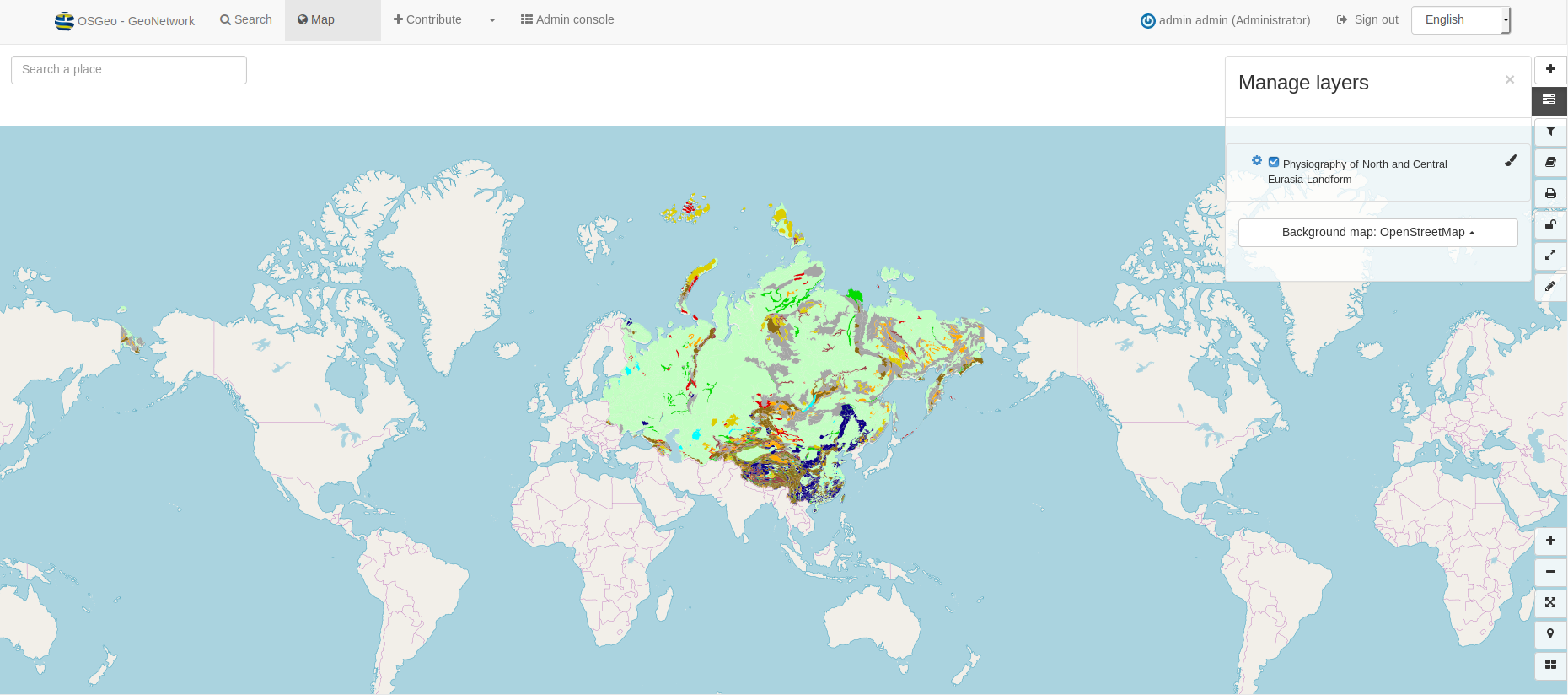
Seleziona l’icona pennello accanto al layer per vedere la legenda, che ti mostra la classificazione usata per la visualizzazione. Puoi chiudere questa finestra di dialogo selezionando la X nell’angolo in alto a destra.
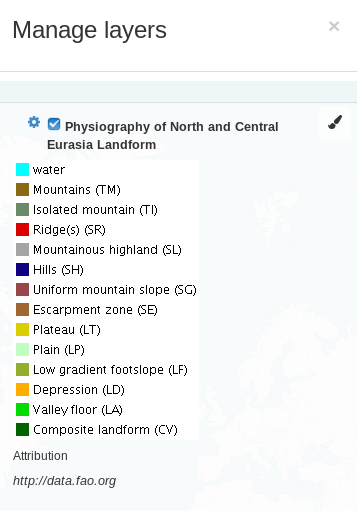
Seleziona un elemento sulla mappa corrispondente a una categoria nella legenda, come un’area di acqua. Zooma e fai una panoramica della mappa come necessario per identificare un’area adatta. Cliccando sull’elemento si aprirà un riquadro di identificazione nella parte inferiore della mappa che mostra i dettagli dell’area selezionata.
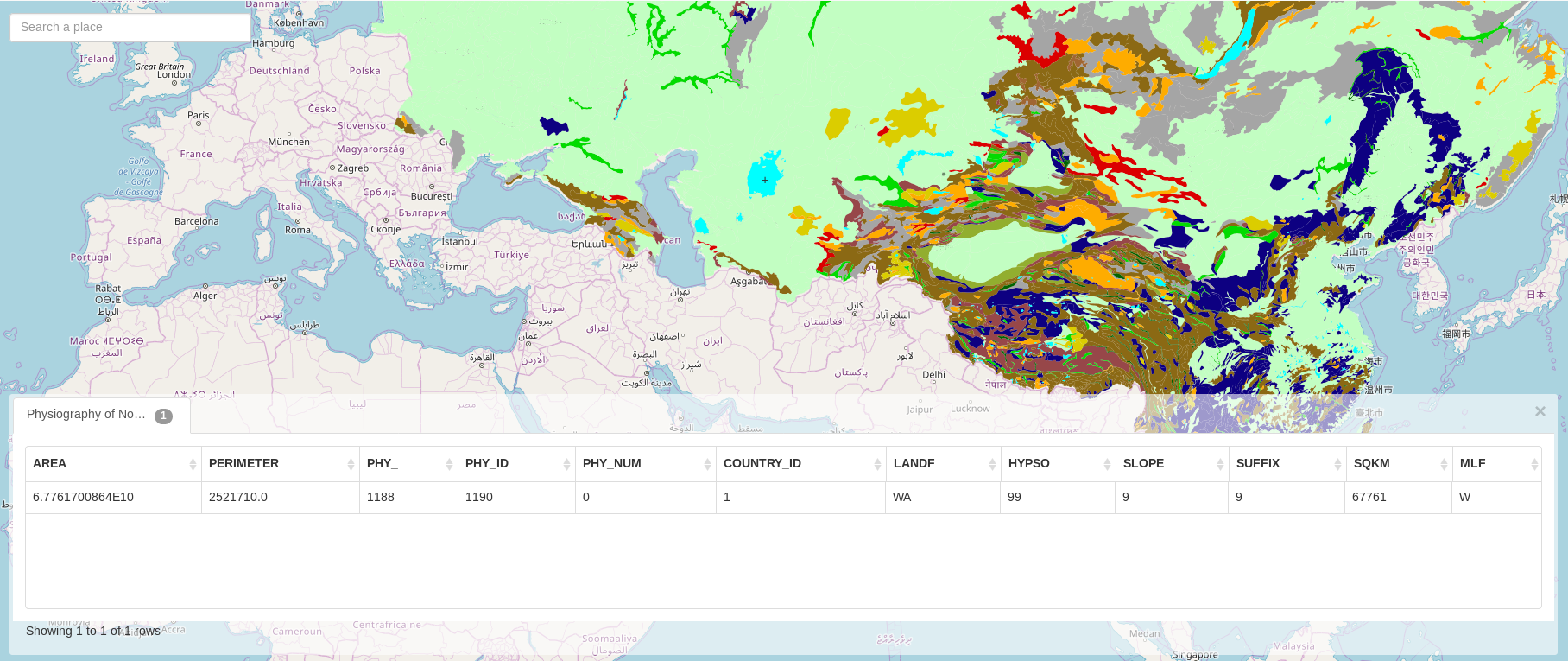
E ora?¶
Visita la Geonetwork User Guide e prova il capitolo sulla Descrizione delle informazioni, per imparare a creare e modificare i record di metadati.
Continua a visitare i capitoli successivi per imparare come associare le risorse ai tuoi metadati, etichettarle con parole chiave e aggiungerle alle categorie, e pubblicare i tuoi metadati al mondo esterno.
