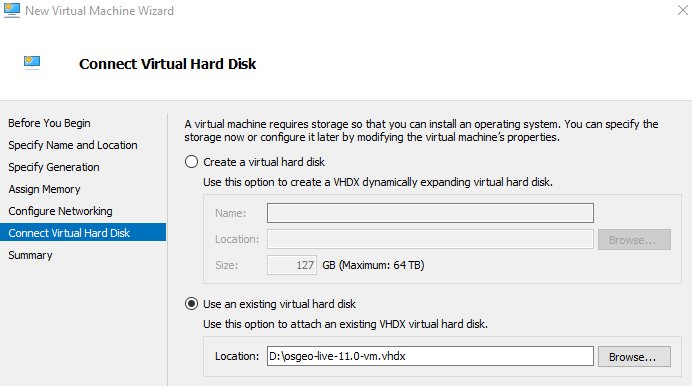Running in a Hyper-V Virtual Machine¶
Tämä pika-aloitus kuvailee kuinka suorittaa OSGeoLive käytettäessä Hyper-V, Microsoftinvirtualisointi ohjelmistoa. Tutustuaksesi muihin menetelmiin seuraa linkkejä ”Katso myös” osiosta alempana. Hyper-V on saataville sekä Windows Serverille kuin Windows 10 Professional järjestelmille - se ei ole osa Windows 10 Home järjestelmää.
Virtuaalikoneen käyttämisen edut ovat samat kuin ne, jotka on kuvattu kohdassa Running in a Virtual Machine. valitettavasti Virtual Boxia ja Hyper-V ei voi suorittaa saman aikaisesti. Tämä - poistetaan jättää 2 vaihtoehtoa - Hyper-V ominaisuus, tai konfiguroidaan uusi Hyper-V kone suorittamaan OSGeoLiveä. Vapaata työkalua hypervswitch voidaan käyttää nopeasti ottamaan tai poistamaan Hyper-V käytöstä - se kuitenkin edellyttää tietokoneen uudelleen käynnistystä joka kerta kun asetuksia muutetaan. Loppu tästä sivusta dokumentoi kuinka konfiguroida OSGeolive suoritettavaksi Hyper-V:llä
Järjestelmävaatimukset¶
Hyper-V requirements can be found here.
This link also provides information on checking if your machine is compatible using the systeminfo command. In summary the host machine
needs to have the following hardware requirements:
RAM: 4 GB vähintään
64-bit Prosessori
Lataukset ja virtuaalikone konversiot¶
Lataa OSGeoLive VirtualBox virtuaali kovalevy (vmdk) seuraamalla linkkejä osoitteessa live.osgeo.org. Kun olet ladannut pura ladattu tiedosto (käyttäen 7zip ).
Virtuaalikoneen imagen kuva eroaa Hyper-V:ssä ladatusta VirtualBoxin imagesta. Tiedosto on siksi konvertoitava vmdk muodosta vhdx. muotoon On olemassa kaksi vaihtoehtoa konversioon.
StarWind V2V konvertoija¶
Käytä StarWind V2V Converter ohjelmaa. Tällä on yksinkertainen käyttäjäliitäntä joka sallii Sinun valita osgeo-live-XX.X-vm.vmdk tiedoston ja konvertoida sen Microsoft VHDX imageksi.
Microsoft Virtual Machine Converter 3.0¶
Toinen monimutkaisempi vaihtoehto on seuraava.
Download the Microsoft Virtual Machine Converter 3.0 and install.
Lataa DS File Ops Kit ja pura se.
Avaa PowerShell (järjestelmänvalvojan oikeuksin)
Suorita seuraava komento saadaksesi levyn kuvauksen OSGeoLive vmdk:sta. Tämä tallentaa levyn kuvauksen ”descriptor1.txt” tiedostoon.
Avaa tämä tiedosto tekstimuokkaimessa (kuten esimerkiksi Notepadissä) ja poista kommentteina seuraavat rivit käyttäen ristikkomerkkejä (tämä metadata on erityistä VirtualBoxille eikä konvertoija tunnista sitä):
#ddb.uuid.image="0247ca9d-f9aa-4910-9e8c-1c14d83a7749" #ddb.uuid.parent="00000000-0000-0000-0000-000000000000" #ddb.uuid.modification="81a1d704-3e4a-443d-a5ca-2fd085ba086a" #ddb.uuid.parentmodification="00000000-0000-0000-0000-000000000000" #ddb.comment=""
Suorita seuraava komento tallettaaksesi levyn kuvauksen takaisin
vmdktiedostoon:D:\tools\dsfi.exe .\osgeo-live-11.0-vm.vmdk 512 1024 descriptor1.txt
Muista
Epäonnistuminen edellisten vaiheiden suorittamisessa aiheuttaa virheen ”ConvertTo-MvmcVirtualHardDisk : The entry 0247ca9d-f9aa-4910-9e8c-1c14d83a7749 is not a supported disk database entry for the descriptor.”
Lopuksi suorita konversio prosessi:
Import-Module "C:\Program Files\Microsoft Virtual Machine Converter\MvmcCmdlet.psd1" cd D:\osgeo-live-11.0-vm ConvertTo-MvmcVirtualHardDisk -SourceLiteralPath .\osgeo-live-11.0-vm.vmdk -VhdFormat Vhdx
Kuinka teen¶
Tämä opas olettaa Hyper-V jo asennetuksi ja käytettäväksi - jos näin ei ole laita tyypillisempi lähestyminen on käyttää VirtualBoxia on kuvailtu dokumentissa Running in a Virtual Machine .
Luo virtuaalikone
Käynnistä Hyper-V Manager ohjelma ja Actions valinnasta valitse New -> Virtual Machine, ja sitten Next. Tämän jälkeen anna sopiva nimi virtuaalikoneelle,
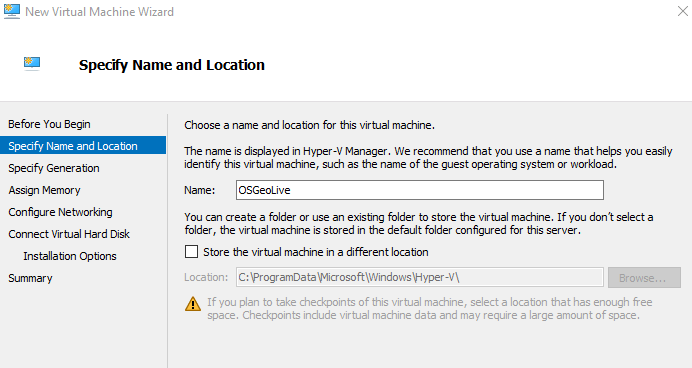
Valitse ”Generation 1” Specify Generation vaihtoehdoista.
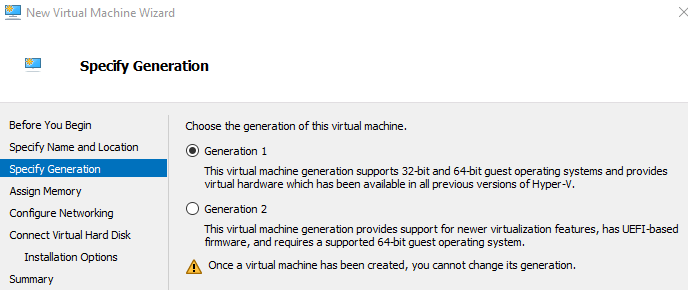
Määritettäessä muistia voit valita ”Use Dynamic Memory for this virtual machine”.
Jos virtuaalikoneesi tarvitsee Internet yhteyttä tulee Sinun asentaa se ”Configure Networking” näytöllä.
Valinnassa ”Connect Virtual Hard Disk”, valitse ”Use an existing virtual hard disk” ja valitse
.vhdxtiedosto jonka purit aiemmin.
Virtuaalikoneen suorittaminen
Valitse virtuaalikone Virtual Machines listasta.
Klikkaa oikealla ja valitse ”Connect”. Sinua kehotetaan käynnistämään kone ja uusi ”Virtual Machine Connection” ikkuna aukeaa.