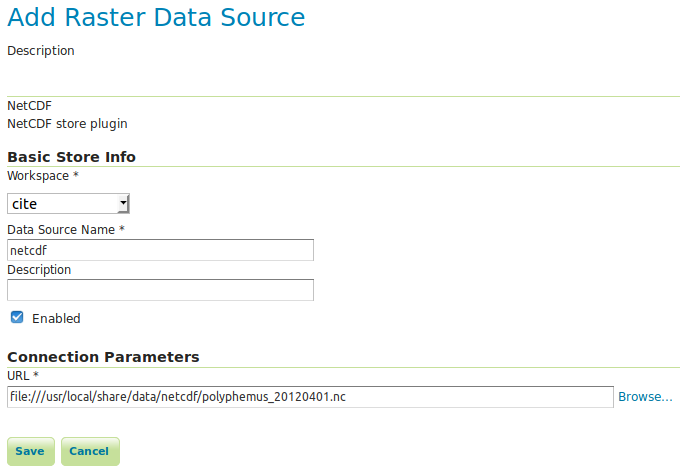GeoServer Pika-aloitus¶
GeoServer on java-sovellus, joka palvelee karttoja (ja tietoja) muille asiakkaille (kuten selaimille) piirtämiseen. GeoServerin mukana tulee selainpohjainen hallintaliittymä, joka muodostaa yhteyden useisiin tietolähteisiin.
Tässä Pika-aloitusnäytössä kuvataan, miten
vektori- ja rasteritietolähteen lisääminen GeoServeriin
käytä väriä karttaominaisuuksilla muotoilun avulla
testaa kerrokset yksinkertaisessa verkkokartassa
tietoja asiakkaista, jotka voivat näyttää kartat
tason lisääminen NetCDF-tiedostosta
Sisältö
Käynnistä Geoserver¶
Valitse Käynnistä-valikosta . Sovellus käynnistyy hetken ja avaa verkkosivun http://localhost:8082/geoserver/web
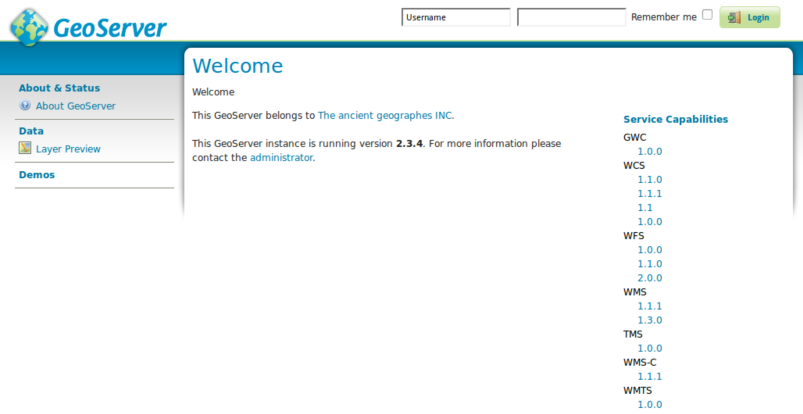
Kirjaudu sisään käyttäjätunnuksella admin ja salasanalla geoserver. Näet nyt admin sivu.
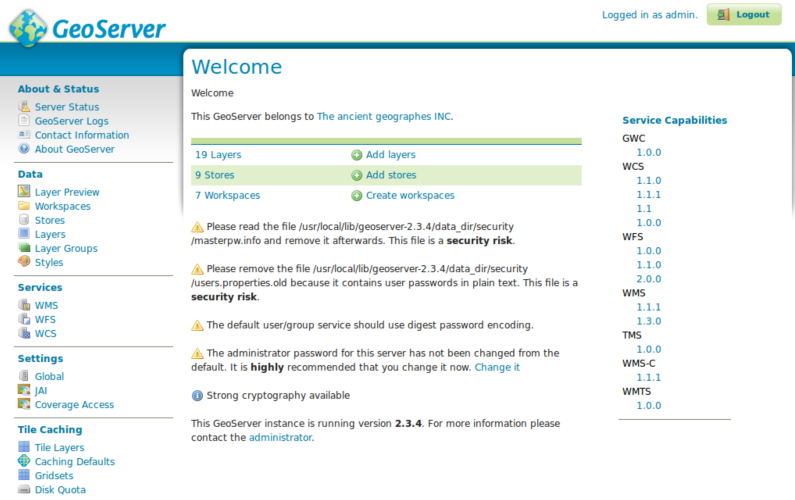
Valitse Tason esikatselu -linkki vasemmanpuoleisen valikon Data-osion yläosasta, niin näet palvelimeen ladattujen tasojen esikatselun.
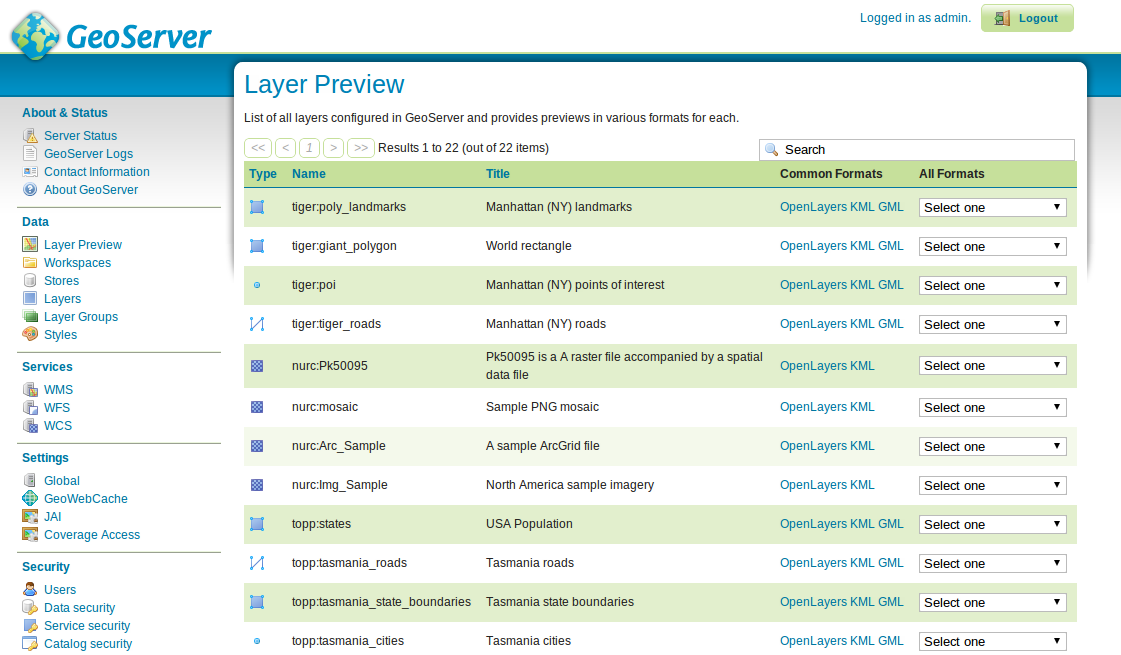
Vieritä sivun alareunaan ja napsauta OpenLayers-linkkiä tiger-ny-rivillä. Tämä avaa uuden ikkunan, jossa on joidenkin mallitietojen esikatselu.
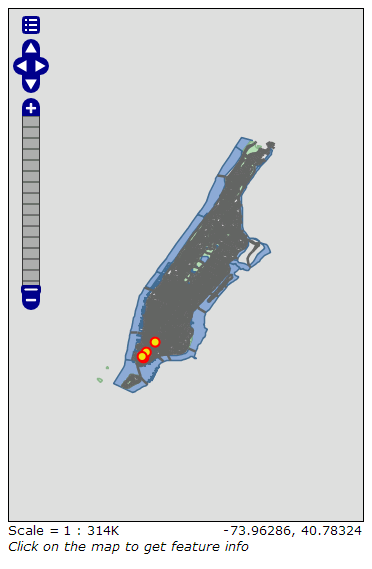
Voit lähentää karttaa kolmella tavalla:
klikkaamalla zoomauspalkkia vasemmalla, sitä korkeampi klikkaat sitä enemmän zoomattu näet.
käyttämällä hiiren vieritysrullaa (jos sinulla on sellainen), vierittäminen ylöspäin lähentää ja alas loitontaa.
vetämällä laatikko kartalla pitämällä alhaalla : kbd:’shift-näppäintä’ - tämä lähentää valittuun ruutuun (tai niin lähelle kuin sopii näyttöön).
Kokeile tätä näkymää ja katso joitakin muita esikatseluita. Kun olet tyytyväinen tarkastelemaan olemassa olevia tietoja, voit lisätä uusia tietoja.
Ladataan tietoja¶
Muista
Seuraavia vaiheita ei voi suorittaa, jos käytössä on vain luku-tiedostojärjestelmä (kuten DVD-levy). Sinun on joko suoritettava Virtuaalikoneessa tai USB:stä tai asennettava OSGeoLive (tai vain GeoServer) kiintolevylle.
Tässä esimerkissä käytämme Natural Earth -tietojoukkoa joka sisältyy OSGeoLiveen (/usr/local/share/data/natural_earth2/).
Meidän on luotava myymälä tiedoillemme. Lähettäjä GeoServer järjestelmänvalvojan sivu menee Stores.
Napsauta Add new Store. Näet tämän sivun:
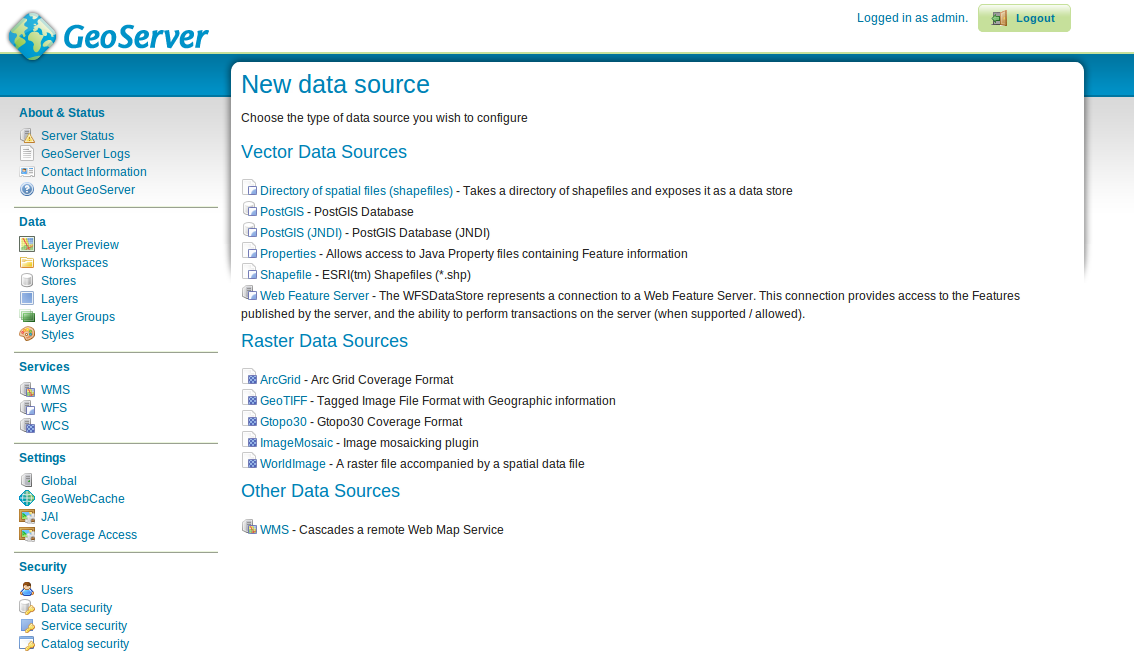
Valitse Directory of spatial files. Näet seuraavat asiat:
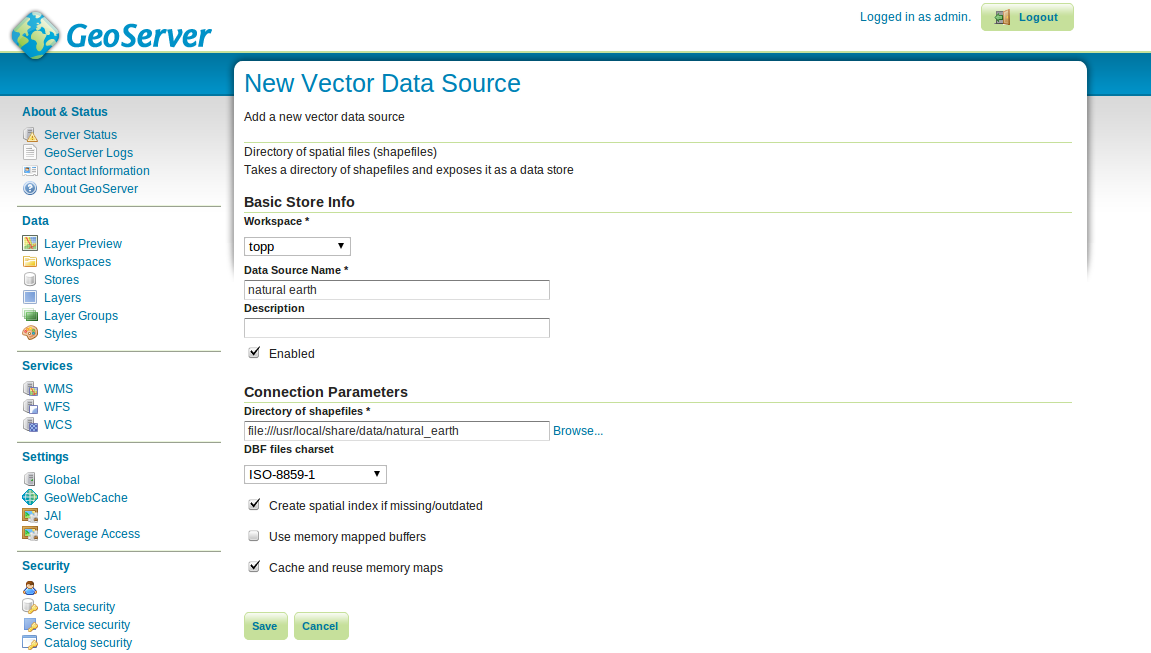
Kirjoita tietosäilön nimi (esimerkiksi Natural Earth) ja täytä tietojoukon URL-osoite - tässä tapauksessa
/usr/local/share/data/natural_earth2/. Selaa-painikkeella voit etsiä hakemiston, jos tietosi ovat jossain muualla.Lehdistö save.
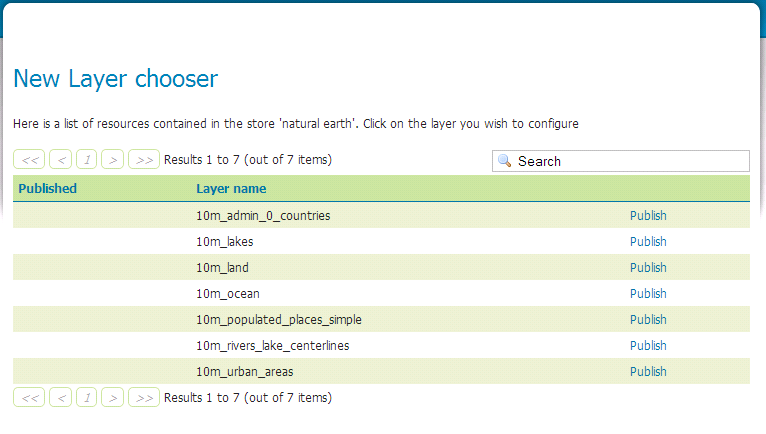
Lehdistö publish vieressä yksi kerroksista lopettaa lisäämällä tiedot. Tämä vie sinut Tasot -sivulle:
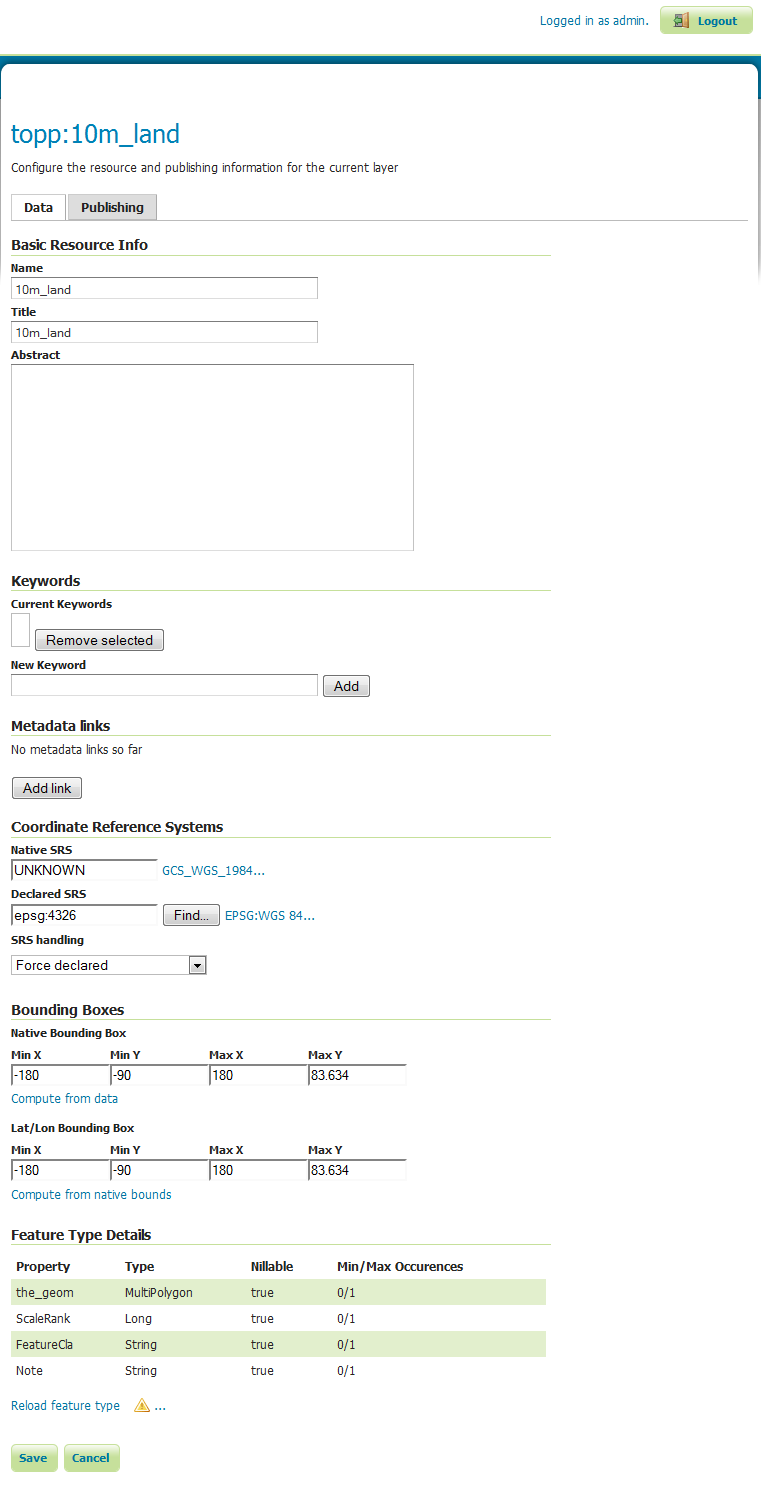
Kun vierität sivua alaspäin, näet GeoServer on täyttänyt monet kentät sinulle. Kun saavut Coordinate Reference System, huomaat, että Native SRS -kohdassa sanotaan TUNTEMATON, sinun on täytettävä seuraava ruutu (ilmoitettu SRS) varmistaaksesi GeoServer tietää missä tiedot ovat.
You can type epsg:4326 in the box
Klikkaa Compute from data ja Compute from native bounds täyttääksesi rajauslaatikot.
Lopuksi osuma: guilabel:save ja olet julkaissut ensimmäisen kerroksen.
Muista
Älä huoli, jos tason esikatselu ei näytä kovin hyvältä, koska se käyttää oletustyyliä. Seuraavassa jaksossa tarkastelemme tuottaa mukavampaa tyyliä.
Voit seurata samaa vaihetta muiden hakemiston tasojen kanssa käyttämällä tasosivun :guilabel:’Add a new resource’-painiketta. Valitse vain luonnollinen maakauppa avattavasta valikosta palataksesi kaupan sivulle.
Tietojen muotoilu¶
Tietojoukon muotoilu karttakerrokseen GeoServer käyttää OGC-standardia nimeltään Styled Layer Descriptor (SLD). Ne esitetään XML-tiedostoina, jotka kuvaavat sääntöjä, joita käytetään erilaisten symbolien käyttämiseen tietoihin.
Aloita säis, antaa tyyli Maa ja valtameri tietojoukot. Voit luoda SLD-tiedostoja yksinkertaisella tekstieditorilla, mutta joskus graafinen editori on parempi. Täällä on useita vaihtoehtoja, mutta uDig antaa sinun avata muototiedostot suoraan ja käyttää yksinkertaisia tyylejä graafisen käyttöliittymän avulla. Se tarjoaa myös yksinkertaisen toimittajan, joka voi muokata XML: ää tarvittaessa.
Käyttämällä uDig luoda yksinkertaisia tyylejä¶
Muista
Lisätietoja | UG: n käytöstä katso uDig Pika-aloitus
Avaa uDig ja lisää muototiedostot (käyttämällä vasemmassa yläkulmassa olevaa lisää datapainiketta).
Vedä ne_10m_land ja ne_10m_ocean taulukot karttaikkunaan. uDig käyttää tyyliä automaattisesti (jotta näet tiedot).
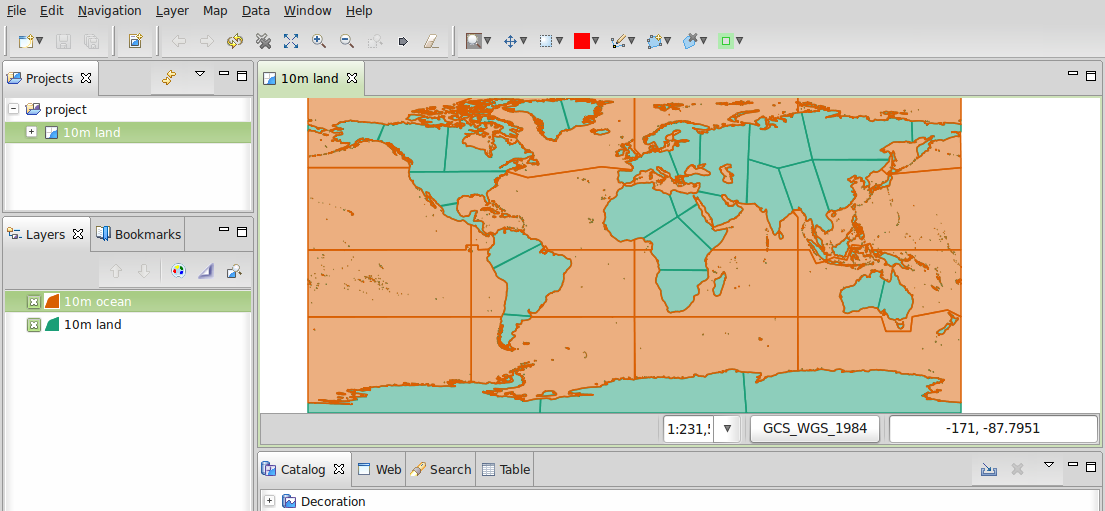
Valitse Layer list tyylipainike (se näyttää taiteilijan paletilta).
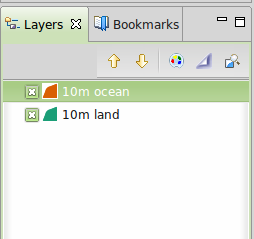
Tämä avaa Style Pane.
Yksinkertaisessa ikkunassa voimme helposti valita mukava sininen valtamerien klikkaamalla värillinen laatikko täyttää välilehti ja valitsemalla värivalitsin se tuottaa. Voimme myös lisätä peittävyyttä täyttää 100% jotta väri näyttää paremmalta. Valitse saman sinisen reunan väri, jotta se vastaa.
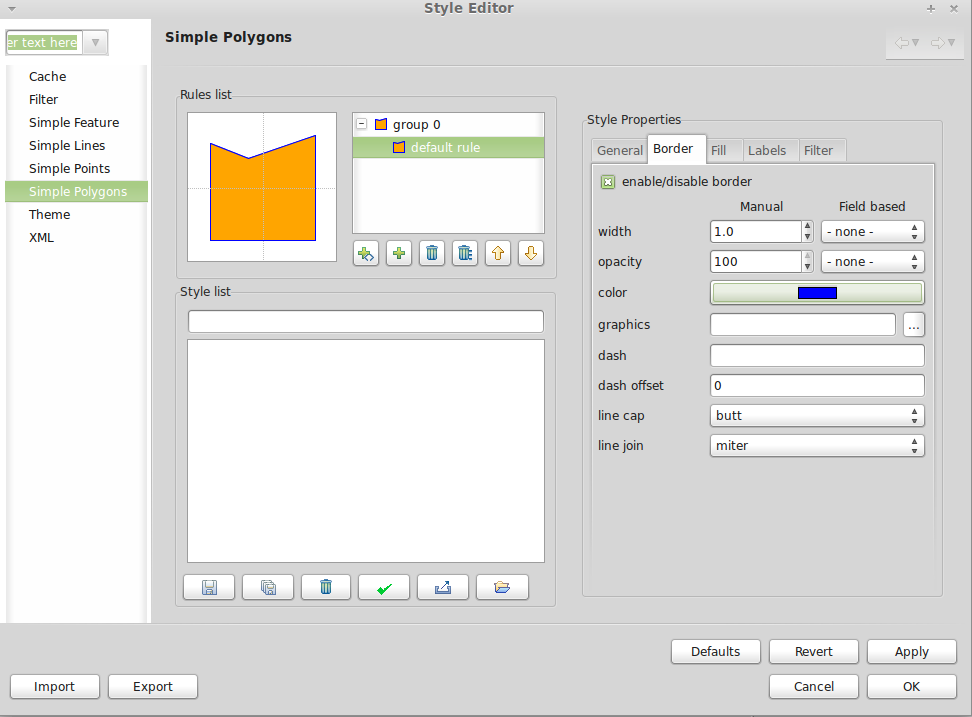
Napsauta
OKja uDig näyttää muutokset.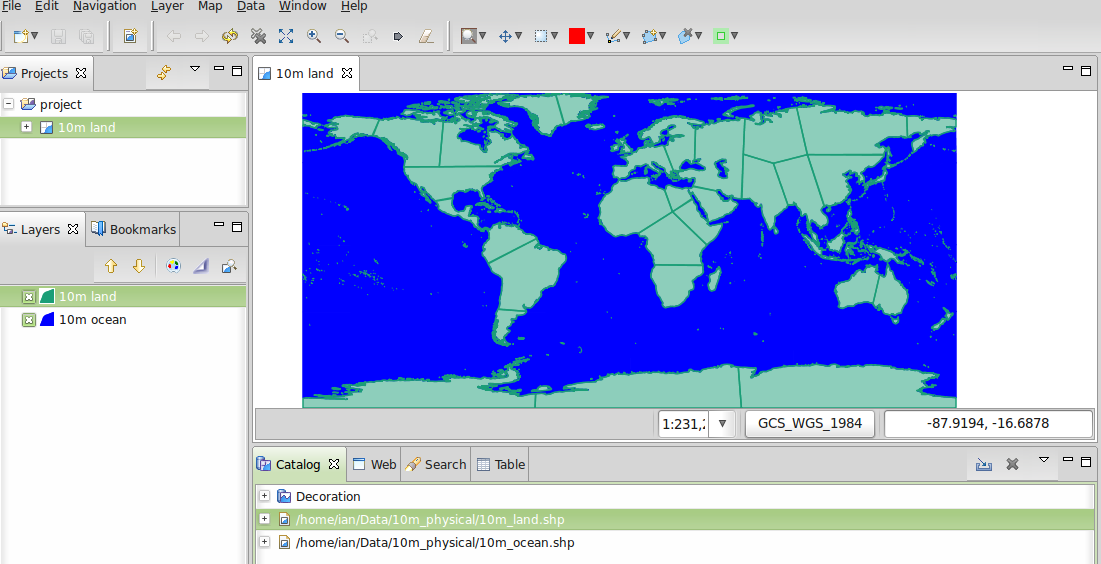
Toista yllä olevat vaiheet muuttaaksesi maakerroksen värin. Voit luoda haluamasi värin
määritä mukautetut värit-osiossa.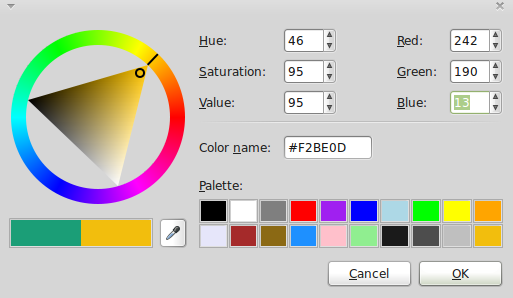
Tämä antaa mukavan näköinen perusmaailmankartta.
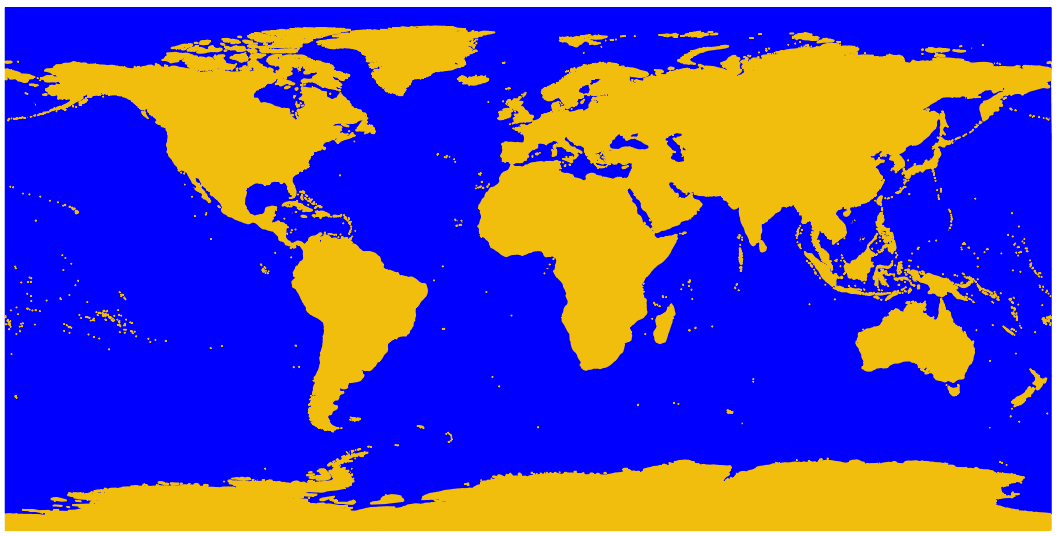
Tyylin lisääminen GeoServeriin¶
Nyt meidän täytyy siirtää nämä tyylit GeoServer.
Tyyli-ikkunassa on vientipainike, jonka avulla voit tallentaa tyylisi määrittävän SLD-tiedoston.
Tallennettuaan voit siirtyä GeoServer -sovellukseen admin-sivu uudelleen ja valitse
Tyylit(Data-osan alaosassa).Valitse
isää uusi tyyl-linkki. Sivun alareunassa on tiedostojen lähetyslaatikko ja selauspainike.Napsauttamalla selaa löytääksesi juuri tallentamasi tiedostot.
Napsauta latauslinkkiä (selauspainikkeen vieressä) ja kopio tiedostosta ilmestyy editoriin.
Jos napsautat vahvista-painiketta, korostetut rivit antavat sinulle virheilmoituksen, mutta voit turvallisesti ohittaa virheen (tai poistaa nämä rivit, koska ne eivät tee mitään).
Paina sivun alaosassa olevaa Submit.
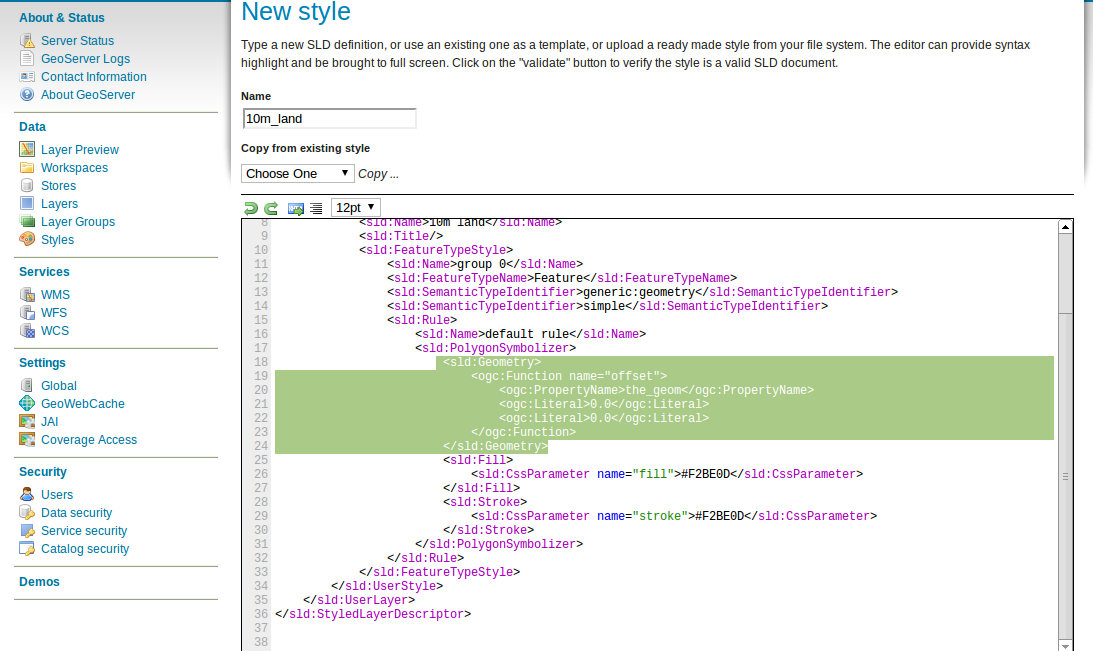
Tyylin lisääminen tasoon¶
Napsauta Layers -linkkiä GeoServer vasemmalla puolella olevassa valikossa ikkuna.
Napsauta tasoa (esim. ne_10m_land) ja valitse sitten Publishing -välilehti.
Muuta: guilabel: Default Style -ruutu edellisen osan lataamasi tyylin nimeen.
Napsauta nyt Save ja siirry Kerroksen Esikatselu -sivulle tarkistaaksesi, että se näyttää hyvältä.
Muista
Kaikille esimerkkeille Natural Earth -kerroksista on tyyppitiedostoja /usr/local/share/geoserver.
WMS-kerrosten asiakkaat¶
Web Map Service (WMS) kerrokset, joista palvelet GeoServer voidaan käyttää useiden asiakkaiden kanssa tässä OSGeoLive-jakelussa, mukaan lukien:
Tason lisääminen NetCDF-tiedostosta¶
GeoServer NetCDF plugin mahdollistaa julkaisemisen rasters alkaen NetCDF tiedostoja.
NetCDF-säilön määrittäminen¶
Kun olet suoritettaessa ”Käynnistä GeoServer”
Kirjaudu järjestelmänvalvojana.
Napsauta Lisää kauppoja ja sitten :guilabel:` NetCDF`.
Kirjoita arvo tietolähteen nimelle (tässä esimerkissä käytetään ”netcdf”) ja NetCDF URL. Voit käyttää tätä mallitiedostoa:
file:///usr/local/share/data/netcdf/polyphemus_20120401.nc
Paina ”Save”, ”Publish” ”O3” kerros.
Vieritä ”Data” -välilehden alareunaan ja paina uudelleen ”Save”.
NetCDF-tason esikatselu¶
Valitse ”Layer Preview” vasemmalla olevasta valikosta
Vieritä alas löytääksesi ”cite:O3”-merkinnän ja klikkaa ”OpenLayers”-linkkiä näyttääksesi tason esikatselun.
Pisteiden napsauttaminen aiheuttaa sen, että ”Ozone_concentration” arvo näkyy kartan alareunassa olevassa taulukossa.
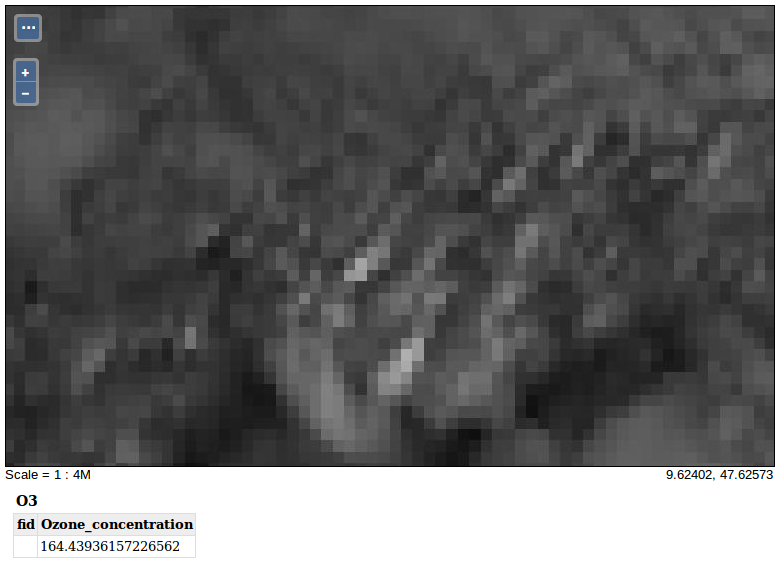
Muista
Tämä GeoServer-ilmentymä on määritetty `` NETCDF_DATA_DIR`` Java-järjestelmän ominaisuuksilla sallimaan NetCDF-tiedostojen julkaiseminen vain luku -hakemistossa.
Mitä seuraavaksi?¶
Tämä on vasta ensimmäinen askel tiellä käyttää GeoServer. On paljon enemmän toimintoja voit kokeilla.
GeoServer Project home - https://geoserver.org/
GeoServerin käyttöopas - https://docs.geoserver.org/latest/en/user/
GeoServer Oppaat -https://docs.geoserver.org/latest/en/user/tutorials/index.html
GeoServer Tyylityöpaja - https://docs.geoserver.org/latest/en/user/styling/workshop/index.html