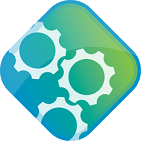
GeoExt-Quickstart¶
GeoExt ist eine JavaScript-Bibliothek, die im Browser ausgeführt wird und das ExtJS-Framework und die OpenLayers-Bibliothek kombiniert und erweitert. In diesem Quickstart werden die Schritte zum Erstellen einer umfangreichen Webanwendung mit GeoExt-Komponenten in weniger als 200 Codezeilen erläutert. Wir werden die installierten MapServer-Web-Services auf OSGeoLive als MapServer verwenden, um Karten-Layer für die Anwendung bereitzustellen. Wenn Sie die folgenden Schritte ausführen, wird die Demo-Anwendung GeoExt auf http://localhost/geoext/.
Inhalt
Erstellen einer HTML-Seite¶
In diesem Schritt richten wir eine leere HTML-Seite ein, die die Anwendung enthält. Wir verwenden den auf OSGeoLive installierten Texteditor FeatherPad, um eine neue HTML-Datei unter ‚‘/var/www/html/geoext/demo.html‘‘ zu erstellen
Öffnen Sie FeatherPad über die Befehlszeile mit erhöhten Berechtigungen, so dass Sie die Datei mit System Tools > QTerminal speichern und dann den folgenden Befehl ausführen können:
sudo featherpad
Fügen Sie den folgenden HTML-Code ein und speichern Sie die Datei als
/var/www/html/geoext/demo.html. Dieser enthält Links zu den JavaScript-Bibliotheken ExtJS und OpenLayers sowie zwei CSS-Dateien, die zum Formatieren von ExtJS- und OpenLayers-Komponenten verwendet werden.Wir verwenden die Klasse ‚‘Ext.Loader‘‘, um in GeoExt JavaScript-Quelldateien zu laden. Diese befinden sich alle im Ordner ‚‘src‘‘ in ‚‘/var/www/html/geoext/‘‘.
<!DOCTYPE html> <html> <head> <meta charset="utf-8" /> <title>OSGeoLive | GeoExt QuickStart</title> <link rel="stylesheet" href="resources/theme-triton-all.css" type="text/css" /> <link rel="stylesheet" href="ol.css" type="text/css" /> <script src="ext-all.js"></script> <script src="ol.js"></script> </head> <body> <script> Ext.Loader.setConfig({ enabled: true, paths: { 'GeoExt': 'src/' } }); Ext.onReady(function () { // all JavaScript application code should go here }); </script> </body> </html>
Sie sollten nun eine leere HTML-Seite im Firefox unter http://localhost/geoext/demo.html aufrufen können
Der gesamte JavaScript-Code der folgenden Sektion sollte nach dem folgenden Kommentar // all JavaScript application code should go here eingefügt werden. An dieser Stelle wird gewährleistet, dass die JavaScript-Bibliotheken geladen wurden, bevor benutzerdefinierter JavaScript-Code ausgeführt wird.
Konfigurieren von OpenLayers-Objekten¶
Als Nächstes konfigurieren wir einige OpenLayers-Objekte, die von der Anwendung verwendet werden.
Zunächst können Sie einen Kartenkachel-Layer mit OpenStreetMap und einige WMS-Layer erstellen, die über die MapServer Itasca-Demo auf OSGeoLive zur Verfügung stehen.
var map; var mapServerUrl = 'http://localhost/cgi-bin/mapserv?map=/usr/local/www/docs_maps/mapserver_demos/itasca/itasca.map&'; var osmLayer = new ol.layer.Tile({ source: new ol.source.OSM(), name: 'OpenStreetMap' }); var wmsLayer1 = new ol.layer.Image({ source: new ol.source.ImageWMS({ url: mapServerUrl, params: { 'LAYERS': 'ctybdpy2' } }), name: 'County Boundary' }); var wmsLayer2 = new ol.layer.Image({ source: new ol.source.ImageWMS({ url: mapServerUrl, params: { 'LAYERS': 'lakespy2' } }), name: 'Lakes & Rivers' }); var wmsLayer3 = new ol.layer.Image({ source: new ol.source.ImageWMS({ url: mapServerUrl, params: { 'LAYERS': 'majrdln3,majrdln3_anno' } }), name: 'Highways' });
Als nächstes werden wir in einem WFS-Vektor-Layer hinzufügen - dies ist etwas komplizierter, aber folgt dem gleichen Ansatz der Erstellung einer Quelle und einer Ebene - also wie beim vorherigen Layer:
var vectorSource = new ol.source.Vector({ format: new ol.format.GeoJSON(), url: function (extent) { return mapServerUrl + 'service=WFS&' + 'version=1.1.0&request=GetFeature&typename=airports&' + 'outputFormat=application/json&srsname=EPSG:3857&' + 'bbox=' + extent.join(',') + ',EPSG:3857'; }, strategy: ol.loadingstrategy.bbox }); var vectorLayer = new ol.layer.Vector({ source: vectorSource, name: 'Airports' });
Jetzt erstellen wir unser OpenLayers-Kartenobjekt, das mit den Layern konfiguriert ist, die wir gerade erstellt haben. Wir legen auch die Mittelpunkt- und Zoomstufe der Karte fest und fügen eine ausgewählte Interaktion hinzu, damit wir Features in unserem Vektor-Layer auswählen können.
var map = new ol.Map({ layers: [ wmsLayer1, wmsLayer2, wmsLayer3, vectorLayer ], view: new ol.View({ center: ol.proj.fromLonLat([-93.33, 47.32]), zoom: 6 }) }); var selectInteraction = new ol.interaction.Select(); map.addInteraction(selectInteraction);
Arbeiten mit GeoExt-Komponenten¶
Jetzt sind die Karte und die Layer konfiguriert, wir werden nun unsere GeoExt-Komponenten erstellen und konfigurieren.
Zuallererst erstellen wir eine ‚‘GeoExt.component.Map‘‘. Diese verwendet die OpenLayers-Karte, die wir erstellt haben, und wird im Bereich „center“ unserer Anwendung positioniert.
var mapComponent = Ext.create('GeoExt.component.Map', { map: map, region: 'center' });
Als Nächstes erstellen wir eine Ebenenbaum-Komponente. Der Baum hat einen eigenen Datenspeicher - ‚‘GeoExt.data.store.LayersTree‘‘‘, den wir mit Layern aus unserer OpenLayers-Karte füllen. Der Speicher wird verwendet, um unseren Ebenenbaum zu füllen. Wir fügen dem Baum auch ein Plugin hinzu, damit die Reihenfolge des Karten-Layers durch Ziehen und Ablegen der Layer geändert werden kann. Die Eigenschaft ‚‘flex‘‘ bewirkt, dass das Ebenenbaum-Fenster den gesamten verfügbaren Platz in seinem Bereich des Bildschirms auffüllt.
var treeStore = Ext.create('GeoExt.data.store.LayersTree', { layerGroup: map.getLayerGroup() }); var layerTreePanel = Ext.create('Ext.tree.Panel', { title: 'Map Layers', width: 300, flex: 1, store: treeStore, rootVisible: false, viewConfig: { plugins: { ptype: 'treeviewdragdrop' } } });
Wir werden auch ein Grid-Komponente erstellen, um die Attribute der Features von unserem WFS-Layer anzuzeigen. Ähnlich wie im Layerbaum-Speicher und im Ebenenbaum erstellen wir ein ‚‘GeoExt.data.store.Features‘‘-Speicher und einen Grid-Bereich.
var featureStore = Ext.create('GeoExt.data.store.Features', { layer: vectorLayer, map: map }); var featureGrid = Ext.create('Ext.grid.Panel', { store: featureStore, region: 'south', title: 'Airport Runways for Itasca County', columns: [ { text: 'Name', dataIndex: 'NAME', flex: 3 }, { text: 'Quadrant', dataIndex: 'QUADNAME', flex: 1 }, { text: 'Elevation', dataIndex: 'ELEVATION', flex: 1 } ], listeners: { selectionchange: function (sm, selected) { Ext.each(selected, function (rec) { selectInteraction.getFeatures().clear(); selectInteraction.getFeatures().push(rec.getFeature()); }); } }, height: 300 });
Unsere letzte GeoExt-Komponente ist eine Übersichtskarte - ‚‘GeoExt.component.OverviewMap‘‘. Wir konfigurieren diese so, dass der OpenStreetMap-Layer angezeigt wird, den wir zuvor erstellt haben, und ihn in einem ExtJS-Bedienfeld platzieren.
var overview = Ext.create('GeoExt.component.OverviewMap', { parentMap: map, layers: [osmLayer] }); var overviewPanel = Ext.create('Ext.panel.Panel', { title: 'Overview', layout: 'fit', items: overview, height: 300, width: 300, collapsible: true });
Erstellen einer Ansicht¶
Der letzte Schritt beim Erstellen unserer Anwendung besteht darin, ein Ansichtsfenster zu erstellen - einen Container, der die Anwendung darstellt, der alle oben erstellten Komponenten anzeigt.
var vp = Ext.create('Ext.container.Viewport', {
layout: 'border',
items: [
mapComponent,
{
xtype: 'container',
region: 'west',
layout: 'vbox',
collapsible: true,
items: [
overviewPanel,
layerTreePanel
]
},
featureGrid
]
});
Sie sollten nun in der Lage sein, den Link http://localhost/geoext/demo.html in Ihrem Browser zu aktualisieren und eine vollständige GeoExt-Anwendung ähnlich dem Bild unten anzuzeigen.
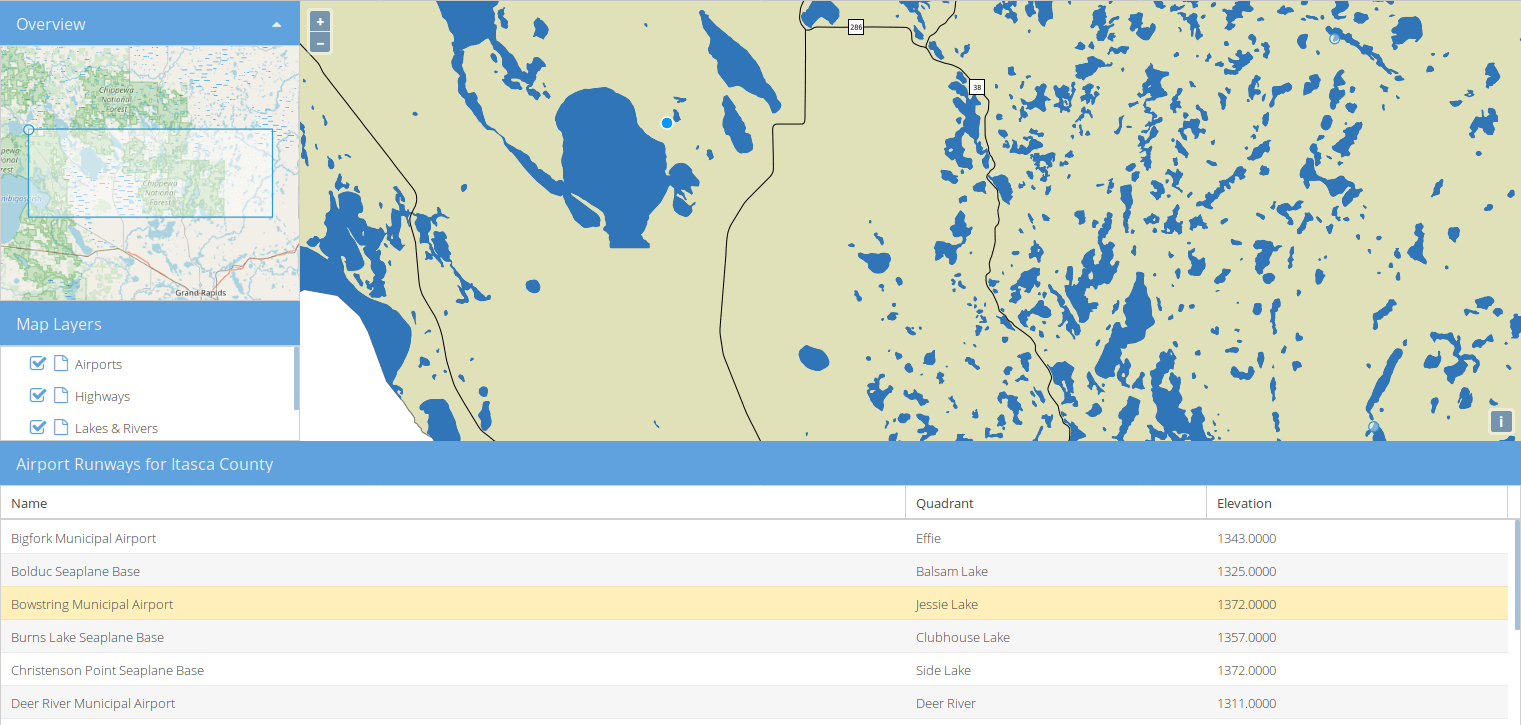
Was kommt als Nächstes?¶
The GeoExt homepage contains full API documentation and examples
In einem GeoExt Workshop werden alle Schritte zum Konfigurieren und Verwenden von GeoExt3 in Ihren ExtJS-Anwendungen erläutert
