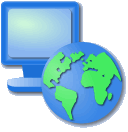
uDig(User Friendly Internet Desktop GIS)是一款用于浏览和编辑地理信息的桌面 GIS 系统。
本文演示:
- 从 shp 文件和 Web Map Service (WMS) 导入数据
- 基本工具操作
- 配置要素样式的颜色
主界面提供了一种编辑面板(显示地图)和信息面板(显示与地图和要素有关的信息)。
一个典型的 uDig 会话如下:
- 图层 (1),
- 项目 (2),
- 编录 (3),
- 地图 (4).
其具体功能详见后述。
首先,读取 Live 系统上内建的数据集。
Note
企业和大型组织用户常常关心的一个问题是 uDig 的内存消耗。uDig 系统的内存资源占用很小,只有在必须渲染或操作时数据才会载入内存。
Tip
您也可以直接推拽 shp 文件载入。
在地图编辑界面中,顶部导航工具栏的工具可用于移动和缩放视野。
 是默认工具。
是默认工具。 工具用于移动视野。
工具用于移动视野。
 和缩小
和缩小  每次动作的比例可以调节。
每次动作的比例可以调节。 前进
前进  可以返回之前的设置。
可以返回之前的设置。Tip
按住鼠标中键可以平移,滚轮可用于缩放。
使用 uDig 可以方便地使用众多的公共网络地图服务。本例使用 WMS 服务混合其它信息。
Note
若没有英特网连接,运行 Geospatial ‣ Web Services ‣ GeoServer ‣ Start GeoServer 可以获得一个本地 WMS 服务。该脚本会开启一个 “Service Capabilities” 并显示两个 WMS URL 。将其拖拽至 uDig 即可。
Tip
使用 Add Data (:menuselection:`Layer –> Add...`)也可以连接 WMS 。
从菜单选择 File ‣ New ‣ New Map 。
点击 Catalog 旁边的 Web 更换至网络服务试图。
点击 link WMS:dm solutions 连接
在 Resource Selection 选择:
Elevation/Bathymetry
Parks
Cities
点击 Finish 添加图层
使用  放大至一个公园(park)
放大至一个公园(park)
使用  属性工具点击一个要素了解其属性
属性工具点击一个要素了解其属性
Tip
使用 Z 和 I 可以在两个工具间快速切换。
选择 project > ne 10m admin 0 countries 并双击打开。
选择 countries 图层。
右击 ne 10m admin 0 countries 选择 Change Style 打开 Style Editor 样式编辑器。
调整该图层的几个样式设置:
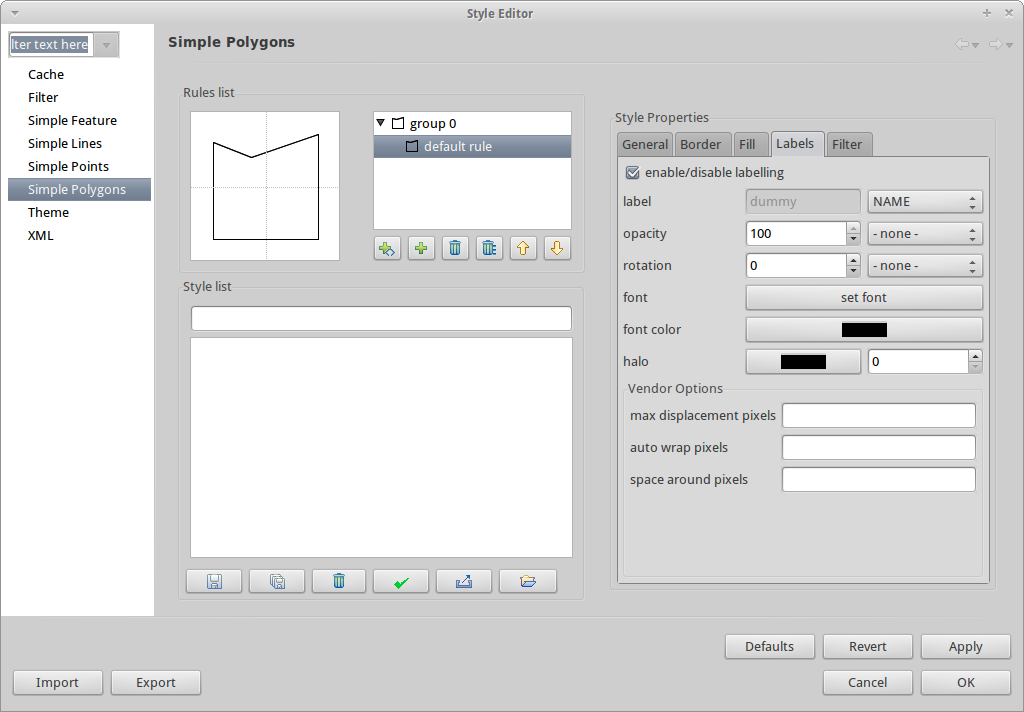
点击 Apply 应用样式,在 Layer 视图中的渲染结果会更新。
点击 Close 关闭。
Note
有些文件可以存储样式信息,例如 *.sld 。其主文件名同相应的数据文件应相同。这样的 Styled Layer Description (SLD) 样式文件存在时会被自动应用。
若图层较多,编辑样式时可能难以看清效果。点击 Map ‣ Mylar 并在 Layer 试图关闭一些图层可能有助于编辑。再次选取 Map ‣ Mylar 可以关闭这一效果。