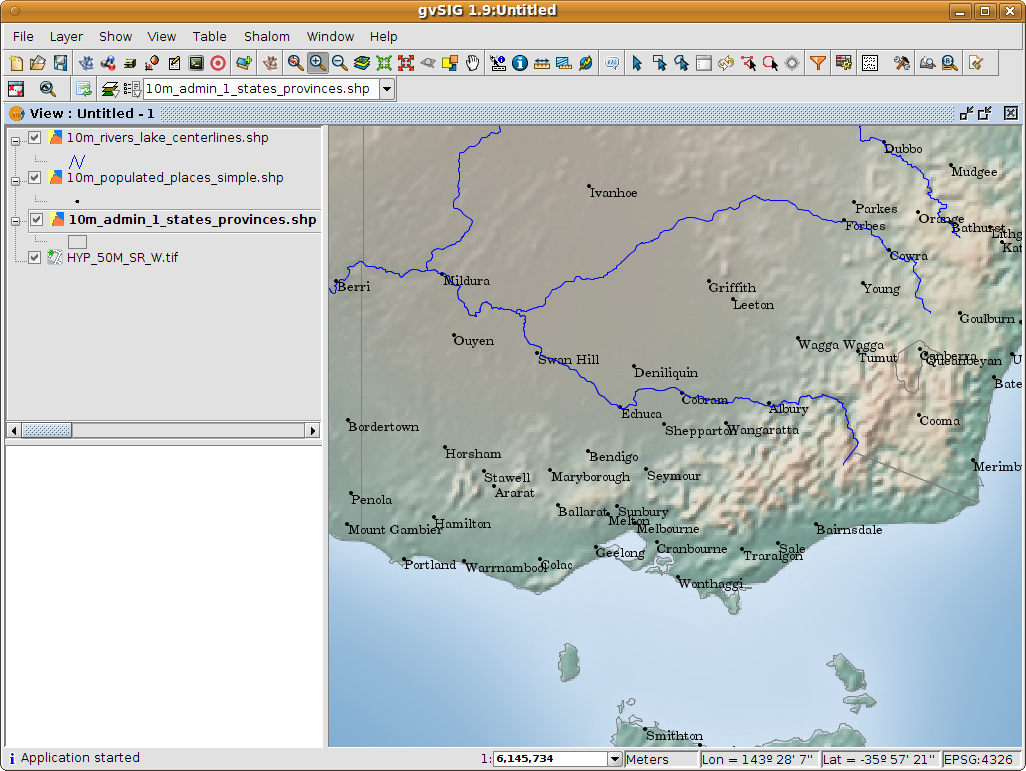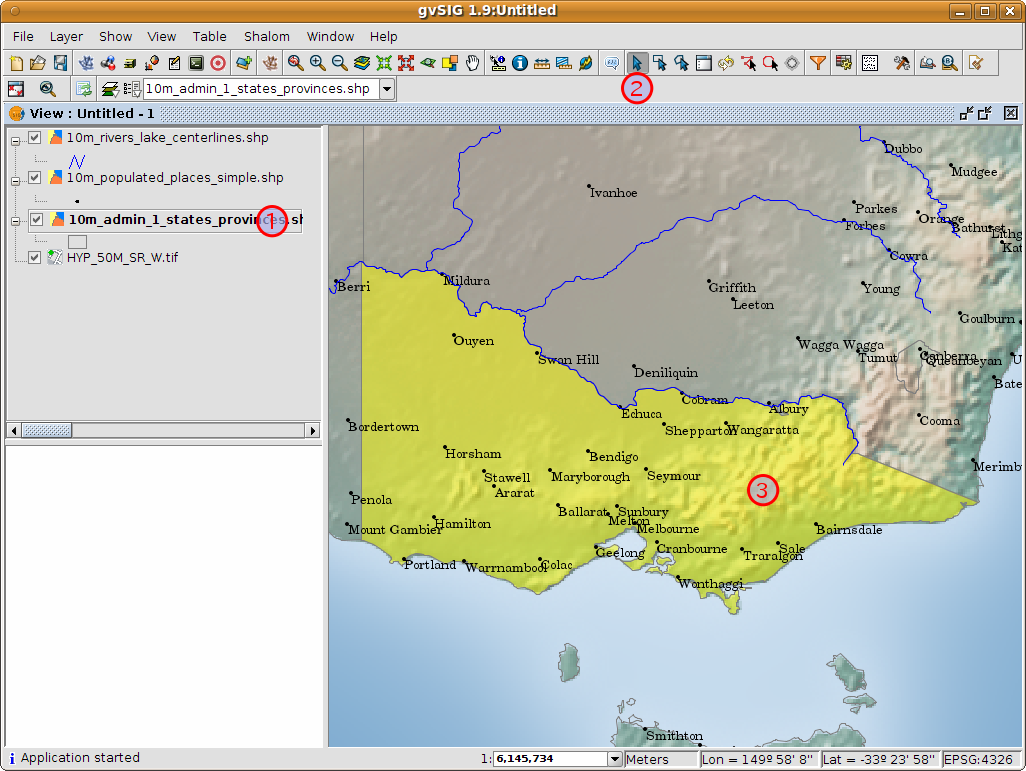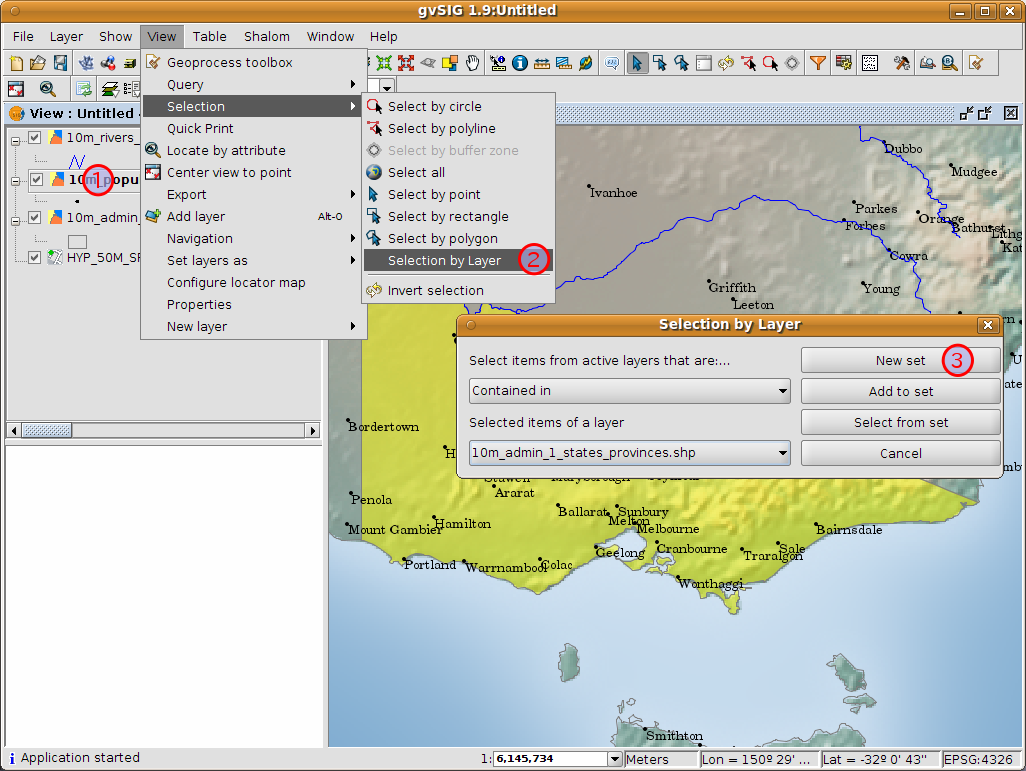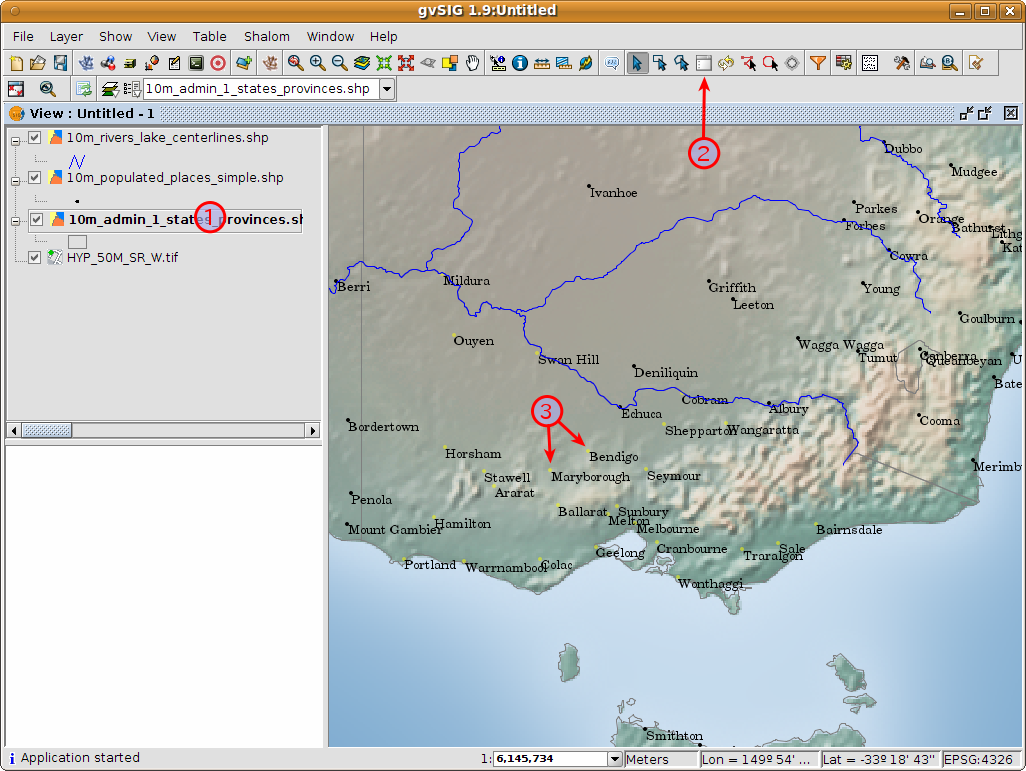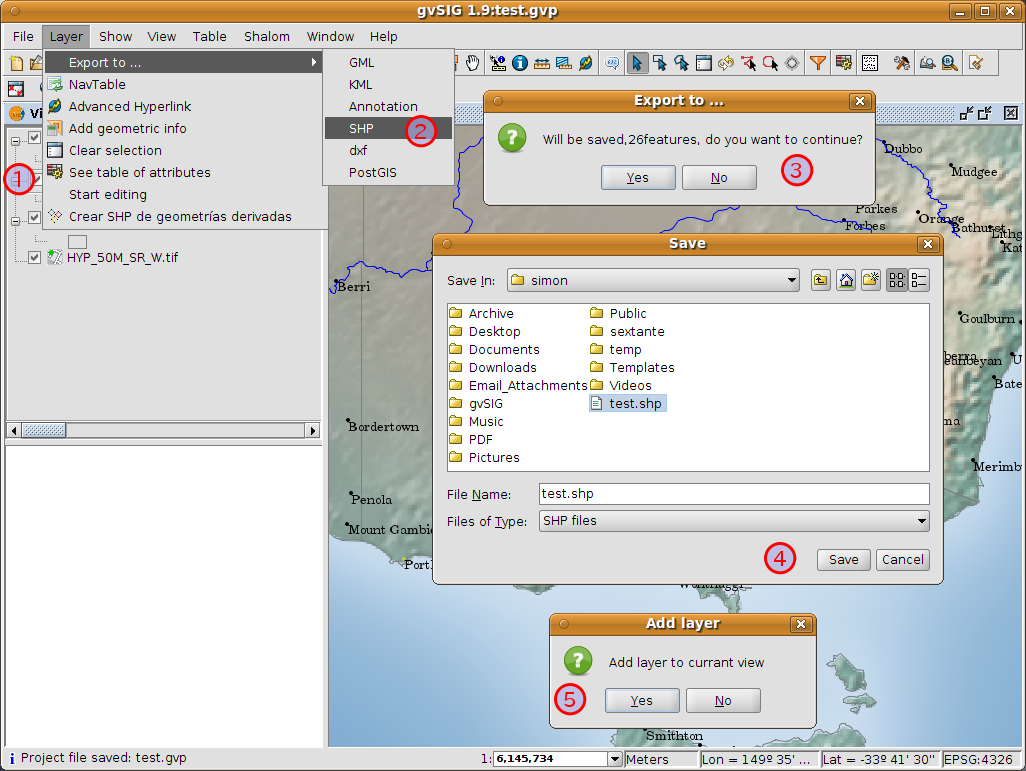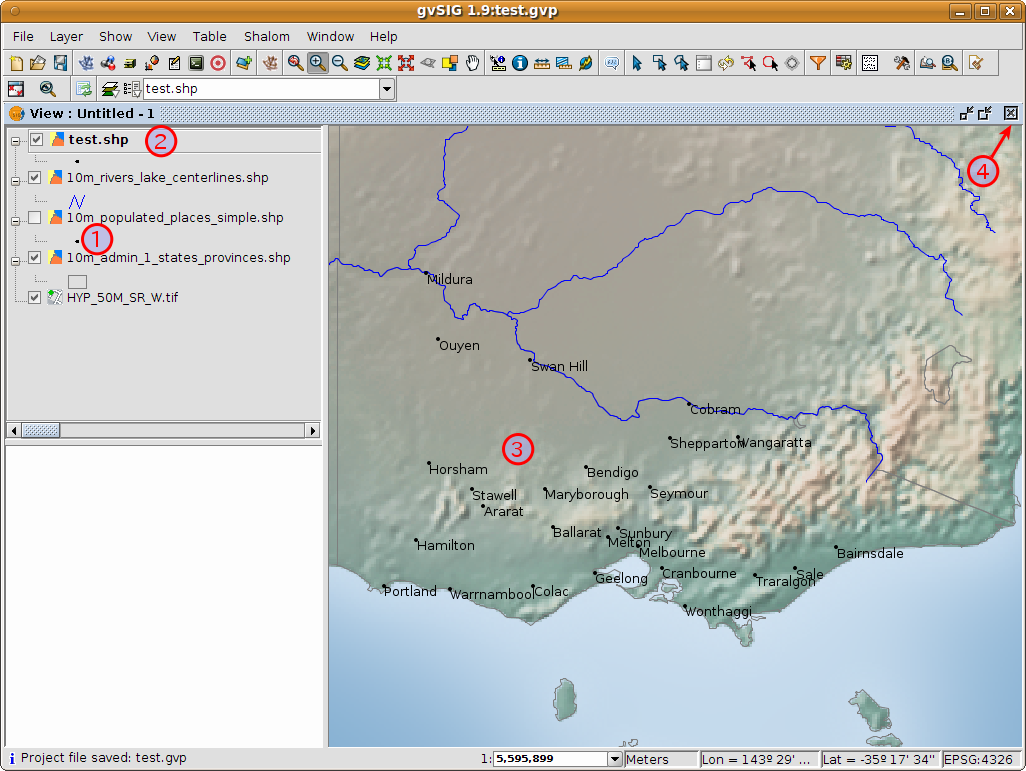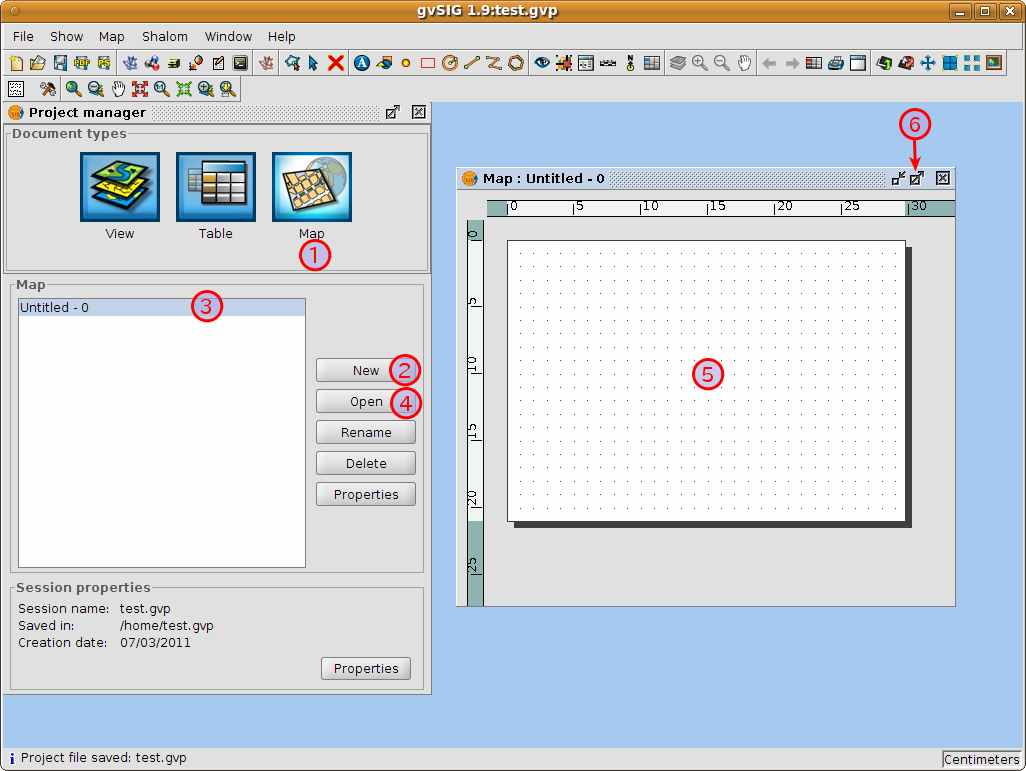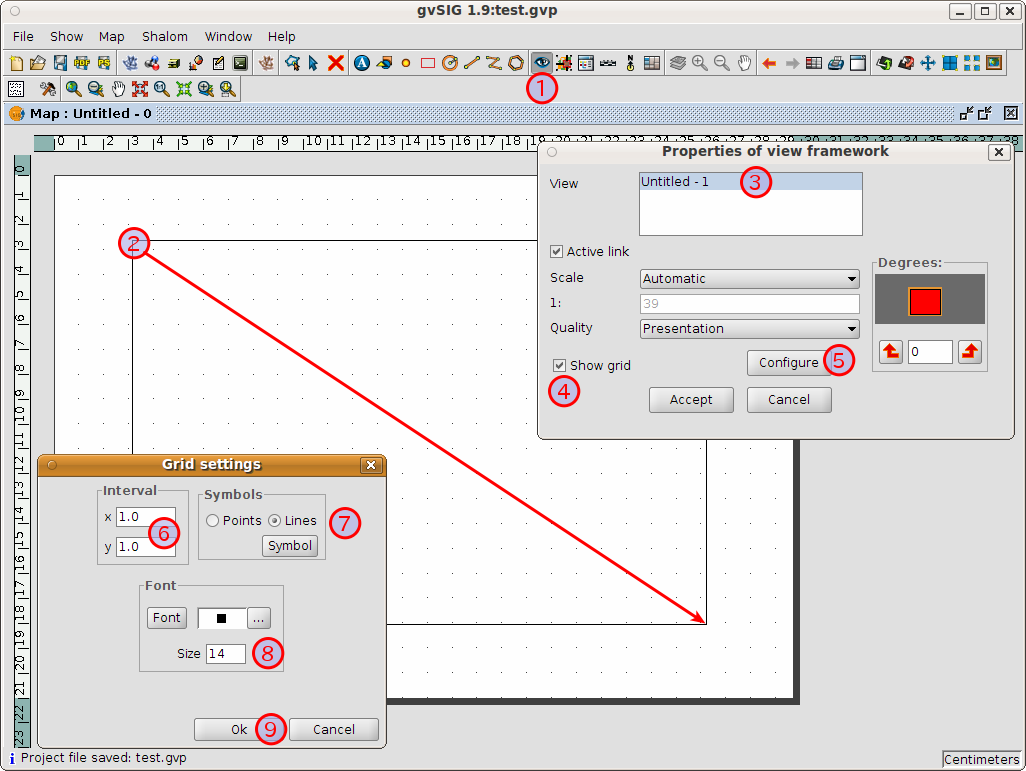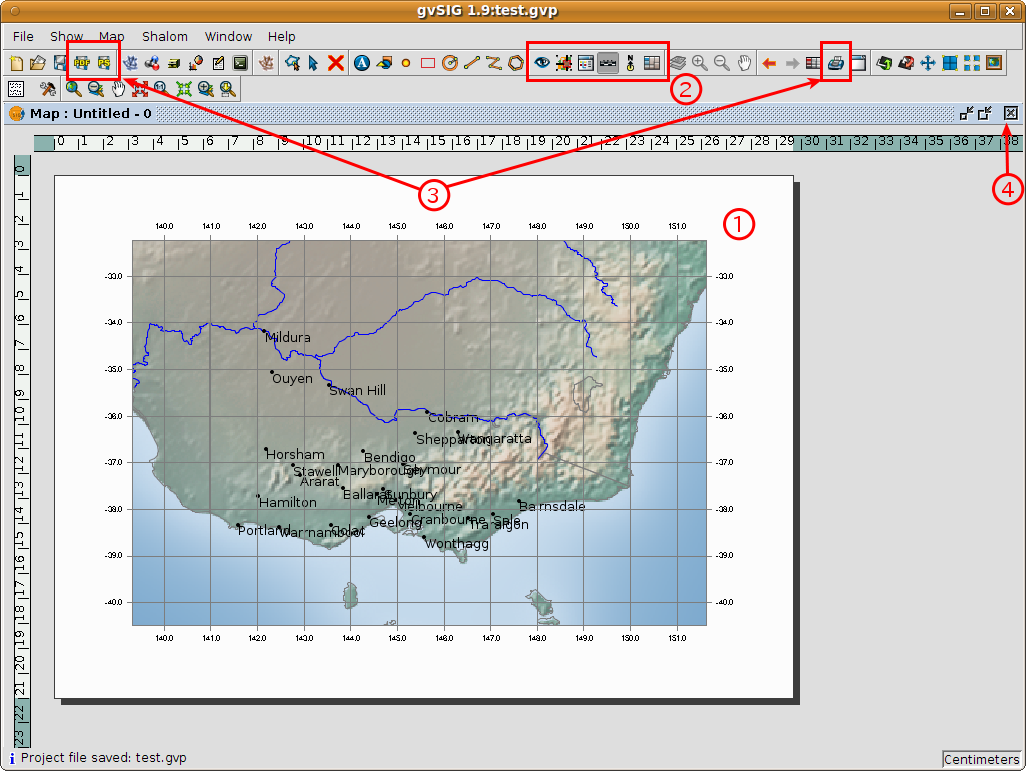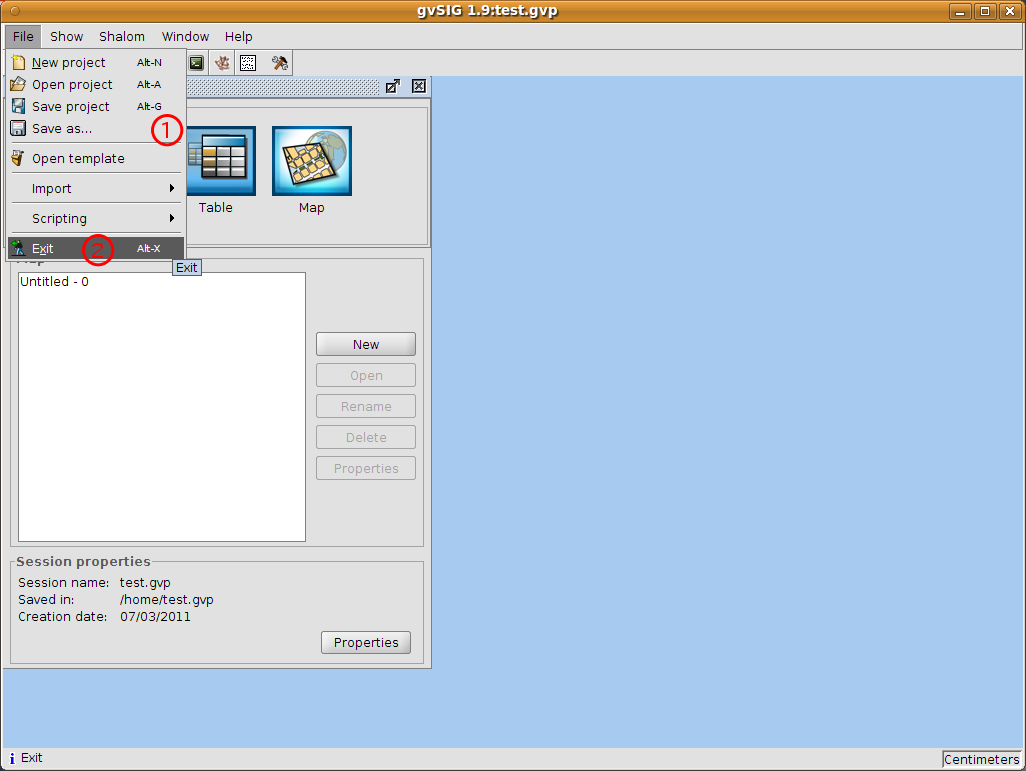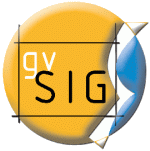
“gvSIG Desktop es un Sistema de Información Geográfica (SIG), esto es, una aplicación de escritorio diseñada para capturar, almacenar, manipular, analizar y desplegar en todas sus formas, la información geográficamente referenciada con el fin de resolver problemas complejos de planificación y gestión. Se caracteriza por disponer de una interfaz amigable, siendo capaz de acceder a los formatos más comunes, tanto vectoriales como raster y cuenta con un amplio número de herramientas para trabajar con información de naturaleza geográfica (herramientas de consulta, creación de mapas, geoprocesamiento, redes, etc.) que lo convierten en una herramienta ideal para usuarios que trabajen con la componente territorial.” gvSIG 2011
Seleccione gvSIG desde el menú de aplicaciones. La aplicación suele tardar alrededor de un minuto en arrancar.
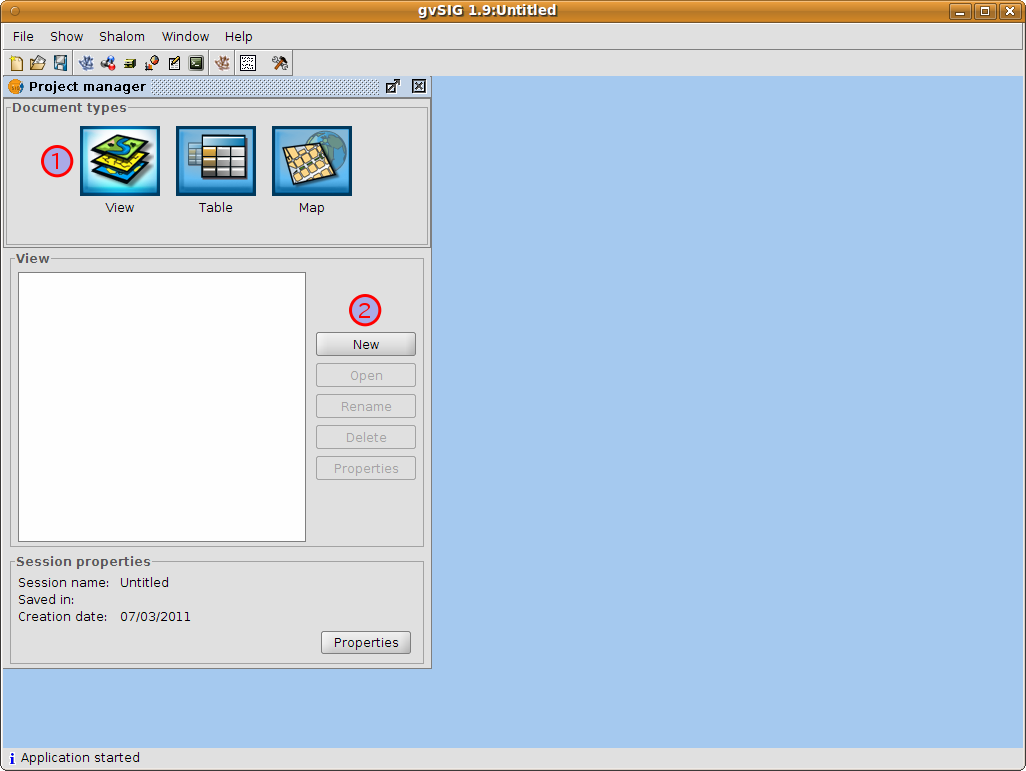
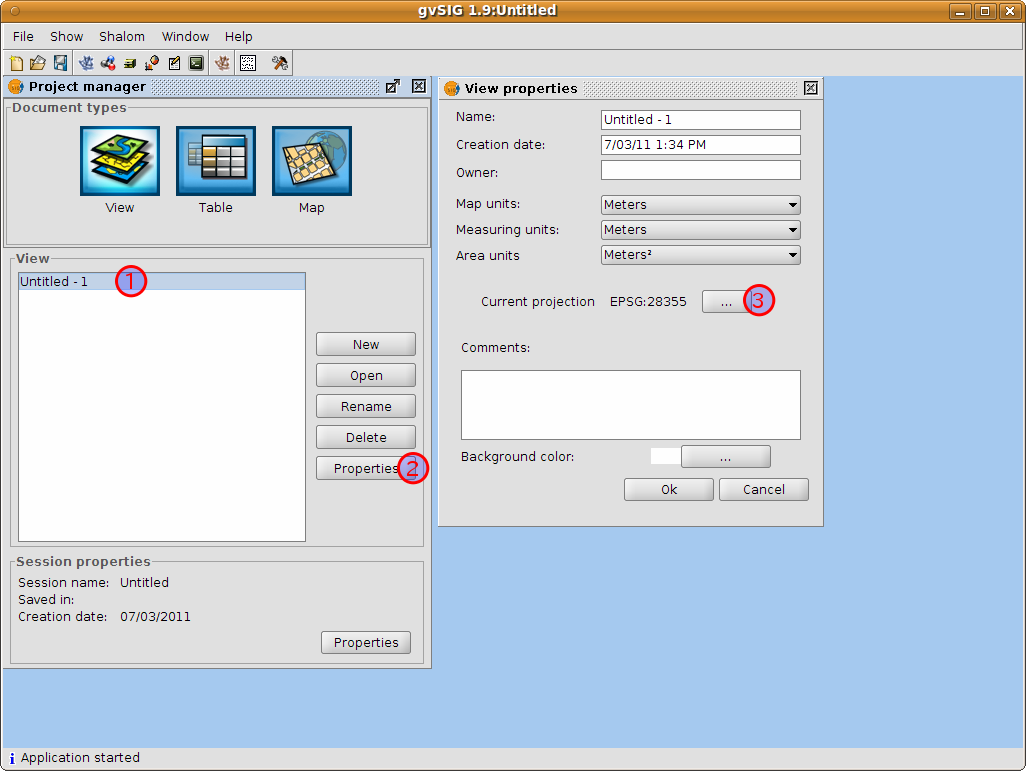
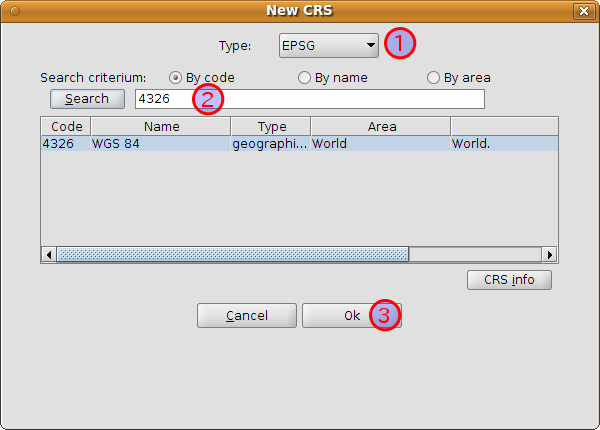
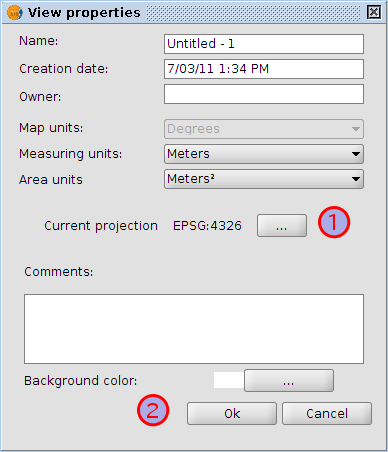
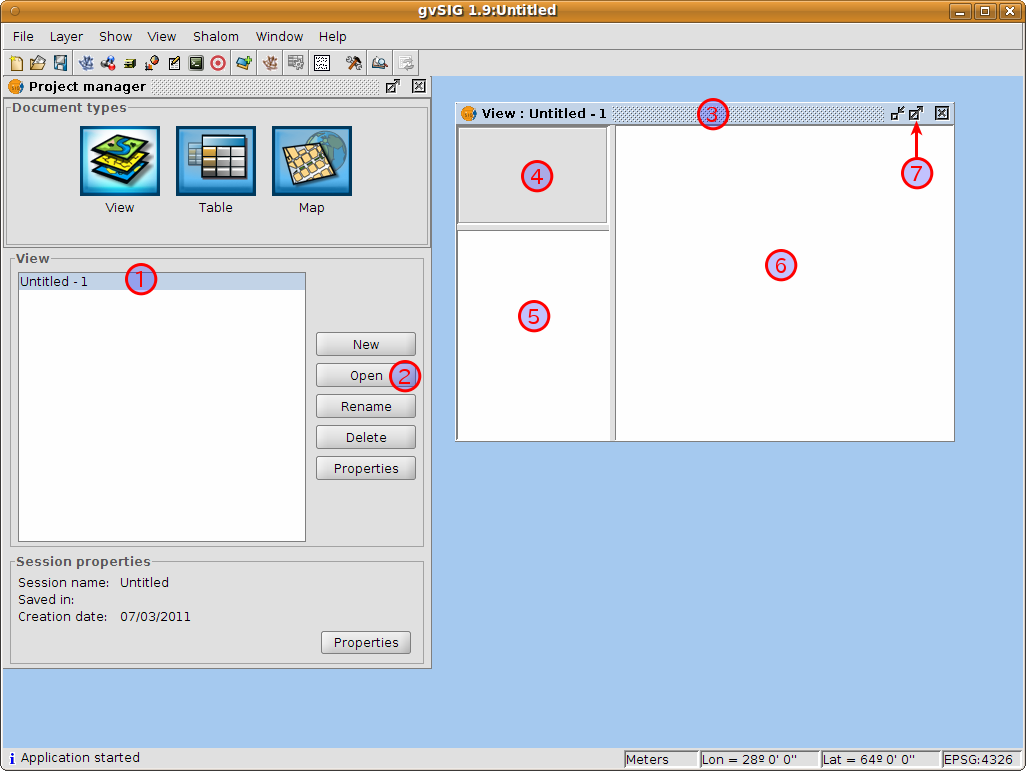
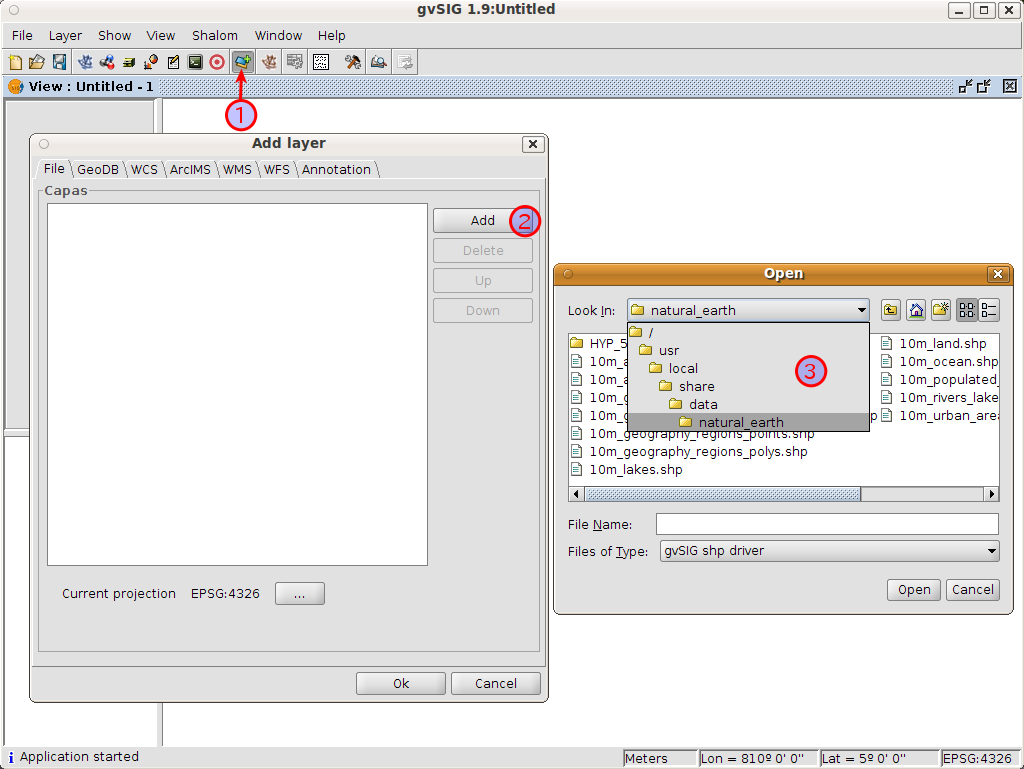
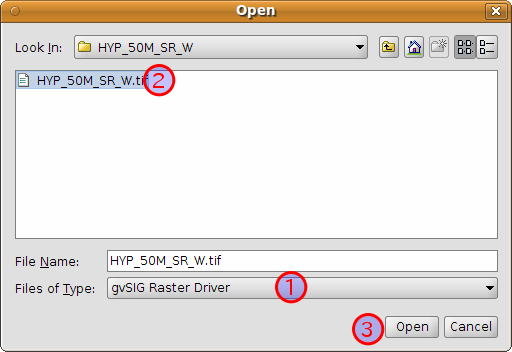
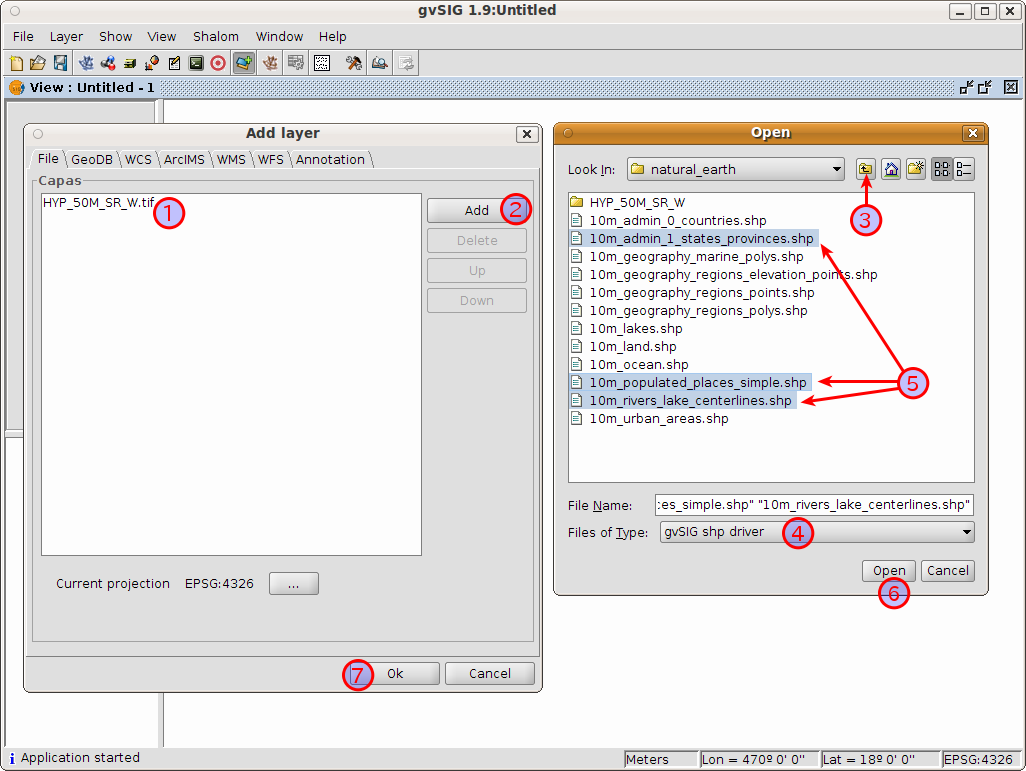
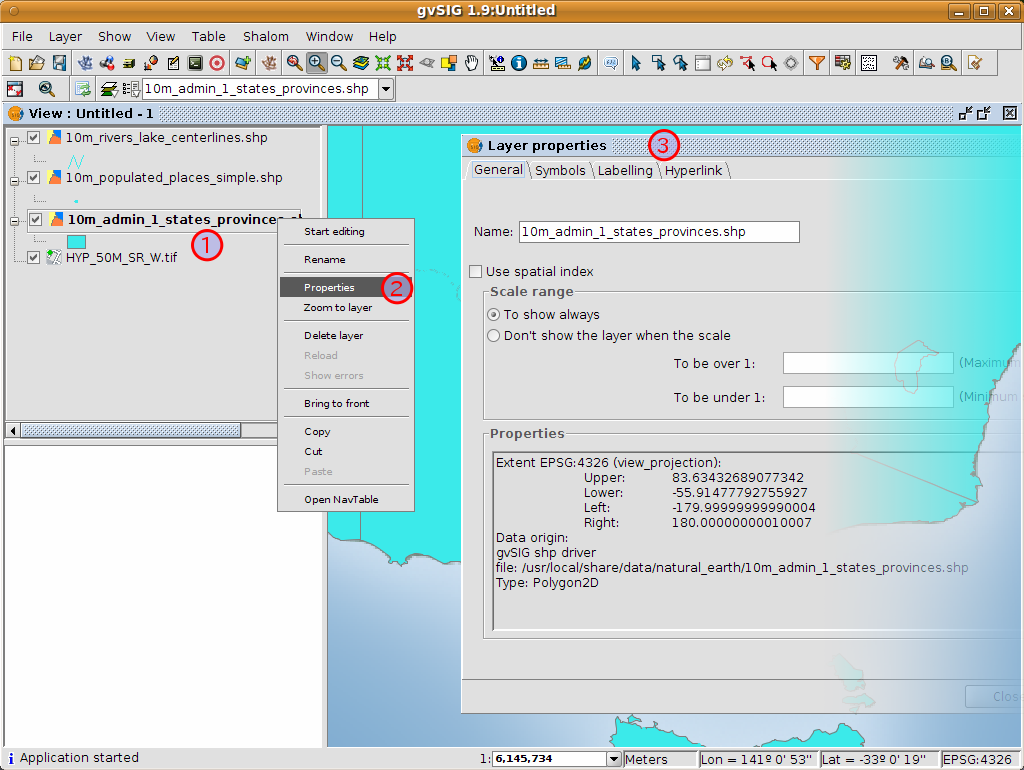
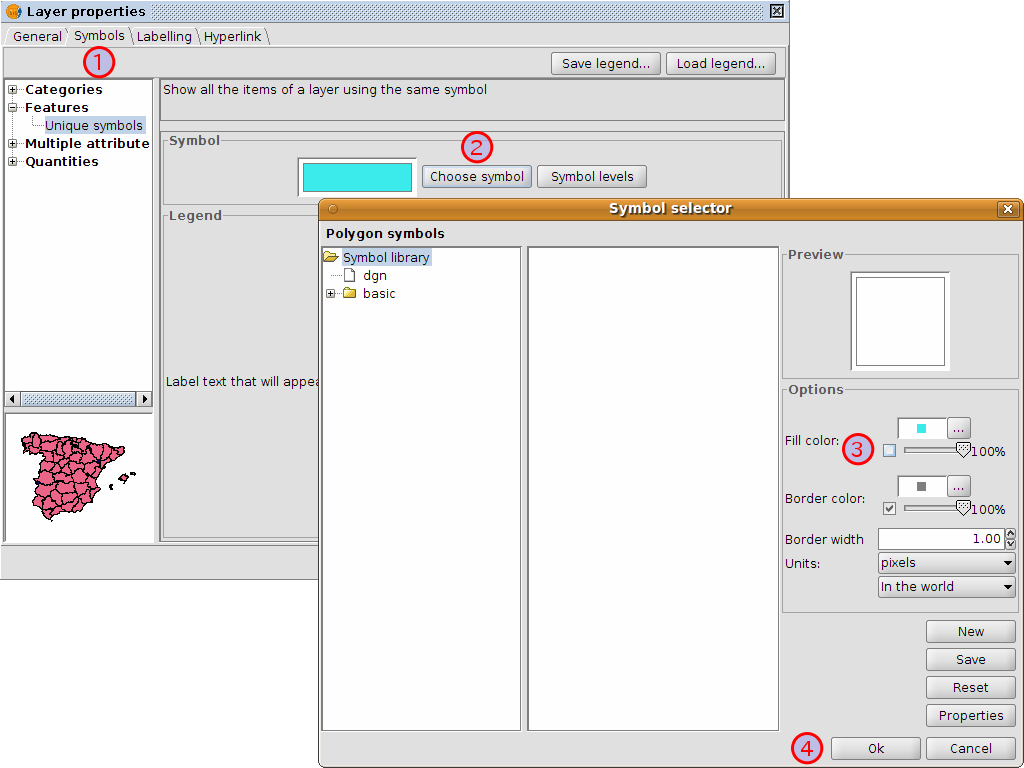
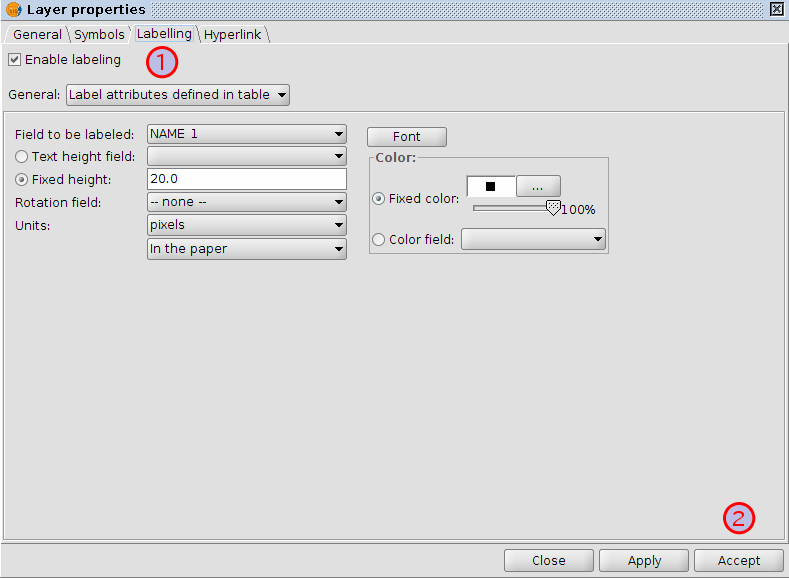
Cabe destacar que esta una visualización muy sencilla, mostrando una capa de puntos, otra de líneas y otra de polígonos superpuestas a una capa raster. Es igual de sencillo cargar una fotografía aérea o un Modelo Digital del Terreno como fondo bajo sus datos vectoriales, o mostrar datos vectoriales almacenados en otros formatos diferentes.
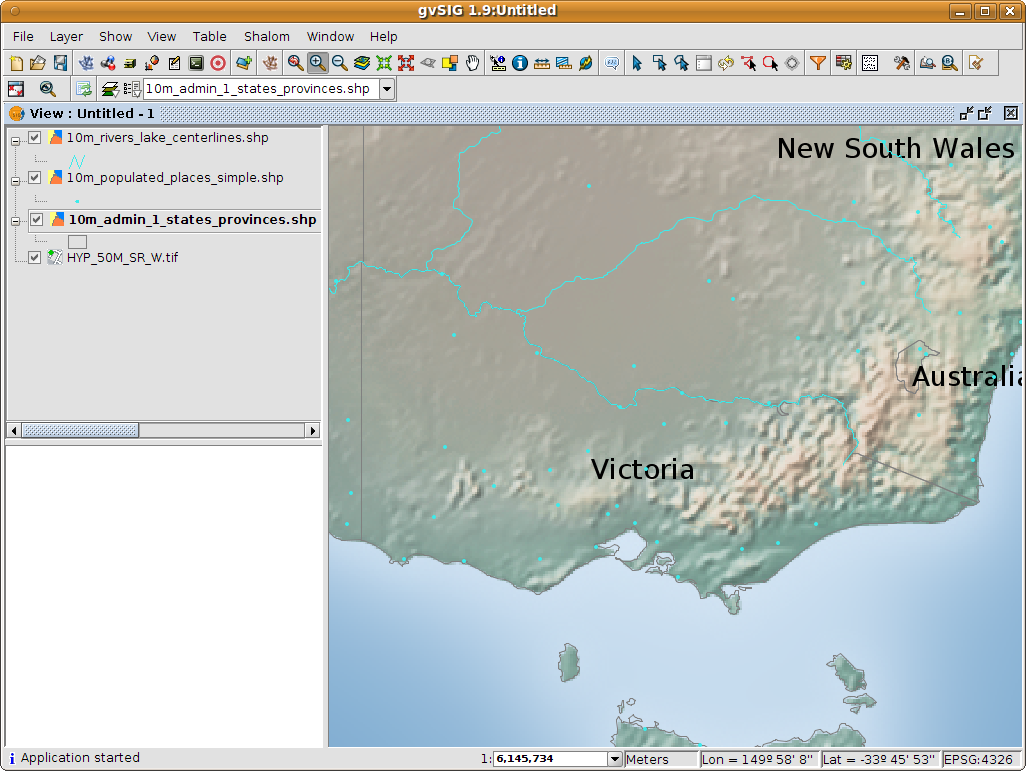
Siguiendo los pasos mencionados anteriormente, cambie los símbolos, colores y etiquetado de ríos y poblaciones para, aproximadamente, conseguir una simbología similar a la de la siguiente figura.