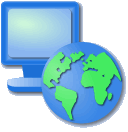
Το uDig (User Friendly Internet Desktop GIS), είναι ένα λογισμικό GIS για επεξεργασία και θέαση χωρικών δεδομένων.
Οι συγκεκριμένες οδηγίες περιγράφουν πώς:
- Φορτώνουμε επίπεδα χαρτών από αρχεία shapefile και υπηρεσίες Web Map Service (WMS)
- Χρησιμοποιούμε βασικά εργαλεία χαρτογραφίας
- Εφαρμόζουμε στύλ σε χάρτες δίνοντάς τους χρώμα
Εαν αντιμετωπίσετε δυσκολίες, ή αν εκτελείτε ήδη το uDig, παρακαλούμε ανατρέξτε στην σελίδα αναφοράς Running uDig.
Μπορείτε να επιστρέψετε στην αρχική οθόνη όποια στιγμή επιλέξετε από το μενού Help ‣ Welcome.
Το παράθυρο της επιφάνειας εργασίας προσφέρει πολλούς επεξεργαστές (ο καθένας δείχνει έναν χάρτη) και υποστηρίζει Όψεις (προσφέροντας πληροφορίες για τον εκάστoτε ενεργό χάρτη).
Παραπάνω φαίνεται μια τυπική συνεδρία uDig με τον επεξεργαστή χάρτη, την όψη εργασιών (Projects view), τα θεματικά επίπεδα (Layers view) και τον κατάλογο (Catalog view). Αυτές οι όψεις περιγράφονται στη συνέχεια όπου και αναφέρουμε την λειτουργία τους.
Ξεκινώντας θα φορτώσουμε μερικά από τα δοκιμαστικά δεδομένα που περιλαμβάνονται στο DVD.
Note
Ένα από τα πρώτα ερωτήματα που συναντάμε όταν το uDig είναι υποψήφιο για χρήση από κάποιον οργανισμό είναι πόση μνήμη χρησιμοποιεί η εφαρμογή. Σε αντίθεση με άλλες εφαρμογές GIS το uDig μπορεί να χρησιμοποιήσει συγκεκριμένη ποσότητα μνήμης. Το παραπάνω shapefile δεν φορτώνεται στη μνήμη, έχουμε πολιτική να κρατάμε τα δεδομένα στο δίσκο και να εμφανίζουμε δεδομένα όπως αυτό το shapefile στην οθόνη όταν αυτό χρειάζεται.
Tip
Μπορείτε επίσης να σύρετε αρχεία shapefile απευθείας στην εφαρμογή uDig!
Μπορείτε να ελέγξετε σε ποιό μέρος του κόσμου δείχνει ο επεξεργαστής χάρτη με τη χρήση των εργαλείων πλοήγησης στη μπάρα εργαλείων στο πάνω μέρος της οθόνης.
 εργαλείο μεγέθυνσης (Zoom tool) είναι διαθέσιμο σαν προεπιλογή
εργαλείο μεγέθυνσης (Zoom tool) είναι διαθέσιμο σαν προεπιλογή εργαλείο μετάθεσης (Pan) μπορεί να χρησιμοποιηθεί για να μετακινηθούμε γύρω στο χάρτη μας χωρίς να αλλάξουμε την κλίμακα εμφάνισης.
εργαλείο μετάθεσης (Pan) μπορεί να χρησιμοποιηθεί για να μετακινηθούμε γύρω στο χάρτη μας χωρίς να αλλάξουμε την κλίμακα εμφάνισης. Εμφάνιση όλων (Show All), μπορεί να επαναφέρει το χάρτη σε πλήρη έκταση οποιαδήποτε στιγμή
Εμφάνιση όλων (Show All), μπορεί να επαναφέρει το χάρτη σε πλήρη έκταση οποιαδήποτε στιγμή Μεγέθυνση (Zoom In) και
Μεγέθυνση (Zoom In) και  σμίκρυνση (Zoom Out) μπορούν να χρησιμοποιηθούν για να αλλάξουν την κλίμακα κατά ένα προκαθορισμένο ποσό.
σμίκρυνση (Zoom Out) μπορούν να χρησιμοποιηθούν για να αλλάξουν την κλίμακα κατά ένα προκαθορισμένο ποσό. και Forward
και Forward  από το μενού εντολών για να επισκεφθούμε
σημεία που είχαμε δει προηγουμένως.
από το μενού εντολών για να επισκεφθούμε
σημεία που είχαμε δει προηγουμένως.Tip
Τα περισσότερα εργαλεία επιτρέπουν τη μετάθεση κρατώντας το κεντρικό πλήκτρο του ποντικιού και τον ελέγχο της κλίμακας με τη ροδέλα του ποντικιού.
Note
Εαν δεν υπάρχει σύνδεση στο διαδίκτυο, εκτελέστε Geospatial ‣ Web Services ‣ GeoServer ‣ Start GeoServer για ένα τοπικό WMS. Το script θα ανοίξει μια σελίδα με ένα σύνδεσμο “wms capabilities” το οποίο μπορούμε να σύρουμε στον άδειο μας χάρτη.
Ένας από τους λόγους να χρησιμοποιούμε την εφαρμογή uDig είναι να έχουμε πρόσβαση σε όλα τα δωρεάν και ελεύθερα χωρικά δεδομένα που είναι διαθέσιμα στο διαδίκτυο. Αυτό το κεφάλαιο καλύπτει τη χρήση του προτύπου WMS το οποίο καθιστά διαθέσιμα επίπεδα πληροφορίας που μπορούμε να προσθέσουμε στους χάρτες μας.
Tip
Μπορούμε να συνδεθούμε σε εξυπηρετητές WMS με τη χρήση του βοηθού εισαγωγής δεδομένων (Add Data Wizard) με λειτουργία συρσίματος.
Επιλέξτε File ‣ New ‣ New Map από το μενού εντολών
Εναλλάξτε την όψη Web, κάνοντας κλίκ στη σελίδα δίπλα από τον Κατάλογο για να ενεργοποιηθεί η όψη Web.
Κάντε κλίκ στο σύνδεσμο WMS:dm solution
Από την σελίδα πηγών δεδομένων επιλέγουμε τα παρακάτω επίπεδα:
Επιλέξτε Finish για να προσθέσετε αυτά τα επίπεδα στο χάρτη
Χρησιμοποιήστε το  εργαλείο μεγέθυνσης για να μετακινηθείτε πιο κοντά σε ένα από τα πάρκα
εργαλείο μεγέθυνσης για να μετακινηθείτε πιο κοντά σε ένα από τα πάρκα
Αλλάξτε το ποντίκι στο  εργαλείο πληροφοριών (Info Tool) και κάντε κλίκ σε ένα πάρκο για να μάθετε περισσότερα για αυτό
εργαλείο πληροφοριών (Info Tool) και κάντε κλίκ σε ένα πάρκο για να μάθετε περισσότερα για αυτό
Tip
Μπορείτε να εναλλάξετε τα προηγούμενα εργαλεία (zoom και info) με την χρήση των πλήκτρων Z και I στο πληκτρολόγιο.
Επιλέξτε το project > countries, μπορείτε να κάνετε διπλό κλίκ για να ανοίξετε το χάρτη, ή δεξί κλίκ και επιλογή Open Map
Επιλέξτε το επίπεδο των χωρών στην όψη επιπέδων
Ανοίξτε τον επεξεργαστή στύλ (Style Editor) με δεξί κλίκ στο επίπεδο των χωρών και την επιλογή Change Style
Θα κάνουμε ορισμένες αλλαγές στο πως εμφανίζονται οι χώρες
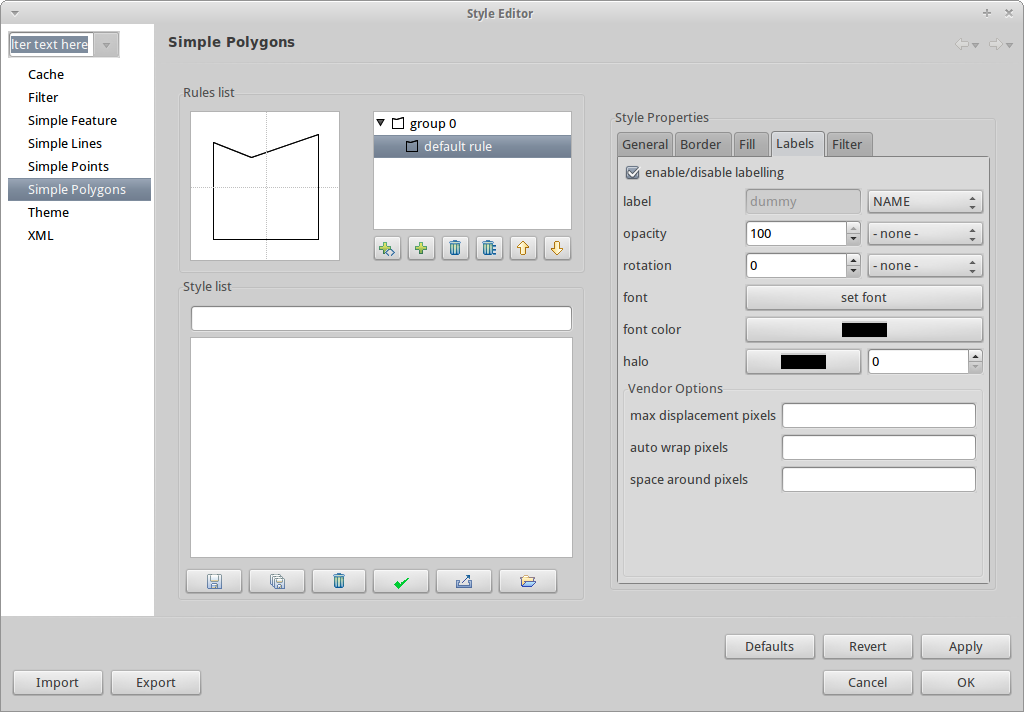
Πιέστε Apply για να δείτε πως φαίνονται οι αλλαγές στο χάρτη. Η όψη επιπέδων επίσης θα αλλάξει για να αντιστοιχεί στο νέο στύλ
Όταν είστε ευχαριστημένοι με το αποτέλεσμα μπορείτε να επιλέξετε Close για να κλείσει το παράθυρο
Ορισμένα αρχεία περιλαμβάνουν ρυθμίσεις στύλ, επιλέξτε Layer ‣ Add από το μενού εντολών
Επιλέξτε Files από τη λίστα πηγών δεδομένων και στη συνέχεια επιλέξτε Next
Χρησιμοποιώντας το παράθυρο επιλογής αρχείων ανοίξτε το timezone.shp και πιέστε Open
Είναι δύσκολο να διακρίνουμε τι συμβαίνει με το επίπεδο clouds.jpg που παρέχει τόσες λεπτομέρειες. Επιλέξτε Map ‣ Mylar από το μενού εντολών για να επικεντρωθείτε στο επιλεγμένο επίπεδο
Χρησιμοποιώντας την όψη επιπέδων (Layer) επιλέξτε ζώνη ώρας, χώρες και το clouds.jpg με τη σειρά για να παρατηρήσετε το αποτέλεσμα
Μπορείτε να απενεργοποιήσετε αυτό το εφέ ανα πάσα στιγμή επιλέγοντας Map ‣ Mylar από το μενού εντολών
Μπορείτε να δοκιμάσετε τα παρακάτω:
Αυτό είναι το πρώτο βήμα στο δρόμο για τη χρήση του uDig. Υπάρχει πολύ καλό υλικό ακόμα να ανακαλύψετε στις οδηγίες εκμάθησης του λογισμικού.
Οδηγίες εκμάθησης 1
Δοκιμάστε τη χρήση βάσης δεδομένων PostGIS, εξάγοντας δεδομένα από μια υπηρεσία WFS και εξερευνήστε τη χρήση θεμάτων (Themes) με την ανεπτυγμένη τεχνολογία σύνθεσης χρωμάτων.
/usr/data/udig/udig-docs/uDigWalkthrough 1.pdf
Οδηγίες εκμάθησης 2 - Μάθετε πως να δημιουργείτε shapefiles και να χρησιμοποιείτε τα εργαλεία επεξεργασίας (Edit tools) για να αλλάζετε τα δεδομένα. Καλύπτει οδηγίες για εγκατάσταση του GeoServer και επεξεργασίας με χρήση υπηρεσιών WFS Εξυπηρετητής.
Διαθέσιμο στο http://udig.refractions.net/