
PostGIS ist die räumliche Erweiterung der relationalen Datenbank PostgreSQL. PostGIS ermöglicht die Speicherung, Abfrage und Bearbeitung von räumlichen Daten. In diesem Zusammenhang werden wir ‘PostgreSQL’ verwenden, wenn wir über generelle Datenbankfunktionen sprechen und ‘PostGIS’, wenn wir über die zusätzlichen Funktionalitäten, die die Erweiterung bereitstellt, reden.
PostgreSQL arbeitet wie viele Datenbanksysteme als Server in einem Client-Server-System. Dabei stellt der Client die Anfragen an den Server und bekommt vom Server eine Antwort zurück. Auf die selbe Art kommuniziert auch das Internet - der Browser ist der Client, der die Anfrage stellt, und ein WebServer sendet die angefragte Webseite zurück. PostgreSQL sendet die Anfragen in der Sprache SQL und die Antwort ist in der Regel eine Tabelle mit Daten aus der Datenbank.
Es spricht nichts dagegen, den Server auf dem selben Computer wie den Client zu nutzen. Dies ermöglicht es Ihnen, PostgreSQL auf einer einzigen Maschine laufen zu lassen. Ihr Client verbindet sich mit dem Server über die interne ‘loopback’ Network Verbindung und ist für andere Rechner nicht sichtbar außer Sie konfigurieren dies.
Ein einziger PostgreSQL Server ermöglicht es Ihnen, Ihre Arbeit in unterschiedlichen Datenbanken zu organisieren. Jede Datenbank ist dabei ein unabhängiges System, mit eigenen Tabellen, Sichten, Benutzern und so weiter. Wenn Sie sich mit einem PostgreSQL Server verbinden wollen, müssen Sie die gewünschte Datenbank angeben.
Sie können eine Liste der Datenbanken des Datenbankservers über den Aufruf psql -l ausgeben lassen. Über den Aufruf sollten in unserem Fall diverse Datenbanken aufgelistet werden, die von den OSGeo-Live Projekten auf dem System verwendet werden. Wir werden in dieser Übung eine neue Datenbank anlegen.
Tip
Die Liste verwendet den Standard UNIX Pager - über die Leertaste gelangen Sie zur nächsten Seite, über b gehen Sie zurück, über q verlassen Sie die Liste, über h gelangen Sie zur Hilfe.
PostgreSQL verfügt über das Hilfprogramm createdb zum Erstellen von Datenbanken. Wir wollen eine Datenbank mit PostGIS Erweiterung erzeugen. Die PostGIS Erweiterung können wir aus der Vorlage template_postgis laden. Beim Erzeugen der Datenbank geben wir die Vorlage über die Option -T an. Unsere Datenbank soll demo heißen. Der Aufruf zum Erstellen der Datenbank lautet:
createdb -T template_postgis demo
Tip
Eine Hilfe zu kommandozeilen basierten Programmen erhalten Sie in der Regel über die Option --help.
Wenn Sie nun wieder die Liste der Datenbanken über psql -l ausgeben, sollten Sie Ihre Datenbank demo in der Liste finden.
Sie können PostGIS Datenbanken auch direkt über einen SQL Befehl erzeugen. Zuerst wollen wir die gerade angelegte Datenbank über das Hilfsprogramm dropdb löschen. Anschließend soll psql zur Ausführung von SQL-Befehlen verwendet werden:
dropdb demo
psql -d postgres
Der Aufruf stellt eine Verbindung zur Datenbank mit dem Namen postgres her. postgres ist eine Systemdatenbank, die auf jedem Datenbankserver vorliegen sollte. Setzen Sie nun das SQL ab, um eine Datenbank anzulegen:
postgres=# CREATE DATABASE demo TEMPLATE=template_postgis;
Die Datenbank wurde angelegt und Sie können sich nun mit der Datenbank demo verbinden. Zukünftig können Sie sich direkt über psql -d demo mit Ihrer Datenbank verbinden, an dieser Stelle können Sie aber auch direkt innerhalb von psql eine Verbindung zu einer anderen Datenbank aufbauen:
postgres=# \c demo
Tip
Wenn die psql Eingabe auch nach dem Drücken der Return Taste erscheint, können Sie über Ctrl-C Ihre Eingabe löschen und von Neuem beginnen. Es kann sein, dass psql auf ein schließendes Anführungszeichen, ein Semikolon oder ein anderes Zeichen wartet.
Sie sollten eine Meldung sehen, die Eingabe wechselt und zeigt an, dass Sie mit der Datenbank demo verbunden sind. Über \dt können Sie dies prüfen und die Liste der Tabellen in der Datenbank ausgeben lassen. Es sollte diese Ausgabe erfolgen:
demo=# \dt
List of relations
Schema | Name | Type | Owner
--------+------------------+-------+-------
public | geometry_columns | table | user
public | spatial_ref_sys | table | user
(2 rows)
Diese zwei Tabellen werden von PostGIS angelegt und verwendet. Die Tabelle spatial_ref_sys speichert Informationen zu den Koordinatenreferenzsystemen. Mit Hilfe von SQL können wir einen Blick in die Tabelle werfen:
demo=# SELECT srid, auth_name, proj4text FROM spatial_ref_sys LIMIT 10;
srid | auth_name | proj4text
------+-----------+--------------------------------------
3819 | EPSG | +proj=longlat +ellps=bessel +towgs...
3821 | EPSG | +proj=longlat +ellps=aust_SA +no_d...
3824 | EPSG | +proj=longlat +ellps=GRS80 +towgs8...
3889 | EPSG | +proj=longlat +ellps=GRS80 +towgs8...
3906 | EPSG | +proj=longlat +ellps=bessel +no_de...
4001 | EPSG | +proj=longlat +ellps=airy +no_defs...
4002 | EPSG | +proj=longlat +a=6377340.189 +b=63...
4003 | EPSG | +proj=longlat +ellps=aust_SA +no_d...
4004 | EPSG | +proj=longlat +ellps=bessel +no_de...
4005 | EPSG | +proj=longlat +a=6377492.018 +b=63...
(10 rows)
Die Ausgabe bestätigt, dass wir eine Datenbank mit räumlicher Erweiterung vorliegen haben. Die Tabelle geometry_columns ist eine Metadatentabelle und beinhaltet Informationen zu den Tabellen mit räumlicher Erweiterung. Hierzu erfahren Sie mehr im nächsten Abschnitt.
Wir haben nun eine Datenbank mit räumlicher Erweiterung vorliegen und können daher eine Tabelle mit räumlichen Daten erzeugen.
Zuerst erzeugen wir eine gewöhnliche Tabelle, in der wir einige Daten über Städte speichern wollen. Diese Tabelle hat zwei Spalten - ein numerisches Feld id für die laufende Nummer und ein Feld für den Namen der Stadt:
demo=# CREATE TABLE cities ( id int4, name varchar(50) );
Als Nächstes fügen wir eine Geometriespalte hinzu, um in dieser Spalte die Lage der Stadt zu speichern. In der Regel wird diese Spalte the_geom genannt. Der folgende Aufruf gibt an, welcher Geometrietyp angelegt werden soll (Punkte, Linien. Polygone etc), wie viele Dimensionen unterstützt werden sollen (in unserem Falls zwei) und welches Koordinatenreferenzsystem genutzt werden soll. Wir werden EPSG:4326 für unsere Städte verwenden.
demo=# SELECT AddGeometryColumn ( 'cities', 'the_geom', 4326, 'POINT', 2);
Wenn Sie sich nun die Tabelle cities anschauen, sollten Sie die neue Spalte sehen. Sie sehen ebenfalls, dass die Tabelle derzeit leer ist.
demo=# SELECT * from cities;
id | name | the_geom
----+------+----------
(0 rows)
Um die Tabelle zu füllen, nutzen wir einige SQL Aufrufe. Um die Geometrie in die Geometriespalte zu überführen, nutzen wir die PostGIS Funktion ST_GeomFromText. Diese Funktion benötigt zwei Paramter - die Geometrie als Text und als zweiten Parameter den EPSG-Code:
demo=# INSERT INTO cities (id, the_geom, name) VALUES (1,ST_GeomFromText('POINT(-0.1257 51.508)',4326),'London, England');
demo=# INSERT INTO cities (id, the_geom, name) VALUES (2,ST_GeomFromText('POINT(-81.233 42.983)',4326),'London, Ontario');
demo=# INSERT INTO cities (id, the_geom, name) VALUES (3,ST_GeomFromText('POINT(27.91162491 -33.01529)',4326),'East London,SA');
Tip
Verwenden Sie die Pfeiltaste, um den Befehl erneut aufzurufen und anzupassen.
Sie werden sehen, dass dieses Vorgehen der Dateneingabe schnell ermüdet. Zum Glück gibt es andere einfachere Wege, um Daten in PostGIS Tabellen zu bekommen. Aber nun haben wir erst einmal drei Städte in unserer Tabelle und können mit diesen arbeiten.
Alle üblichen SQL Operationen können angewendet werden, um Daten aus einer PostGIS Tabelle abzufragen.
demo=# SELECT * FROM cities;
id | name | the_geom
----+-----------------+----------------------------------------------------
1 | London, England | 0101000020E6100000BBB88D06F016C0BF1B2FDD2406C14940
2 | London, Ontario | 0101000020E6100000F4FDD478E94E54C0E7FBA9F1D27D4540
3 | East London,SA | 0101000020E610000040AB064060E93B4059FAD005F58140C0
(3 rows)
Diese Ausgabe gibt uns die hexadezimale Version der Koordinaten aus, die für uns schwer lesbar ist.
Wenn Sie Ihre Geoemetrien wieder im WKT Format ausgeben möchten, können Sie die Funktionen ST_AsText(the_geom) oder ST_AsEwkt(the_geom) verwenden. Sie können außerdem die Funktionen ST_X(the_geom) und ST_Y(the_geom) verwenden, um die Koordinaten auszugeben:
demo=# SELECT id, ST_AsText(the_geom), ST_AsEwkt(the_geom), ST_X(the_geom), ST_Y(the_geom) FROM cities;
id | st_astext | st_asewkt | st_x | st_y
----+------------------------------+----------------------------------------+-------------+-----------
1 | POINT(-0.1257 51.508) | SRID=4326;POINT(-0.1257 51.508) | -0.1257 | 51.508
2 | POINT(-81.233 42.983) | SRID=4326;POINT(-81.233 42.983) | -81.233 | 42.983
3 | POINT(27.91162491 -33.01529) | SRID=4326;POINT(27.91162491 -33.01529) | 27.91162491 | -33.01529
(3 rows)
PostGIS erweitert PostgreSQL um zahlreiche räumliche Funktionen. Die Funktion ST_GeomFromText zur Konvertierung von WKT in eine Geometrie haben wir schon kennen gelernt. Die meisten Funktionen starten mit ST (Abkürzung für spatial type) und werden in der PostGIS Dokumentation sehr gut beschrieben. Wir werden nun eine PostGIS Funktion zur Beantwortung einer praktischen Frage verwenden. Wie weit sind diese 3 Londons voneinander entfernt? Die Ausgabe soll in Metern erfolgen und wir gehen von einer sphärischen Erde aus.
demo=# SELECT p1.name,p2.name,ST_Distance_Sphere(p1.the_geom,p2.the_geom) FROM cities AS p1, cities AS p2 WHERE p1.id > p2.id;
name | name | st_distance_sphere
-----------------+-----------------+--------------------
London, Ontario | London, England | 5875766.85191657
East London,SA | London, England | 9789646.96784908
East London,SA | London, Ontario | 13892160.9525778
(3 rows)
Die Abfrage gibt uns die Entfernung in Metern zwischen jedem Städtepaar aus. Schauen Sie sich die ‘WHERE’-Bedingung an. Diese verhindert, dass Städte die Entfernung zu sich selbst ausgeben (diese Entfernung würde 0 sein) oder dass die umgekehrte Distanzberechung ausgegeben wird (London, England nach London, Ontario ist die selbe Entfernung wie London, Ontario nach London, England). Lassen Sie die ‘WHERE’-Bedingung weg und schauen Sie sich die Ausgabe an.
Wir können die Distanz unter Verwendung eines Sphäroids auch über eine andere Funktion berechnen und den Namen des Sphäroids, die große Halbachse und die inverse Abplattung angeben:
demo=# SELECT p1.name,p2.name,ST_Distance_Spheroid(
p1.the_geom,p2.the_geom, 'SPHEROID["GRS_1980",6378137,298.257222]'
)
FROM cities AS p1, cities AS p2 WHERE p1.id > p2.id;
name | name | st_distance_spheroid
-----------------+-----------------+----------------------
London, Ontario | London, England | 5892413.63776489
East London,SA | London, England | 9756842.65711931
East London,SA | London, Ontario | 13884149.4140698
(3 rows)
Um eine Karte aus Ihren PostGIS Daten zu erzeugen, brauchen Sie einen Client, der auf die Daten zugreifen kann. Die meisten der Open Source Desktop GIS Programme unterstützen PostGIS - wie z. B. Quantum GIS, gvSIG, uDig. Wir werden unsere Karte mit Quantum GIS erzeugen.
Starten Sie Quantum GIS und wählen Sie PostGIS-Layer hinzufügen aus dem Layer-Menü. Da Sie bisher noch keine Verbindung zu PostGIS aufgebaut haben, werden Sie eine leere Verbindungsliste vorliegen haben.
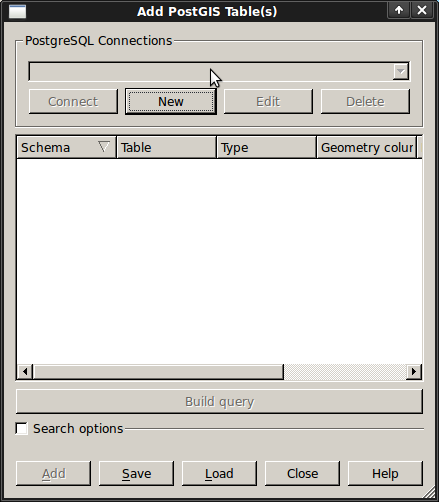
Über ‘Neu’ öffnen Sie den Dialog zur Eingabe der Verbindungsinformationen. Wir werden uns mit der Natural Earth Datenbank der DVD verbinden. Es muss kein Benutzername oder Passwort angegeben werden, da die Sicherheitseinstellungen dieser Installation jedem den Zugriff erlauben. Entfernen Sie den Haken unter ‘Auch geometrielose Tabellen anzeigen’, sofern dieser gesetzt ist.
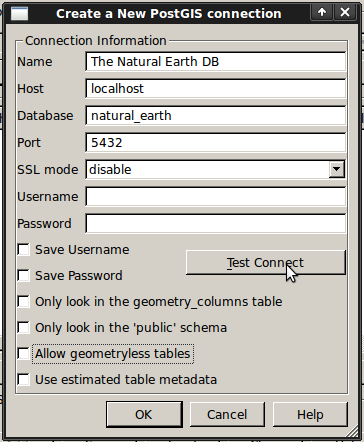
Klicken Sie den Button Verbindung testen. Wenn der Datenbankzugriff erfolgreich war, wird eine Erfolgsmeldung angezeigt. Klicken Sie OK, um Ihre Verbindungsinformationen zu speichern. Nun können Sie sich über den Button Verbinden mit der Datenbank verbinden und bekommen eine Liste der Tabellen mit Geometriespalten der Datenbank angezeigt:
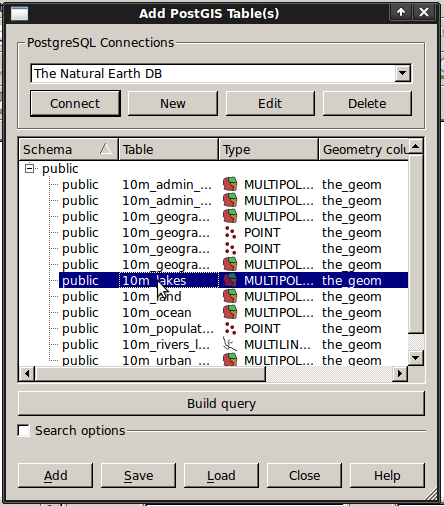
Wählen Sie das Thema lakes (Seen) und klicken Sie Hinzufügen (nicht Abfrage erstellen). Die Daten sollten nun in QGIS geladen werden:
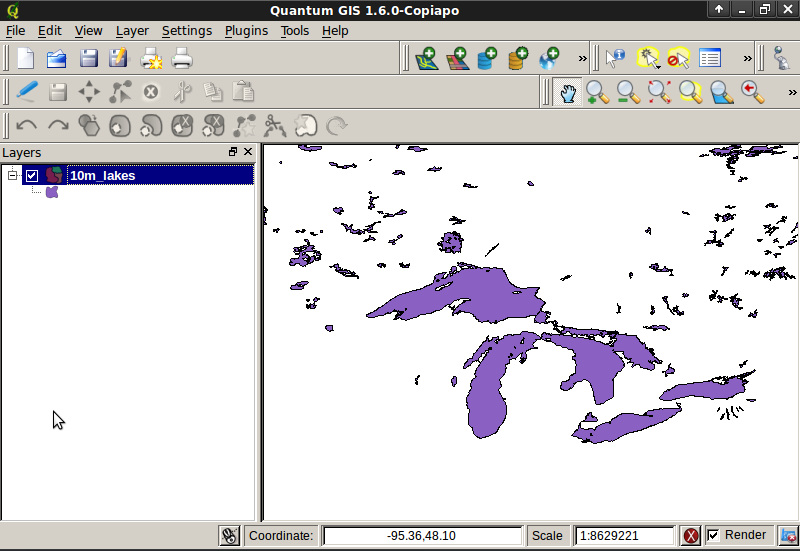
Sie sollten eine Karte der Seen sehen. QGIS weiß nicht, dass es sich um Seen handelt und zeigt die Flächen möglicherweise nicht blau an. Nutzen Sie die QGIS Dokumentation, um herauszufinden, wie die Farbe angepasst werden kann. Navigieren Sie in die bekannte Seengruppe von Kanada.
Die meisten OSGeo Desktop GIS Tools bieten Schnittstellen zum Import von räumlichen Daten nach PostGIS, beispielsweise Shape Dateien. Wir wollen wieder Quantum GIS zur Demonstration nutzen.
Der Import kann über das komfortable PostGIS Manager Plugin erfolgen. Das Plugin muss aktiviert werden. Dies erfolgt über Erweiterungen - Erweiterungen verwalten. Suchen Sie nach PostGIS Manager, wählen Sie das Plugin aus und klicken Sie ok. Sie sollten den PostGIS Manager nun im Menü finden und können ihn starten.
Das Plugin verwendet die vorher eingegebenen Daten zur Verbindung mit der Natural Earth Datenbank. Lassen Sie das Passwort-Feld leer, falls Sie danach gefragt werden. Sie werden das Hauptfenster sehen.
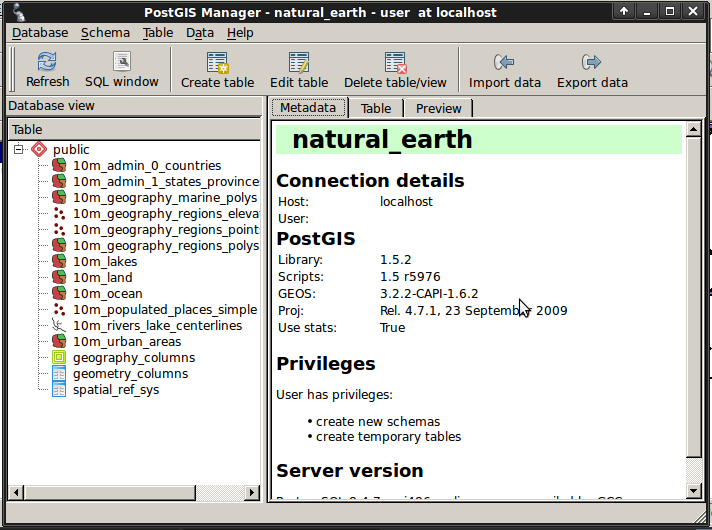
Sie können die anderen Reiter im rechten Bereich nutzen, um die Attribute des Thema auszuwählen und erhalten eine einfache Karte mit Navigationsmöglichkeiten. Hier habe ich das Thema populated places ausgewählt und bin zu einer kleinen Insel, die ich kenne gezoomt:
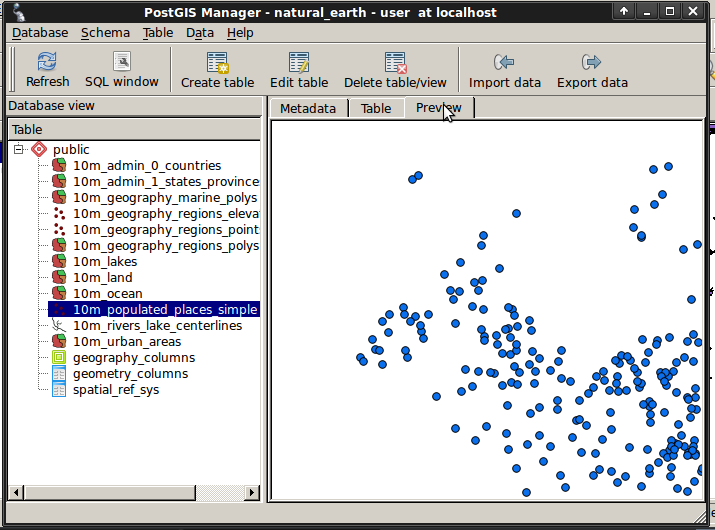
Nun wollen wir den PostGIS Manager zum Import von Shape in die Datenbank nutzen. Wir werden die Daten North Carolina sudden infant death syndrome (SIDS) nutzen, die in einem der R Statistikpakete enthalten sind.
Wählen Sie über das Menü Data die Option Load data from shapefile. Klicken Sie den Button ... und wählen Sie die Shapedatei sids.shp in dem R Maptools Paket aus:
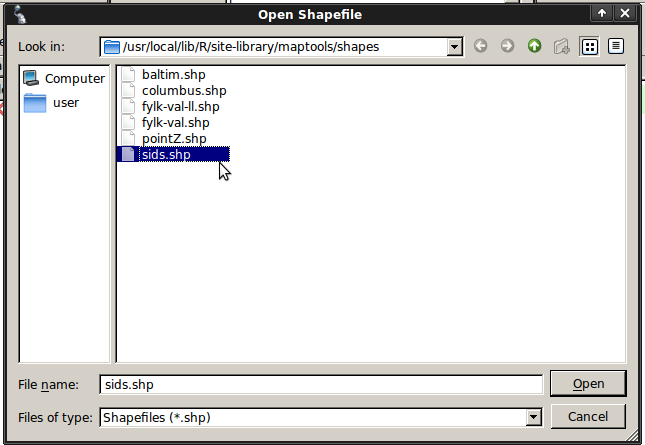
Belassen Sie die übrigen Angaben und klicken Sie Load
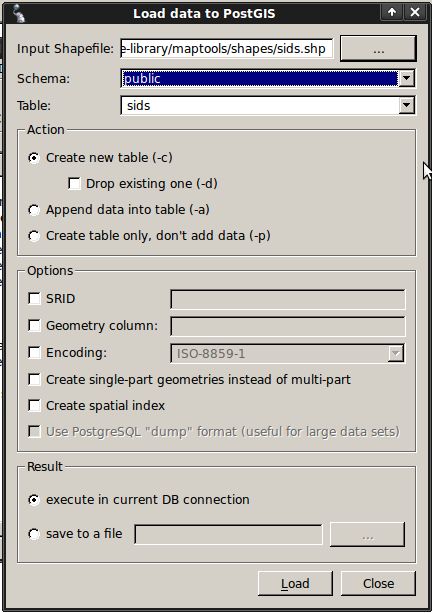
Die Shapedatei sollte ohne Fehler nach PostGIS importiert worden sein. Schließen Sie den PostGIS Manager und gehen Sie zurück in das QGIS Hauptfenster.
Laden Sie nun die SIDS Daten über ‘PostGIS-Layer hinzufügen’ in Ihre Karte. Über ein paar Anpassungen der Ebenenreihenfolge und der Farbgebung sollten Sie eine thematische Karte zu SIDS in North Carolina erzeugen können;
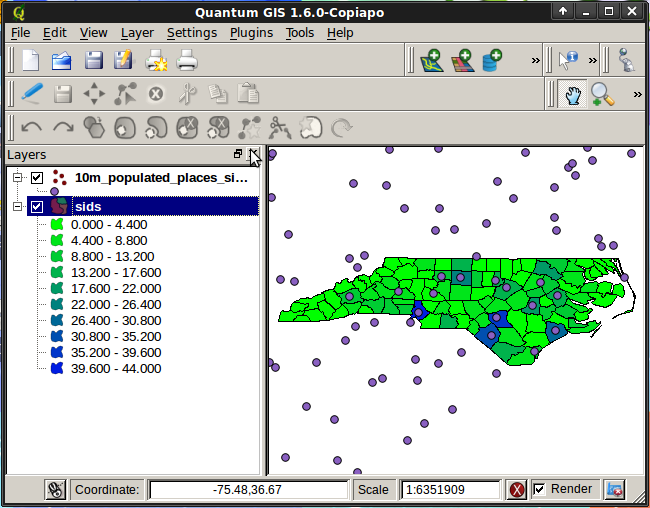
Sie können den grafischen Datenbankclient pgAdmin III nutzen, um SQLs abzusetzen und um Ihre Daten zu verwalten. pgAdmin III verfügt außerdem über einen Plugin zum Shapeimport. pgAdmin III bietet ein komfortables Datenmanagement.
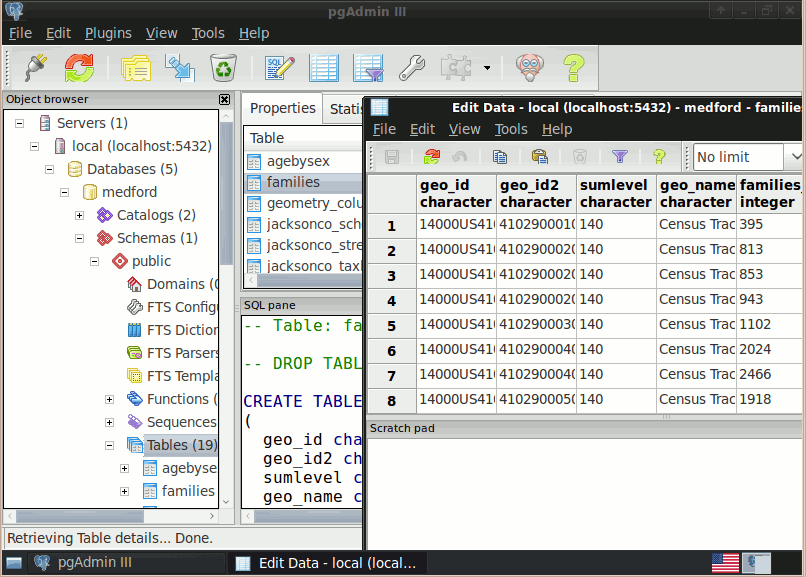
Hier sind ein paar weitere Aufgaben, die Sie lösen können.
Dies war lediglich der erste Einstieg in PostGIS. Es gibt sehr viele weitere Funktionalitäten zu entdecken.
PostGIS Projektseite
http://postgis.org
PostGIS Dokumentation