
Mapbender es un entorno de geoportales basado en la web que permite publicar, registrar, ver, navegar, controlar y garantizar el acceso seguro a servicios de Infraestructura de Datos Espaciales.
Las interfaces de administración fortalece la gestión de los administradores quienes necesitan mantener y clasificar los servicios web de mapas y de fenómenos, y permitir el acceso a personas, grupos y otros servicios.
Usted no necesitará nada más que un navegador web estándar para esta guía de inicio rápido.
Esta guía de inicio rápido describe como:
- iniciar Mapbender
- crear una aplicación
- cargar un Web Map Service (OGC WMS)
- configurar un servicio WMS
- crear una aplicación individual
- crear un usuario y un grupo y asignarles aplicaciones
- cargar un Web Feature Service (OGC WFS)
- configurar tipos de elementos o fenómenos y crear una aplicación con opción de búsqueda contra un WFS y funcionalidades de digitalización (vectorización).
Si tiene algunas dificultades al ejecutar Mapbender, por favor verifique que su servidor web Apache y su gestor de base de datos PostgreSQL están ejecutándose.
Luego de haber ingresado satisfactoriamente será dirigido directamente a la application overview.
Después de ingresar a Mapbender, usted será direccionado a application overview con una lista de aplicaciones a las cuales tendrá permisos para acceder. En Mapbender usted tiene aplicaciones de plantillas, que puede utilizar para crear sus propias aplicaciones.
Mapbender provee
Las aplicaciones son listadas en categories. Luego usted puede definir sus propias categorías y agregar sus aplicaciones a las categorías que usted desee.
Administration applications le permite por ejemplo, cargar servicios, crear usuarios, crear nuevas aplicaciones.
Cada administration application provee diferentes funcionalidades. Después usted puede configurar su propia administration application con las funcionalidades que sean necesarias.
Luego de la instalación de Mapbender, el usuario root tiene acceso a:
Tip
Mapbender cuenta con interfaz de administración en inglés y alemán. Actualmente se está traduciendo al español. Los lenguajes de las interfaces de administración nos lo indica el sufijo “en” para inglés y “de” para alemán.
La siguiente imagen muestra la interfaz admin2_en. En el lado izquierdo se puede ver el menú con las opciones que esta aplicación ofrece.

Las aplicaciones de mapas contienen servicios OGC de tipo WMS, uno o más mapas, botones, un explorador de geodatos, un elemento de leyendas, tu propio logotipo y más.
Seleccione una aplicación de mapas by click desde la application overview
Conozca Mapbender y las funcionalidades que estas aplicaciones ofrecen.
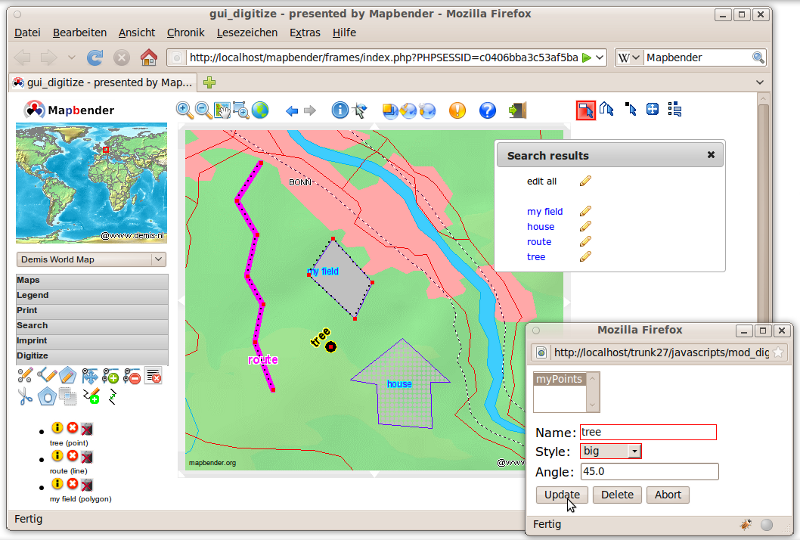
Tip
Si su navegador web soporta pestañas, usted puede abrir las aplicaciones en pestañas y fácilmente desplazarse entre ellas.
Usted puede crear una aplicación de contenidos que contenga su servicio OGC WMS. Tener el servicio WMS contenido o almacenado en una aplicación Mapbender no implica que sea desplegado de forma automática. Con el concepto de “contenedores” usted puede crear un sofisticado repositorio de servicios web de mapas.

También puede crear una nueva aplicación mediante la copia de una aplicación existente. Para ello, vaya a Application Management ‣ Rename/copy application, seleccione la aplicación que desea copiar y defina un nombre para la nueva aplicación. Esta funcionalidad no sOlo copia la aplicación, también copia los servicios de la aplicación original y los usuarios/grupos (opcional). Esto significa que la nueva aplicación ya tiene servicios de mapas y que los respectivos usuarios/grupos tienen acceso a la nueva aplicación producida a partir de la copia de una existente.
Puede eliminar una aplicación con Application Management ‣ Delete application. Sólo la aplicación es eliminada, no los servicios que formaban parte de ella (p.e WMS/WFS). No está permitido eliminar aplicaciones que también pertenecen a otros usuarios.
Puede exportar una aplicación usando un script SQL con Application Management ‣ Export application (SQL). El script SQL contiene todas las definiciones de los elementos de la aplicación y se pueden importar en otra instalación de Mapbender (en otro servidor).
Tip
La exportación de una aplicación de geoportal en Mapbender con SQL no conlleva la exportación de la información de los servicios ni la información sobre los usuarios y grupos que contiene la aplicación de origen.
Usted puede cargar servicios OGC Web Map Services (WMS) a su aplicación.
Un WMS devuelve un archivo XML cuando se solicita el documento getCapabilities. Esta información es analizada por Mapbender y Mapbender obtiene toda la información necesaria sobre el servicio de este archivo XML
Tip
Usted podría inicialmente verificar el documento de capacidades o Capabilities del servicio WMS en su navegador web antes de tratar de cargarlo con Mapbender
Usted puede cargar más de un WMS en una aplicación o geoportal. Seleccione WMS application settings para cambiar el orden de carga de los WMS o eliminar un WMS de su aplicación.
El WMS con el índice 0 define el valor por defecto del sistema de referencia y los valores límite del extendido del mapa.
Tip
Cree una aplicación contenedora de servicios y cargue todos los WMS una sola vez a esta aplicación contenedora. Usted puede transferir el WMS desde esta aplicación para otras aplicaciones. Al actualizar un servicio WMS los posibles cambios aparecerán en todas las aplicaciones que contienen ese servicio WMS. Usted puede copiar fácilmente un WMS de una a otra aplicación con la entrada del menú * Link WMS de la aplicación *
Después de cargar un servicio WMS usted puede configurarlo para su aplicación específica. Tal vez usted no desea servir todas las capas o desea cambiar el orden o títulos de la capa o desactivar la función de “información” o cambiar las escalas de visualización para una capa.
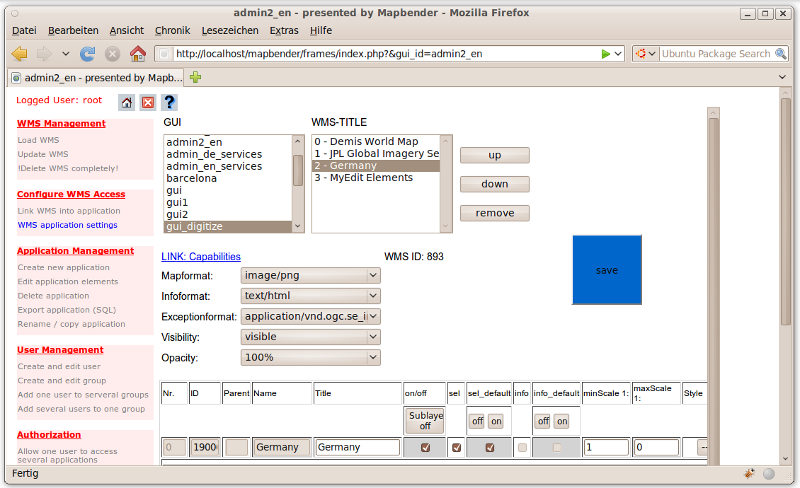
Ahora usted debería tener una idea de lo fácil que es cambiar una aplicación o personalizar un geoportal en Mapbender sin cambios en el código fuente.
Cuando se selecciona un elemento, por ejemplo mapframe1 haciendo clic en el óvalo, puede ver que el elemento tiene una gran cantidad de atributos. Estos atributos son atributos HTML. Al definir un elemento en Mapbender usted define un elemento HTML. Al iniciarse la aplicación o geoportal Mapbender creará una página HTML con todos los elementos definidos previamente.
- id - nombre único para el elemento
- on/off - activar/desactivar un elemento
- title - nombre el cual será desplegado como pestaña o referencia
- HTML-TAG/CLOSE-TAG - tipo de elemento HTML a crear, por ejemplo div, img
- top, left - define la posición del elemento (para diseños estáticos)
- width/height - define el tamaño del elemento
Algunos elementos tienen variables las cuales le permiten al usuario configurar los parámetros de ese elemento. Las variables de los elementos pueden ser de tipo JavaScript, PHP, referencias a archivos CSS o definiciones de texto CSS.
Ejemplos para variables en elementos:
Acceder a Mapbender siempre requiere autenticación. Por lo tanto se requiere de un usuario que tenga permisos para acceder a una o un conjunto de aplicaciones y los servicios (WMS, WFS), que se asignan a estas aplicaciones.
No hay diferencias inherente entre los roles como guest, operator o administrator. El role de un usuario depende de la funcionalidad y los servicios a los que el usuario tiene acceso a través de sus aplicaciones.
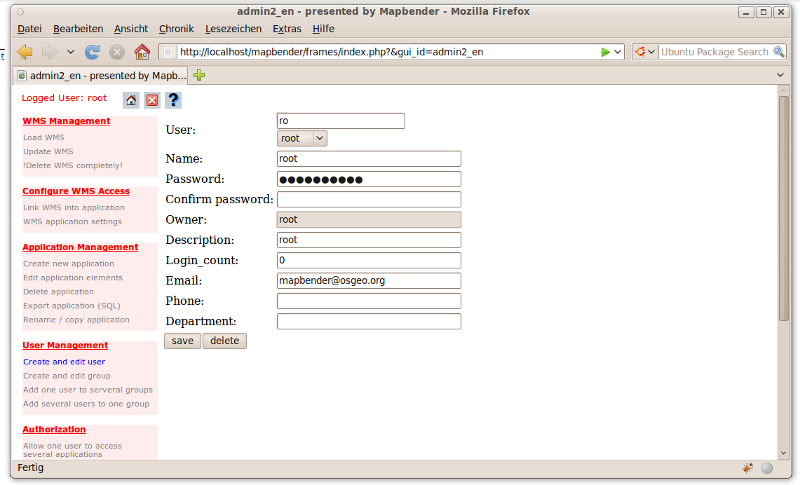
Tip
Si desea conceder a un usuario acceso de escritura a una aplicación tiene que utilizar User Management ‣ Assign to edit an application to a user.
Mapbender es cliente de servicios OGC Web Feature Service WFS 1.0.0 y 1.1.0. Los servicios OGC WFS pueden ser usados en las aplicaciones y/o geoportal Mapbender para diferentes funcionalidades:
Para usar un servicio WFS usted debe cargar el servicio WFS en Mapbender y generar configuraciones de tipo de fenómenos.
Luego usted tiene que permitir el acceso de su nueva configuración de tipo de fenómenos (WFS) a una aplicación antes de poder usarlo.
Si desea crear una aplicación con la opción de digitalización o vectorización de WFS, necesitará de un servicio WFS que soporte transacciones (WFS-T). Por ejemplo, puede utilizar software de servidores de mapas tales como GeoServer o Deegree para establecer un WFS-T.
El módulo para la configuración de servicios WFS está integrado en la aplicación de administración admin_en_services.
Tip
Usted podría inicialmente verificar el documento de capacidades o Capabilities del servicio WFS en su navegador web antes de tratar de cargarlo con Mapbender.
Demo WFS
http://wms.wheregroup.com/geoserver/wfs?REQUEST=getCapabilities&VERSION=1.0.0&SERVICE=WFS
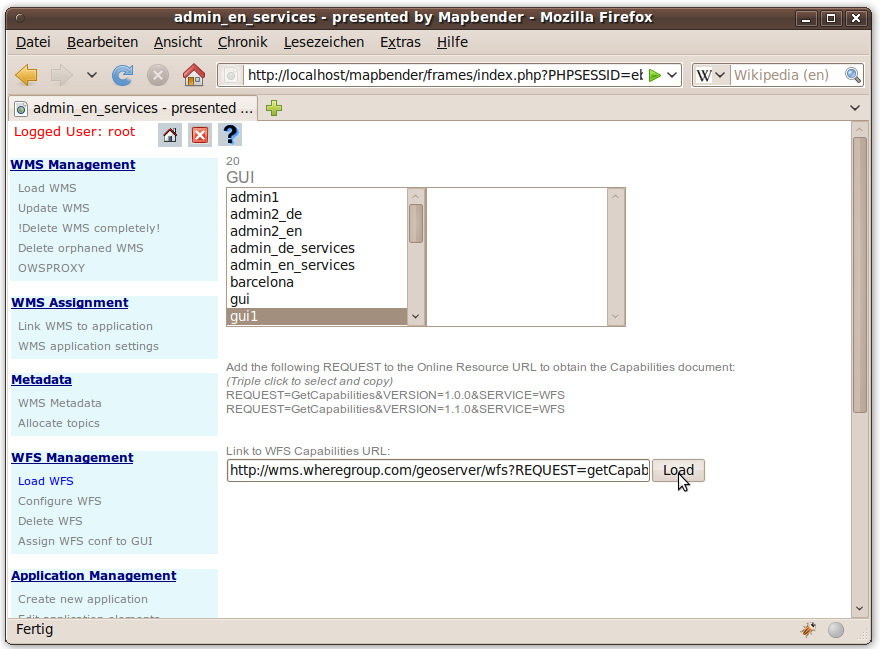
El siguiente paso es establecer una configuración para un tipo de fenómenos. Después de la configuración y la autorización de acceso a una aplicación, la configuración se puede utilizar en sus aplicaciones.
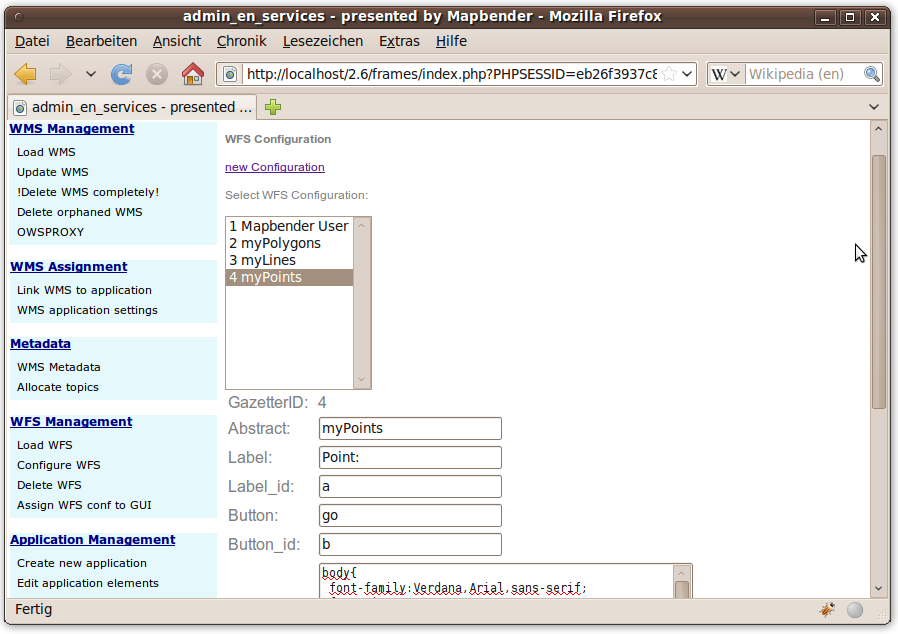
Configuración

Su nueva configuración ha de ser asignada a una o mas aplicaciones. Esto se hace en WFS configuration -> Assign WFS conf to application.

Para hacer compatible una configuración de tipos de fenómenos en una aplicación, vaya a admin_en_services -> Edit application elements seleccione su aplicación y vaya hasta el elemento gazetteerWFS. Seleccione el elemento para editarlo haciendo clic sobre el texto o nombre del elemento, y verá en una nueva ventana que el elemento gazetteerWFS tiene una variable wfsConfIdString. Aquí usted puede listar los identificadores (ids) de sus servicios WFS (separados por coma). En el orden en que se listen serán desplegados los resultados de las búsquedas en la aplicación.

Eche un vistazo de cómo la búsqueda podría aparecer en una aplicación. En este ejemplo hay un recuadro de búsqueda de la izquierda, donde puede buscarse un “Usuario Mapbender”. Usted puede realizar una búsqueda espacial y definir una región para buscar o puede hacer una consulta alfanumérica. Los resultados de la búsqueda se muestran en una tabla de resultados. Al hacer clic en uno de los elementos listados en un resultado, Mapbender hace un acercamiento a la ubicación y la información detallada del objeto es desplegada.
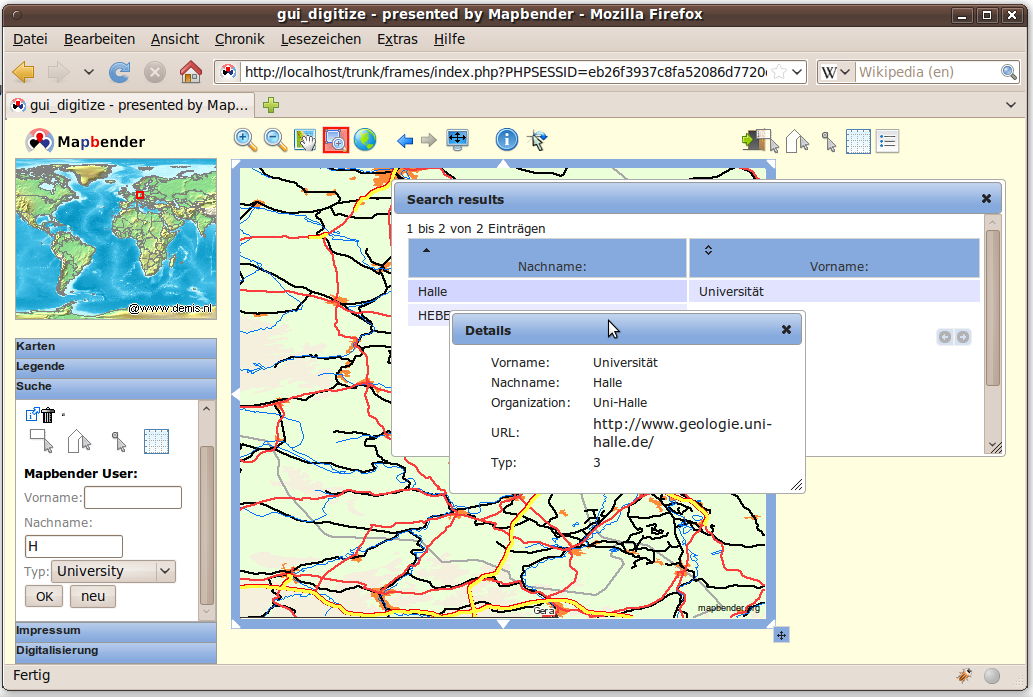
La forma más sencilla de disponer de una aplicación que admita la digitalización o vectorización sobre un servicio WFS es copiar la plantilla gui_digitize. Ahora sólo tiene que conectar una capa del servicio WMS con la configuración tipo de fenómenos. Esto se hace en WMS application settings con el botón set WFS en la lista de capas. Pulse el botón y seleccione el identificador de configuración suyo.
Tip
Asegúrese de que la capa WMS que está conectado con la configuración de tipos de fenómenos del servicio WFS soporta la opción de solicitud de información por elemento. Así es como Mapbender decide si se envía una solicitud getFeature CMA o no
Ahora usted puede buscar con la búsqueda espacial que está del lado derecho, la existencia de objetos los cuales son mostrados en un recuadro de resultados. Los objetos pueden ser actualizados (mover objeto, agregar punto, modificar los atributos, cortar una línea (split), continuar una línea, fusionar polígonos (merge)...). También puede crear nuevos objetos.
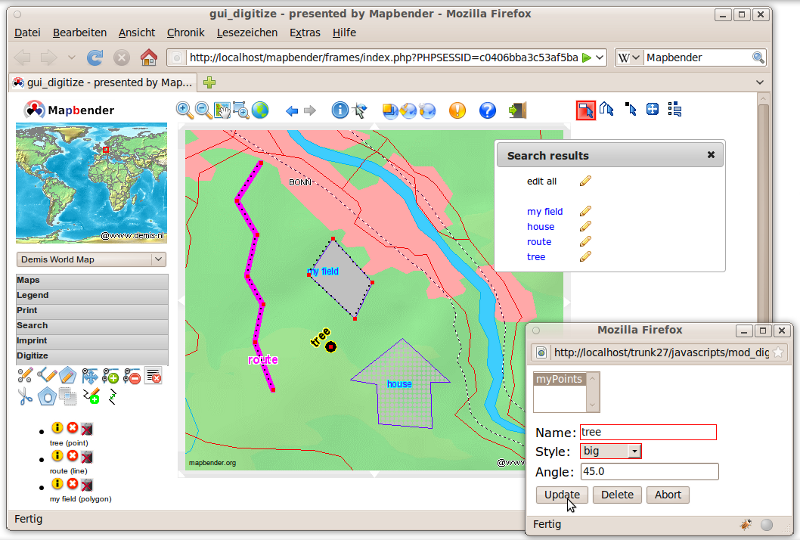
Estos son algunos cambios adicionales para que los intentes:
Estos son solo los primeros pasos en el camino de utilizar Mapbender. Hay muchísimas más funcionalidades que puedes probar.
Proyecto Mapbender:
http://www.mapbender.org/
Encontrarás tutoriales en:
http://www.mapbender.org/Tutorials
Prueba el tutorial en inglés:
http://www.mapbender.org/Mapbender_Tutorial_en
Conoce más de Mapbender en:
http://projects.mapbender.osgeo.org
Participa del proyecto:
http://www.mapbender.org/Community