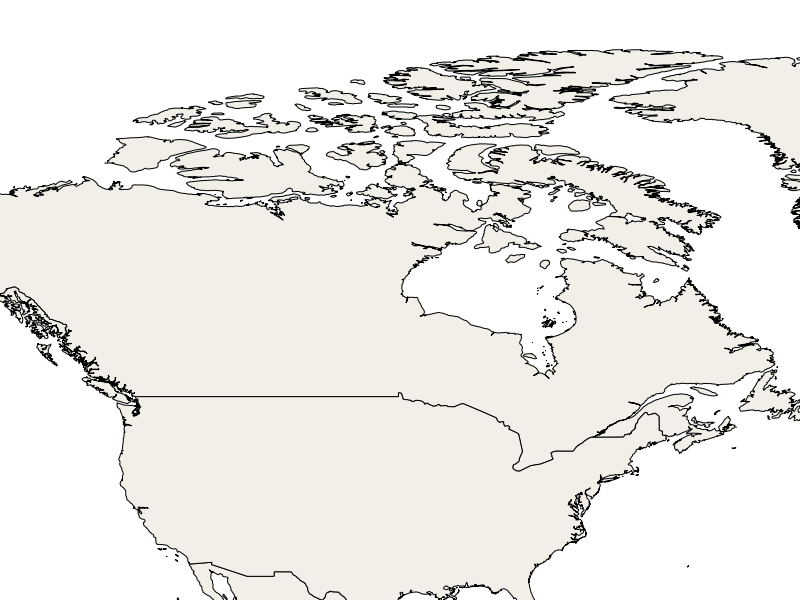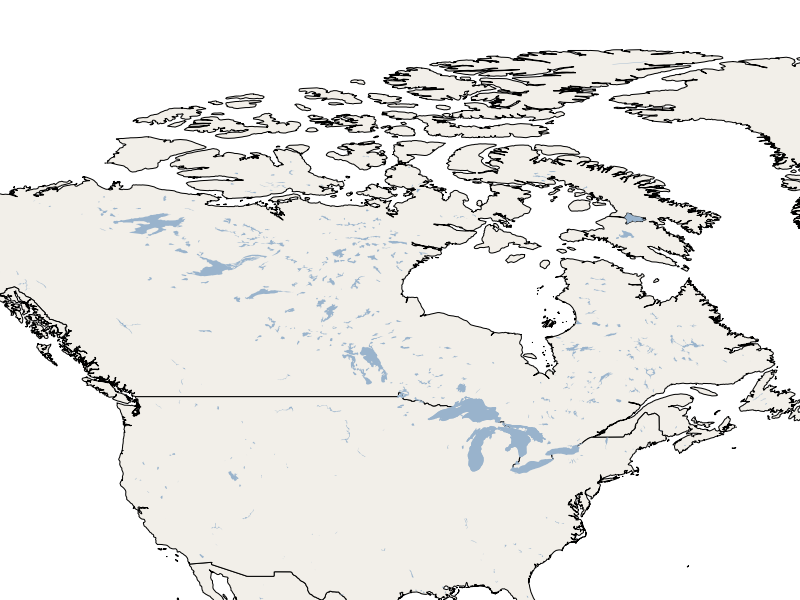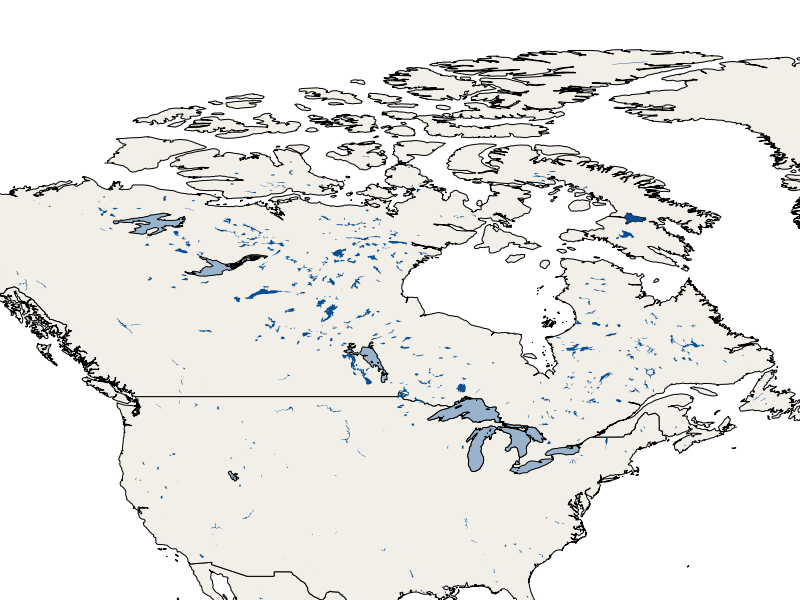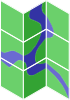

MapServer Quickstart¶
MapServer is an Open Source server based application that allows you to publish geographic map images and vector data through the internet using OGC Standards such as Web Map Service (WMS), Web Feature Service (WFS) and Web Coverage Service (WCS).
Contents
- Configure MapServer using the Mapfile configuration file
- Render a map image with MapServer using a WMS GetMap request
- Render a map image with MapServer using the command line
- Add a new layer to the Mapfile to serve a local Shapefile
- Style a layer using Mapfile configurations
- Publish your data as OGC WMS (Web Map Service)
- What Next?
Configure MapServer using the Mapfile configuration file¶
Note
What will I learn ? In this section, you will learn what a Mapfile is and how to configure it to allow MapServer to serve a shapefile as images using WMS requests.
What is a Mapfile ?¶
The Mapfile is the configuration file that MapServer uses to render geospatial data as images or vector data. Its main purpose is to define the layers it can draw, how to read necessary data, and how to render it (e.g. color, symbol, label, etc…).
Creating my first Mapfile¶
Open any text editor (e.g. ).
Create the file “mapserver_quickstart.map” in your home directory:
/home/user/mapserver_quickstart.mapPut the following content in it:
MAP NAME "MAPSERVER_QUICKSTART" EXTENT -137 29 -53 88 UNITS DD SHAPEPATH "/home/user/data/natural_earth2/" SIZE 800 600 IMAGETYPE PNG24 PROJECTION "init=epsg:4326" END WEB METADATA ows_title "MapServer Quickstart" ows_enable_request "*" ows_srs "EPSG:4326 EPSG:25832 EPSG:25833" END END LAYER NAME "Countries" STATUS ON TYPE POLYGON DATA "ne_10m_admin_0_countries" CLASS STYLE COLOR 246 241 223 OUTLINECOLOR 0 0 0 END END END END
Note
The example uses the natural earth dataset, which is already on OSGeoLive at
~/data/natural_earth2(a short cut to/usr/local/share/data/natural_earth2).
Each object in a Mapfile starts with its name (for example MAP) and ends with an END. A Mapfile always starts with the MAP object and should contain a list of LAYER objects the Mapfile can read and draw. In our Mapfile, we currently have only one layer defined.
Let’s take a look at some of the objects (and properties) defined in our Mapfile:
- EXTENT: sets the default geospatial bounding box for this configuration.
- LAYER: defines access and display properties for a spatial dataset. We’ll add another layer later.
- SHAPEPATH: sets a base path for file-based data (e.g. shapefiles or tiff images).
If we look closer at the LAYER in our Mapfile, we’ll see that it contains a bunch of properties and objects too. Among them are:
- STATUS: defines whether the layer can be drawn (ON), can’t be drawn (OFF) or is always drawn (DEFAULT).
- TYPE: the geometry type that MapServer should use when rendering the data as an image. In our Mapfile, the data will be drawn as polygons.
- DATA: the name of the spatial data file this layer uses, in this case a shapefile.
- CLASS: determines how to draw a layer (styling). We’ll cover this object in more detail later.
Note
A complete list of the available objects and properties a Mapfile can have can be found in the MapServer documentation page.
Render a map image with MapServer using a WMS GetMap request¶
Note
What will I learn ? You will learn how to use to render an image with layers from a Mapfile with MapServer using an OGC WMS request.
Open a web browser and enter the following URL:
http://localhost/cgi-bin/mapserv?map=/home/user/mapserver_quickstart.map&SERVICE=WMS&REQUEST=Getmap&VERSION=1.1.1&LAYERS=Countries&SRS=EPSG:4326&BBOX=-137,29,-53,88&FORMAT=PNG&WIDTH=800&HEIGHT=600
What does the above mean? If we put it in simple words, it’s a Web Map Service (WMS) GetMap request that tells MapServer to “use the following Mapfile to render the specified layers as a png image based on some user-supplied parameters such as image size, geographical extent, projection, etc.”. All layers specified in the “&LAYERS=…” property having STATUS ON in the Mapfile will be rendered in addition to all layers with STATUS DEFAULT. The result looks like the following:
Note
All parameters of the request are WMS-specific, except “?map=/home/user/mapserver_quickstart.map”, which is MapServer-specific.
Render a map image with MapServer using the command line¶
Although MapServer is geared towards web applications, it can also produce images on the command line. This can be useful if you are looking for repetitive mapping, or while debugging.
Open a terminal () and type:
shp2img -m mapserver_quickstart.map -o mymap.png
If this command runs successfully, you are able to see your rendered map at file:///home/user/mymap.png.
Add a new layer to the Mapfile to serve a local Shapefile¶
Note
What will I learn ? You will learn how to add a new layer object definition to your Mapfile.
We will now add a new layer to our Mapfile. Before the last END statement in the Mapfile, add the following layer configuration:
LAYER
NAME "Lakes"
STATUS ON
TYPE POLYGON
DATA "ne_10m_lakes"
CLASS
STYLE
COLOR 153 179 204
END
END
END
Now we have 2 layer definitions in our Mapfile. Note that the new one we just added has the “STATUS” property set to “ON”. That means that unless we specifically request it, it won’t be rendered.
Let’s take our previous WMS GetMap request and add our new “Lakes” layer to the image rendered. We simply need to add the new layer name to the “LAYERS” property list:
http://localhost/cgi-bin/mapserv?map=/home/user/mapserver_quickstart.map&SERVICE=WMS&REQUEST=Getmap&VERSION=1.1.1&LAYERS=Countries,Lakes&SRS=EPSG:4326&BBOX=-137,29,-53,88&FORMAT=PNG&WIDTH=800&HEIGHT=600
The image rendered by MapServer looks like our previous map, but with the addition of the lakes from our new layer:
Style a layer using Mapfile configurations¶
Note
What will I learn ? You will see an example of styling elements inside a layer depending on some of its data properties.
In a Mapfile, a LAYER object can contain an infinite number of CLASS objects. These are used to style the elements contained in the spatial data file (DATA). For example, if we look closer at our “ne_10m_lakes” data file using a tool such as ogrinfo, we’ll see the geometry and attribute definitions it contains. These attribute values can be used as a way to draw the elements inside a dataset differently using multiple CLASS objects.
In our “ne_10m_lakes” dataset, we have a ScaleRank attribute, which seems to be related to the size of the lakes. We can use this as a way to render the lakes differently. In the LAYER object, we’ll add another CLASS object just before our current one:
LAYER
NAME "Lakes"
STATUS ON
TYPE POLYGON
DATA "ne_10m_lakes"
CLASSITEM "ScaleRank"
CLASS
EXPRESSION /0|1/
STYLE
COLOR 153 179 204
OUTLINECOLOR 0 0 0
END
END
CLASS
STYLE
COLOR 153 179 204
END
END
END
What does our new CLASS object do? It basically tells MapServer to draw the elements having the “ScaleRank” property equal to “0” or “1” with a black outline. Class objects are always read from the top to the bottom for each feature to be drawn. When a feature matches the “EXPRESSION” specified in a class, that class is going to render the feature. If the feature does not match a class the next class is checked. If a feature does not match any class then it is not rendered at all but if the last class in a layer contains no EXPRESSION then that class acts as a default. The LAYER “CLASSITEM” property tells MapServer which attribute to use when evaluating EXPRESSIONs defined in the CLASS objects.
The result of this new addition should make the big lakes in our map image rendered with a black outline:
Note
Learn more about EXPRESSIONS in MapServer.
Publish your data as OGC WMS (Web Map Service)¶
MapServer supports different OGC Standards like OGC WMS, WFS or WCS. With OGC WMS you can publish your data as a Map Service and integrate the service in a Desktop GIS like QGIS or in a Web Client like OpenLayers or Mapbender.
Using QGIS Desktop to load your OGC WMS¶
Start QGIS via . Go to .
Click button New and add a name and your Service URL
Save your settings:
Then you can connect to your service and add one or more layers of the service to your QGIS project. If you choose the layer with the ID 0 you can load the whole service with all layers at once.
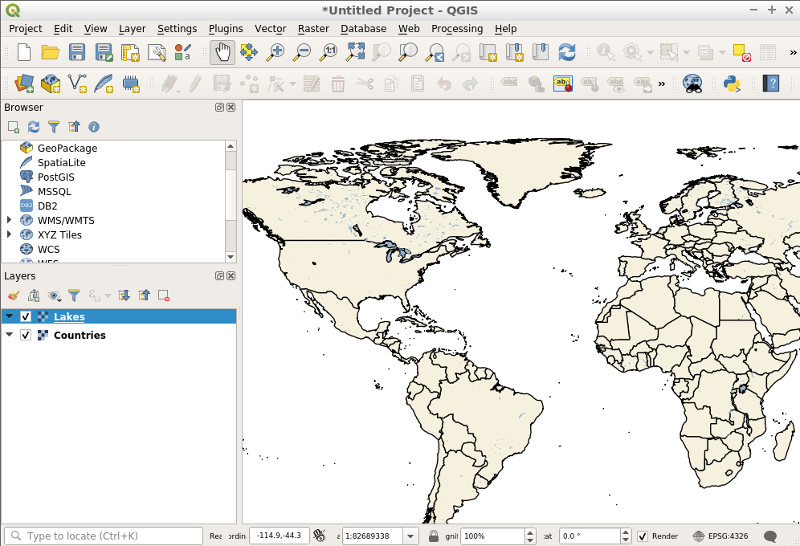
What Next?¶
This is a simple example, but you can do much, much more. The MapServer project website contains many resources to help you get started. Here’s a few resources to check out next:
- Read the Introduction to MapServer.
- Have a look at the MapServer Tutorial which contains more Mapfile examples.
- Check the OGC Support and Configuration to learn more about OGC standards in MapServer (WMS, WFS, SLD, WFS Filter Encoding, WCS, SOS, etc.).
- Ready to use MapServer? Then join the community on the Mailing Lists to exchange ideas, discuss potential software improvements and ask questions.