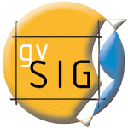

gvSIG 快速入门文档¶
项目简介¶
gvSIG 是一套桌面 GIS 系统,用于获取、存储、管理、分析和发布各类地理信息数据,从而解决复杂的管理与规划问题。gvSIG 具有用户友好的界面,支持众多常见矢量或栅格数据格式。它包含了大量的工具用于数据查询、空间分析、网络分析等地理信息处理,适用于多种应用需求。 gvSIG
本文档包含内容¶
- 启动 gvSIG,创建一个视图
- 定义显示的投影系统
- 添加矢量和栅格数据
- 移动视点
- 改变图层显示设置
- 选中并导出一定范围的市镇数据到文件
- 创建具备坐标格网等的地图文件
- 保存工程和退出
启动 gvSIG 并创建工程¶
从 Application 菜单选择 gvSIG 。程序启动需要花费较长的时间。
- gvSIG 默认在启动时将新建一个类型为“View”的空工程。
- 点击 [New] 新建一个视图。

定义视图坐标系统¶
开启视图配置面板¶
- 选择默认名为
Untitled - 0或Untitled - 1的默认视图。 - 点击 [Properties] 开启 View properties 视图配置 面板。
- 点击 ‘Current projection’ 旁边的 […] 按钮,开启 New CRS 新坐标系统 对话框。

定义坐标系统¶
- 在 ‘Type’ 下拉菜单选择 ‘EPSG’ 。
- 输入 EPSG 坐标系统编码。本例中使用的是 EPSG=4326(WGS84 2D Geographic Projection)。点击 [Search] 按钮搜索。列表中将会显示所需项目。(注:EPSG 坐标系统编码可以在 spatialreference.org 查询。)
- 点击 [OK] 回到 View Properties 面板。

开启视图¶
- 选择新创建的视图;
- 点击 [Open] 开启视图;
- 视图界面包含三个面板;
- 左上角 Table-of-Contents 显示着所有数据集和图层关系;
- 左下角通过一个可选的矢量数据集显示视点的位置;
- 右侧主要面板为地图显示面板;
- 点击 ‘Maximise window’ 可最大化显示。

视图-添加栅格与矢量数据¶
图层管理面板¶
- 点击 ‘Add layer’ 图标开启 Add layer 添加图层 面板。
- 点击 Add layer 的 [Add] 按钮。默认选项为 File 文件,Open 打开文件 面板将开启。
- 选择
/usr/local/share/data/natural_earth/HYP_50M_SR_W示例数据目录。

选择栅格文件¶
- 从 file type 下拉菜单选择 gvSIG Raster Driver 。由于默认选择是 shapefile driver ,文件类表开始是空置的。
- 选择
HYP_50M_SR_W.tif文件。 - 点击 [OK] 按钮回到 Add layer 面板。

选择矢量文件¶
- 经过前述操作,在 Add layer 对话框中以完成栅格数据的添加。
- 再次点击 [Add] 添加栅格数据,开启 Open 对话框。
- 点击 [Up one level] 向上一级,进入
/usr/local/share/data/natural_earth目录。 - 选择 gvSIG shp driver 。
- 选择
10m_admin_1_states_provinces.shp、10m_populated_places_simple.shp和10m_rivers_lake_centerlines.shp三个文件。(按住 Ctrl 选择多个文件) - 点击 [OK] 回到 Add layer 。
- 点击 Add layer 中的 [OK] 回到主界面。

视图和基本导航操作¶
缩放至特定区域¶
回到主界面后,你将看见矢量数据叠加在栅格数据之上。取决于默认样式的不同,实际显示的颜色可能与截图有所区别。
- 默认条件下,主工具栏中激活的工具是 Zoom in 放大显示 。
- 本示例中,可以在澳大利亚东南部绘制一个缩放显示框。按住鼠标键拖拽即可。

视图-图层样式设置¶
设置透明多边形¶
- 选择
10m_admin_1_states_provinces.shp图层,右键单击; - 选择 Properties 属性 菜单;
- Layer properties 图层属性 对话框将开启。

矢量图层渲染样式设置¶
- 在 Layers properties 选择 Symbols 选项卡;
- 选择 [Choose symbol] ,Symbol selector 样式选择 面板开启;
- 取消 Fill color 勾选使多边形内部透明;
- 点击 [OK] 回到 Layers properties 。

简单分析操作-选定一定区域内的城镇¶
设定选择区域¶
- 选中
10m_admin_1_states_provinces.shp图层; - 点击 ‘Select by point’ 图标;
- 选中代表 Victoria 州的多边形(如图)。默认设置下,该多边形将变为明黄色。

选择区域内的市镇¶
- 选择
10m_populated_places_simple.shp图层; - 在
View > Selection > Selection by layer选择 Selection by Layer 对话框; - 在 Selection by Layer 以图层选择 对话框设置相应的选择标准,点击 [New set] 执行选择。
- 点击 Selection by Layer 中的 [Cancel] 回到主界面。

取消多边形选择并查看市镇图层的选择结果¶
- 选中
10m_admin_1_states_provinces.shp图层; - 点击工具栏中的 ‘Clear selection’ 图标;
- 现在画面上被选中的市镇要素得以清晰显示。

将选中的要素输出至 shp 文件¶
- 选择
10m_populated_places_simple.shp文件; - 选择
Layer > Export to... > SHP进行输出; - Export to… 输出选项对话框 中,gvSIG 识别了 26 个要素,并警告输出结果将是原数据集的一部分。点击 [Yes] 确认;
- 在 Save 保存 保存对话框,设置文件名和路径,点击 [Save] 。若在设置路径已有同名文件,程序将给出警告;
- 在 Add layer 添加图层 对话框,点击 [Yes] 确认将新数据添加到工程中。

显示特定区域的市镇¶
- 回到主界面后,关闭
10m_populated_places_simple.shp图层; - 改变
test.shp图层的样式至截图效果; - 显示中只包括了
- Select the ‘Close window’ icon to return to the Project manager so we can create a map using this view.

创建地图¶
创建新地图并打开¶
- 在 Project Manager 工程管理 选择 Map 类型;
- 点击 [New] 按钮创建新的地图文档;
- 选中新创建的文档。其默认名称为
Untitled - 0; - 点击 [Open] 打开;
- 一个空地图文档将会在其独立窗口显示。其标题为
Map: Untitled - 0;图上显示的点是用于帮助调整页面布局的参考点; - 点击 ‘Maximise window’ 最大化窗口。

创建坐标格网¶
- 在主菜单点击 ‘Insert view’ 图标;
- 通过拖拽指定地图显示区域。Properties of view framework 面板将打开;
- 选择之前创建的 view ;
- 勾选 Show Grid 显示格网 选项创建格网;
- 点击 [Configure] 打开 Grid settings 格网设置 对话框;
- 在 Grid settings 中将 ‘grid interval 格网间距’ 设为 1.0 ,即两相邻线的间距为 1 度;
- 选择 ‘grid format’ ,这里使用线(line)较点(point)更易于观察;
- 设置 ‘font size’ 字体大小为 14 左右较为合适;
- 点击 [Ok] 回到 Properties of view framework 并选择 [Accept] 回到主界面。

其它操作示例¶
- 在主菜单选择
Map > Properties打开 Map Properties 。取消勾选 Visualise Grid 并点击 [OK] 确认。页面上的格点将会消失(如图),版面调整中的吸附功能也不再作用。 - 通过工具栏的图标及
Map菜单可以添加比例尺(scale bar)、指北针(north arrow)等元素。 - 地图可以打印或输出到 PDF/Postscript 用于外部程序编辑。
- 点击 ‘Close window’ 图标回到 Project manager 。

其它信息¶
在 gvSIG 官方网站 有进一步的教学材料。






