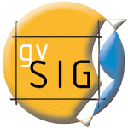

gvSIG Quickstart¶
Descrizione del progetto¶
“gvSIG è un’applicazione desktop GIS (Sistema Informativo Geografico) progettata per acquisire, immagazinare, manipolare, analizzare e implementare qualsiasi tipo di informazione geografica georeferenziata al fine di risolvere problemi di pianificazione e gestione complessi. gvSIG è noto per la sua interfaccia user-friendly e la capacità di accesso ai formati vettoriali e raster più comuni. Comprende un’ampia serie di strumenti per lavorare con l’informazione geografica (query, creazione di layout, geoprocessi, reti, ecc.), che rende gvSIG uno strumento ideale per gli utenti che lavorano in ambito geografico.” gvSIG 2011
Il quickstart descrive come…¶
- avviare gvSIG e creare una vista;
- definire la proiezione di una vista;
- aggiungere dati vettoriali e raster ad una vista;
- navigare in una vista;
- modificare la modalità di presentazione dei layer in una vista;
- selezionare le città che ricadono in una particolare regione e esportarle in un nuovo file;
- creare una mappa con reticolato geografico e
- salvare il progetto corrente ed uscire da gvSIG.
Avviare gvSIG e creare una vista¶
Selezionare gvSIG dal menù delle applicazioni. L’applicazione di solito impiega alcuni secondi per l’avvio.
- Per impostazione predefinita, gvSIG si apre con un file di progetto vuoto con il tipo di documento ‘Vista’ selezionato.
- Cliccare sul pulsante [Nuovo] per creare una vista.

Definire la proiezione di una vista¶
Aprire la finestra delle proprietà della vista¶
- Selezionare la nuova vista appena creata. Per impostazione predefinita è
intitolata
Senza titolo - 0oppureSenza titolo - 1se è stata già creata e poi cancellata una vista. - Cliccare sul pulsante [Proprietà] per aprire la finestra Proprietà della vista.
- Cliccare sul pulsante […] accanto a ‘Proiezione attuale’. Questa azione apre la finestra Nuovo CRS.

Definire un sistema di coordinate (CRS)¶
- Usando la casella a discesa ‘Tipo’, selezionare EPSG.
- Digitare il codice EPSG per il sistema di coordinate (CRS). Ad esempio, si scelga 4326, essendo EPSG:4326 il sistema geografico WGS84 2D. Successivamente cliccare sul pulsante [Cerca]. Comparirà la lista del CRS ricercato nella tabella sottostante la casella di testo di ricerca.
- Cliccare sul pulsante [Accetta] per tornare alla finestra Proprietà della vista.

Salvare le proprietà della vista¶
- Si noti che ora il codice EPSG è 4326 e le unità di mappa sono espresse in gradi.
- Cliccare sul pulsante [Accetta] per tornare alla finestra Gestore di progetto.

Aprire la vista¶
- Selezionare la vista appena creata.
- Cliccare sul pulsante [Apri] per aprire la Vista.
- La finestra di una vista consiste in tre zone.
- La zona in alto a sinistra contiene la lista dei layer vettoriali e raster che sono usati nella vista (Tabella dei Contenuti, ToC in breve).
- La zona in basso a sinistra contiene il Localizzatore, in cui è mostrata l’estensione attuale della vista rispetto a uno (o più) layer di riferimento.
- La zona a destra è l’area di visualizzazione, laddove sono rappresentati i layer vettoriali e raster.
- Selezionare l’icona ‘Ripristina’ per massimizzare l’area occupata dalla vista.

Aggiungere layer vettoriali e raster nella vista¶
Aprire la finestra Aggiungi layer¶
- Cliccare sull’icona ‘Aggiungi layer’ nella barra degli strumenti per aprire la finestra Aggiungi layer.
- Selezionare il pulsante [Aggiungi] nella finestra Aggiungi layer. Per impostazione predefinita la prima scheda è File, pertanto comparirà la finestra di dialogo Apri per l’apertura di file.
- Esplorare la cartella
/usr/local/share/data/natural_earth2/.

Selezionare un file raster¶
- Selezionare gvSIG Raster Driver dalla lista a discesa dei tipi di file. Per impostazione predefinita è selezionato il driver degli shapefile driver in modo che la cartella non appaia vuota.
- Selezionare il file
HYP_50M_SR_W.tif. - Cliccare sul pulsante [Apri] per ritornare alla finestra Aggiungi layer.

Selezionare un file vettoriale¶
- La finestra Aggiungi layer ora elencherà il file raster selezionato in precedenza.
- Selezionare il pulsante [Aggiungi] per aggiungere alcuni layer vettoriali. Comparirà la finestra di dialogo Apri per l’apertura di file.
- Selezionare il pulsante [Cartella superiore] nel menù per cambiare la cartella
in
/usr/local/share/data/natural_earth2/. - Selezionare gvSIG shp driver dalla lista a discesa dei tipi di file.
- Selezionare gli shapefile
ne_10m_admin_1_states_provinces.shp,ne_10m_populated_places.shpene_10m_rivers_lake_centerlines.shpdalla lista. Tenere premuto il tasto Ctrl per effettuare una selezione multipla. - Cliccare sul pulsante [Apri] per ritornare alla finestra Aggiungi layer.
- Cliccare sul pulsante [Accetta] nella finestra Aggiungi layer per ritornare alla vista.

Cambiare la modalità di rappresentazione dei layer nella vista¶
Rendere un poligono trasparente¶
- Selezionare il layer
ne_10m_admin_1_states_provinces.shpusando il tasto sinistro del mouse e cliccare nuovamente con il tasto destro del mouse. - Selezionare l’opzione Proprietà dal menù contestuale.
- Apparirà la finestra Proprietà del layer.

Cambiare la simbologia di un layer vettoriale¶
- Selezionare la scheda Simbologia nella finestra Proprietà del layer.
- Cliccare sul pulsante [Seleziona simbolo] in modo da far comparire la finestra Selettore dei simboli.
- Disattivare l’opzione Colore di riempimento in modo da rendere i poligoni trasparenti.
- Cliccare sul pulsante [Accetta] per ritornare alla finestra Proprietà del layer.

Cambiare l’etichettatura di un layer vettoriale¶
- Selezionare la scheda Etichettatura nella finestra Proprietà del layer.
- Cambiare il Campo da etichettare con quello da mostrare nella vista, poi cliccare sul pulsante [Accetta].

Il risultato¶
Si noti che nella vista sono mostrati un layer vettoriale di punti, uno di linee e un altro di poligoni sovrapposti ad un layer raster. E’ facile utilizzare una foto aerea o un modello digitale del terreno (DTM) come sfondo ai dati vettoriali o per mostrare altri dati vettoriali memorizzati in altro formato.

Esercizio - cambiare la simbologia e l’etichettatura dei layer di punti e di linee¶
Seguendo i passaggi precedenti, cambiare la simbologia, il colore e l’etichettatura dei fiumi e delle città in modo da ottenere un risultato simile a quello della seguente schermata.

Semplice analisi - selezione delle città in una regione¶
Selezionare la regione¶
- Selezionare il layer
ne_10m_admin_1_states_provinces.shpusando il tasto sinistro del mouse. - Selezionare l’icona ‘Seleziona con punto’ nella barra degli strumenti.
- Cliccare sul poligono che rappresenta lo Stato di Vittoria. Il poligono diventerà di colore giallo o un altro in funzione delle proprie preferenze utente.

Selezionare le città contenute nella regione¶
- Selezionare il layer
ne_10m_populated_places.shpusando il tasto sinistro del mouse. - Selezionare l’opzione
Vista > Selezione > Selezione con layerdal menù principale per aprire la finestra Selezione con layer. - Cambiare i due criteri di selezione usando le caselle a discesa poste nel lato sinistro della finestra Selezione con layer. Cliccare sul pulsante [Nuovo insieme] per selezionare le città contenute nel poligono selezionato.
- Cliccare sul pulsante [Cancella] nella finestra Selezione con layer per ritornare alla vista.

Annullare la selezione del poligono in modo da vedere il risultato¶
- Selezionare il layer
ne_10m_admin_1_states_provinces.shpusando il tasto sinistro del mouse. - Cliccare sull’icona ‘Deseleziona’ nella barra degli strumenti.
- Si osserverà che solo le città contenute nello stato di vittoria sono state selezionate.

Esportare le città selezionate in un nuovo shapefile¶
- Selezionare il layer
ne_10m_populated_places.shpusando il tasto sinistro del mouse. - Selezionare l’opzione
Layer > Esporta... > SHPdal menù principale per iniziare l’esportazione. - Comparirà la finestra Esporta…. gvSIG riconosce che solo 26 elementi sono selezionati, quindi avverte l’utente che solo un sottoinsieme dello shapefile sarà esportato. Cliccare sul pulsante [Si] per continuare.
- Apparirà la finestra Salva, in cui occorrerà fornire il nome del file e selezionare la cartella dove salvarlo. Cliccare sul pulsante [Salva] per continuare. Occorre notare che se un file con lo stesso nome è già presente comparirà un messaggio di informazione per l’utente.
- Apparirà la finestra Aggiungi layer. Cliccare sul pulsante [Si] per aggiungere il nuovo shapefile alla ToC.

Mostrare solo le città contenute in una regione¶
- Una volta ritornati alla vista, deselezionare
ne_10m_populated_places.shpnella ToC. - Cambiare la simbologia e l’etichettatura di
test.shpcome nella schermata seguente. - Ora la vista includerà solo le città contenute nello Stato di Vittoria.
- Cliccare sull’icona ‘Chiudi’ per tornare al Gestore di progetto in modo da poter creare una mappa con questa vista.

Come creare una mappa¶
Creare una nuova mappa e aprirla¶
- Selezionare il tipo di documento Mappa nel Gestore di progetto.
- Cliccare sul pulsante [Nuovo] per creare una mappa.
- Selezionare la mappa appena creata. Per impostazione predefinita è intitolata
Senza titolo - 0. - Cliccare sul pulsante [Apri].
- Apparirà una mappa vuota la cui finestra è intitolata
Mappa : Senza titolo - 0. E’ possibile notare una serie di punti posizionati sulla mappa. Si chiama griglia ed è utilizzata per agganciare gli oggetti durante la composizione di una mappa. - Cliccare sull’icona ‘Ingrandisci’ in modo che la mappa occupi l’intero schermo.

Inserire una vista con griglia/reticolato geografico¶
- Cliccare sull’icona ‘Inserisci vista’ nella barra degli strumenti della mappa.
- Definire un’area di selezione che rappresenta l’estensione della vista all’interno del documento mappa, cliccando sulla mappa vuota tenendo premuto il tasto sinistro del mouse e trascinando quest’ultimo, per poi rilasciarlo una volta che si è descritta l’area da usare. Questa operazione aprirà la finestra Proprietà della vista.
- Selezionare la vista creata in precedenza nella finestra Proprietà della vista.
- Attivare l’opzione Mostra griglia al fine di creare il reticolato.
- Cliccare sul pulsante [Configura] per aprire la finestra Proprietà della griglia.
- Nella finestra Proprietà della griglia impostare l’intervallo della griglia pari a 1.0, in modo che la distanza tra le linee del reticolato geografico sia pari a 1 grado.
- Selezionare il formato della griglia (usare le linee piuttosto che i punti per semplicità di visualizzazione).
- Impostare la dimensione dei caratteri pari a 14.
- Cliccare sul pulsante [Accetta] per ritornare alla finestra Proprietà della griglia, poi cliccare sul pulsante [Accetta] per uscire e ritornare alla mappa.

Cos’altro è possibile fare con una mappa?¶
- Selezionare l’opzione
Mappa > Proprietàdal menù principale per aprire la finestra Proprietà della mappa. Disattivare l’opzione Visualizza griglia e poi cliccare sul pulsante [Accetta]. La griglia di aggancio usata durante la composizione della mappa è rimossa dal documento e l’immagine dovrebbe essere simile a quella mostrata nel seguito. - Ulteriori oggetti come la scala e il simbolo del Nord possono essere aggiunti
alla mappa usando le icone della barra degli strumenti della mappa o dei
sottomenù del menù
Mappa. - La mappa può essere stampata o esportata come PDF o Postscript (PS) per utilizzarle in altri lavori.
- Cliccare sull’icona ‘Chiudi’ per tornare al Gestore di progetto.

Salvare il progetto o uscire da gvSIG¶
- I progetti possono essere salvati per usarli successivamente mediante
l’opzione di menù
File > Salva come.... - E’ possibile chiudere i progetti usando l’opzione di menù
File > Esci.



