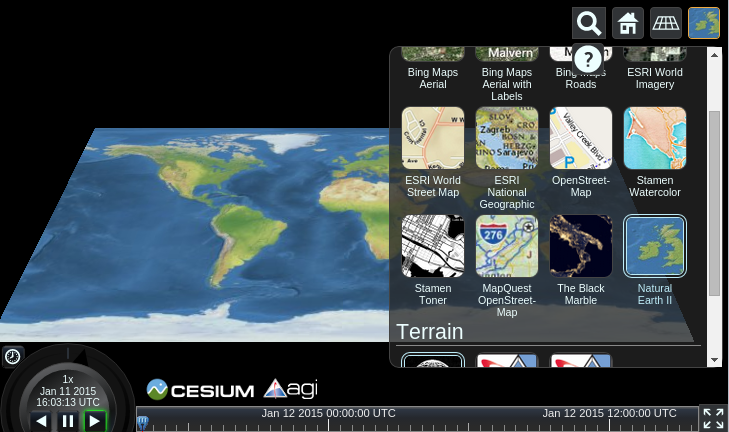Guida rapida su Cesium¶
Questo documento mostra come usare Cesium con il 3D (Globe), 2.5D (Columbus View) e 2D (map).
Avviare Cesium¶
Aprire il browser e digitate http://localhost/cesium/Apps/HelloWorld.html
Cercare una località¶
Bisogna cliccare per ingrandire la lente e digitare la località che si sta cercando. Nella seguente immagine, si sta cercando l’India.
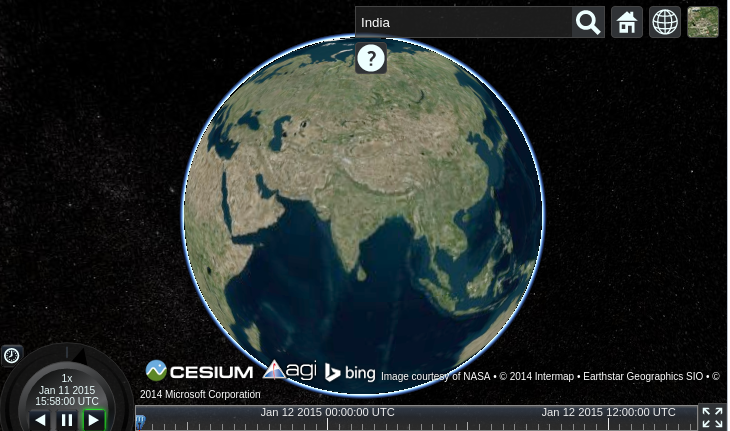
Cambiare tra 3D, 2.5D e 2D¶
Si deve cliccare sull’icona del globo e selezionare la vostra vista preferita. Qui la vista 2.5D Columbus è stata selezionata.
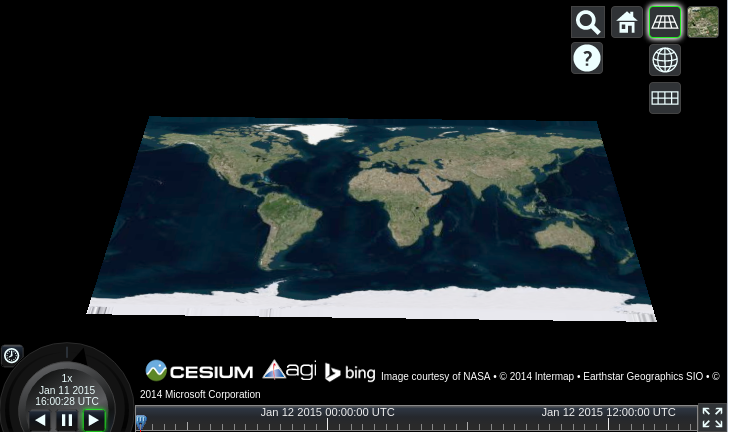
Ora la mappa 2D è selezionata.
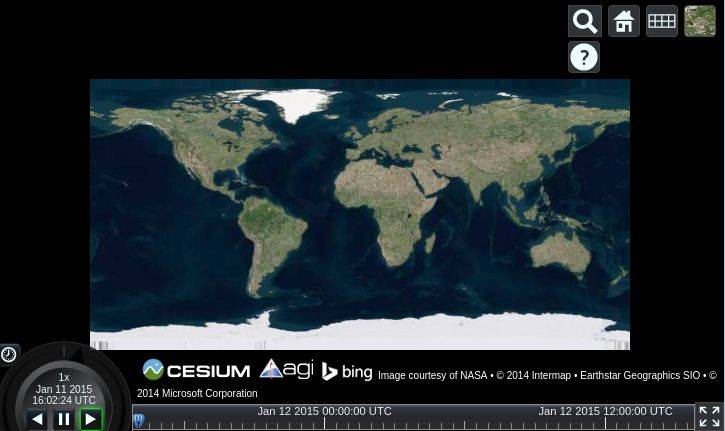
Selezionare la layer immagine¶
Bisogna cliccare sull’ultima icona e selezionare il servizio di immagini che si vuole. Qui Natural Earth II è selezionato e si può vedere come il layer della mappa sia cambiato