JOSM Quickstart¶
Ce guide de démarrage rapide couvre les usages de base de l’éditeur Java d’OpenStreetMap.
Contents
- Quand JOSM démarre, cela devrait ressembler à cela:
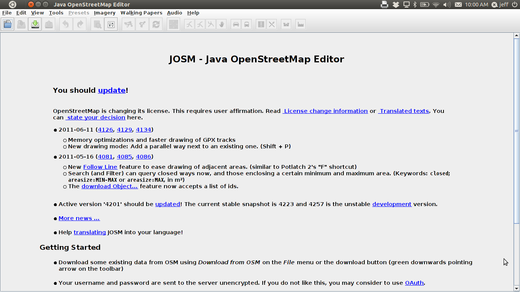
Préférences de JOSM¶
Il y a plusieurs paraamètres que vous pouvez modifier dans JOSM. Un paramètre que vous pouvez vouloir changer est la langue. JOSM a été traduit dans de nombreuses langues, et vous pouvez préférer travailler dans une langue différente.
- Pour accèder à la fenêtre des Préférences, cliquez sur Edit -> Preferences.
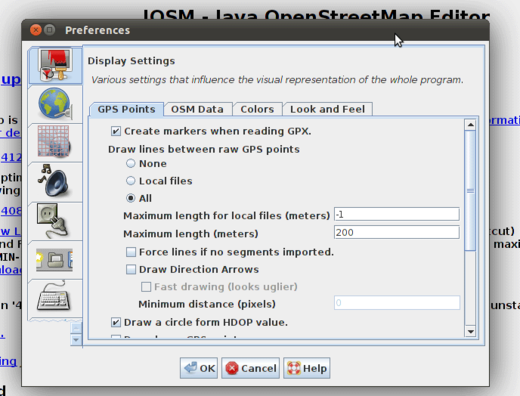
- Sur le côté gauche, cliquez sur l’icône qui ressemble à un pot de peinture et un pinceau.
- En haut de la fenêtre, cliquez sur l’onglet intitulé “Look and Feel”.
- Choisissez votre langue dans le menu déroulant à côté du mot “Language”.
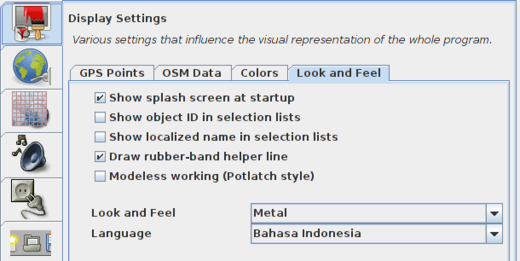
- Cliquez sur OK.
- Vous devez redémarrer JOSM pour sauvegarder le paramètrage. Cliquez “File” dans le coin supérieur gauche, et cliquez sur “Restart” en bas du menu.
Apprendre les techniques de base de dessin avec JOSM¶
- Maintenant ouvrons un fichier OSM que nous utiliserons pour apprendre les méthodes basiques pour dessiner des cartes avec JOSM. Notez que cette carte n’est pas réelle, que ce n’est pas une carte réelle d’un endroit réel, donc nous n’aurons pas besoin de sauvegarder nos changements sur OpenStreetMap.
- Téléchargez le fichier ici: sample.osm
- Maintenant ouvrons-le dans JOSM. Cliquez sur le bouton “Open” en haut à gauche.

- Trouvez le fichier sample.osm. Il est probablement dans votre dossier Téléchargements, à moins que vous l’ayez sauvegardé ailleurs. Cliquez dessus, puis cliquez sur “Open”.
- Vous devriez voir un exemple de carte qui ressemble à ça:
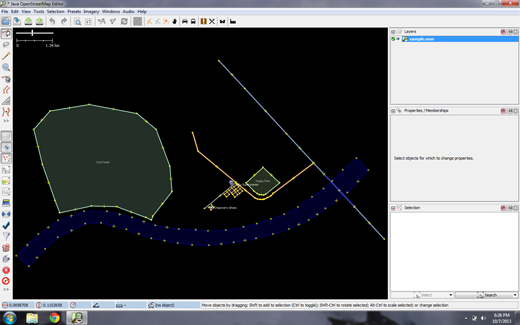
- Vous utiliserez ces données dans le but d’essayer différentes techniques d’édition. Vous ne devez jamais charger dans la base de données ces données fictives.
Opérations basiques¶
- Pour déplacer la carte de droite à gauche ou de haut en bas, utilisez le bouton droit de votre souris, que vous devez laissez appuyé tout en déplaçant votre souris.
- Il y a plusieurs façons de zoomer ou dézoomer la carte. Si vous avez une molette sur votre souris, vous pouvez l’utiliser. Sinon, vous pouvez utiliser le curseur dans le coin en haut à gauche de la carte. Déplacer la barre vers la gauche ou vers la droite avec votre souris pour zoomer ou dézoomer.
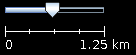
- Regardez la carte d’exemple. Il y a plusieurs types d’objets. Il y a une rivière, une forêt, quelques bâtiments, plusieurs routes et une paire de magasins. Pour sélectionner un objet, cliquez dessus avec le bouton gauche de la souris.
Points, lignes et polygones¶
En cliquant sur différents objets de la carte, vous pouvez remarquer qu’il y a trois types différents d’objets sur la carte. Il y a les points, lignes et les polygones.
Les points sont des lieux simples, représentés par des symboles. Dans notre carte d’exemple, nous avons deux points: une boutique de vêtements et un marché. La boutique de vêtements est représentée par une image de maillot et le marché, par un panier de courses.
Il y a aussi des lignes sur la carte, qui représentent des routes. Si vous regardez attentivement vous remarquerez que les lignes contiennent des points. Aucune information et aucun symbole n’est associé avec ces points: leur rôle est de déterminer le tracé de la ligne.
Enfin, il y a différents polygones, qui représentent plusieurs lieux: une forêt, une rivière, et des bâtiments. Un polygone représente généralement une aire, par exemple un champ ou un bâtiment. Le polygone est en fait une ligne avec une caractéristique notable: dans le cas d’un polygone, la ligne commence et finit sur le même point.
Il est facile de penser une carte comme contenant ces trois types d’objets de base - points, linges et formes. Dans OpenStreetMap il y a une terminologie spéciale que vous apprendrez en progressant. Dans OSM, les points sont appelés nodes (noeuds), les linges sont appelées ways (voies). Une forme est appelée closed way (voie fermée) car c’est seulement une ligne qui se termine sur le point où elle commence.
Vous avez peut-être remarqué la fenêtre «Attributs» qui apparaît sur la droite quand vous sélectionnez un objet. Celle-ci liste ce qu’on appelle les tags. Les tags sont associés un point, une ligne ou un polygone, et permettent de les définir. Nous en apprendrons un peu plus sur les tags dans le chapitre 7, «Édition avancée avec JOSM». Pour le moment, retenez que les tags servent à déterminer si un objet est une forêt, une rivière, un bâtiment, ou autre chose.
Pensez au cartes dessinées à la main, est-ce qu’on utilise pas là aussi des points, des lignes et des polygones ? Quels lieux peuvent être représentés par des points ? par des lignes ? par des polygones ?
Modifier les objets¶
- Sélectionnez la forêt qui est sur la gauche de la carte. Faites bien attention de cliquer sur la ligne qui entoure la forêt, et pas sur un des points qui la constituent. En maintenant votre clic droit enfoncé et en déplaçant votre souris, vous devriez être capable de changer la forêt de position.
- Cliquez maintenant sur un des points constituant le polygone de la forêt. À l’aide de votre souris, en maintenant le clic gauche enfoncé, vous devriez pouvoir déplacer ce point. C’est la façon de faire si vous avez besoin de changer la forme d’un polygone, ou tout simplement pour changer la position d’un point.
Tracer¶
- Tout à gauche de la fenêtre de JOSM, il y a une barre d’outils. Une partie de ces boutons permettent d’ouvrir des fenêtres à droite qui affichent des informations supplémentaires sur la carte. Mais les boutons qui nous intéressent pour le moment sont en haut de cette barre d’outils. Ces boutons permettent de définir ce que vous pouvez faire avec votre souris.
- Les quatre boutons du haut sont les plus importants. Ils sont utilisés pour sélectionner les objets et en dessiner de nouveaux.
- Jusqu’à présent, vous avez utilisé l’outil de sélection, qui ressemble à ceci:

- Avant de commencer à tracer, assurez-vous que rien n’est sélectionné. Pour cela, toujours avec l’outil de sélection, cliquez dans une zone vide de la carte.
- Vous pouvez maintenant cliquer sur le deuxième bouton, celui pour tracer.

- Dans une zone vide de la carte, double-cliquez avec le bouton gauche de votre souris. Vous venez de créer un point.
- Pour tracer une ligne, faites un simple clic avec votre souris. Déplacez votre souris et cliquez de nouveau. Continuez jusqu’à que vous ayez obtenu le résultat souhaité. Pour finir la ligne, double-cliquez avec votre souris.
- Le procédé est le même pour tracer un polygone, mais vous devez finir le polygone en double-cliquant sur le premier point de la ligne.
Utiliser les modèles d’attributs¶
- Nous savons désormais comment tracer des points, des lignes et des polygones, mais pour l’instant nous n’avons pas défini ce qu’ils représentent. Nous voulons être capable de dire qu’un point est une boutique, une école, ou autre chose, et de même si nos polygones sont des champs, des bâtiments, ou autre chose.
- Dans la barre d’outils à gauche, cliquez de nouveau sur l’outil de sélection.

- Sélectionnez un des objets que vous venez de tracer. Dans le menu du haut, cliquez sur «Attributs». Déplacer votre souris dans les sous-menus jusqu’à trouver le type de lieu que vous souhaitez.
- Après avoir sélectionné un modèle d’attributs, une fenêtre devrait s’ouvrir pour vous permettre d’ajouter des informations. Tous les champs ne sont pas obligatoires, mais vous voudrez certainement ajouter les plus importants, par exemple le nom de votre lieu.
- Quand vous avez renseigné toutes les informations voulues, appuyer sur «Appliquer les attributs». Si tout s’est bien passé, votre point, ligne ou polygone devrait changer de couleur ou afficher un symbole. C’est parce que vous avez maintenant défini de quoi il s’agit.
Tracer votre carte¶
- C’est le moment de tracer une carte pour mettre en pratique ce que l’on vient d’apprendre. Vous pouvez par exemple tracer la carte que vous aviez dessiné précedemment.
- À l’aide du bouton droit de votre souris, déplacez-vous dans une zone de la carte totalement vide.
- Utilisez l’outil de tracé pour créer des points, des lignes et des polygones. N’oubliez pas de définir les objets en utilisant le menu «Attributs».
- Quand vous aurez fini, vous devriez avoir une carte similaire à celle que nous avons chargée avec le fichier «sample.osm».
Supprimer la couche d’exemple¶
Une fois que vous êtes à l’aise avec les tehniques de tracé, you souhaitez probablement vous tourner vers des entités réelles.
Il est très important que vous supprimiez la couches avec les données d’exemple. Ces données sont fictives et ne doivent pas être chargées dans la base de données OpenStreetMap (les versions les plus récentes de JOSM prévienne cela automatiquement).
Dans la fenêtre Couches dans le coin en haut à droite de l’écran, sélectionnez la couche sample.osm. Puis cliquez sur la corbeille en bas à droite de cette fenêtre. Vous pouvez aussi supprimer cette couche à l’aide du menu contextuel.
Et ensuite ?¶
- Essayez la documentation de LearnOSM, dont ce guide est dérivé: http://learnosm.org/fr/josm/start-josm/
- Pour pouvoir continuer à éditer vous devez préalablement télécharger des données réelles. Ceci est expliqué dans le chapitre suivant: http://learnosm.org/en/josm/more-about-josm/
