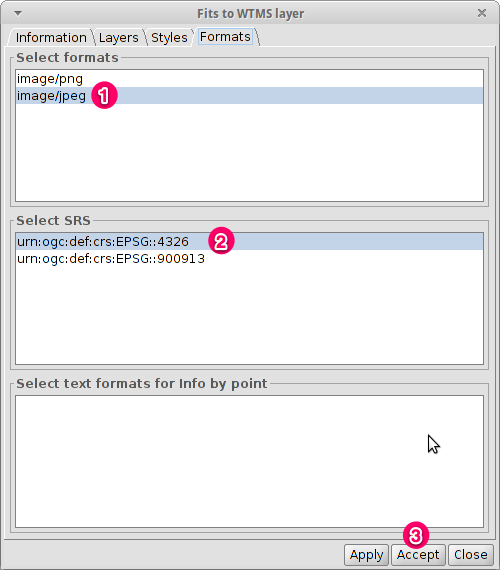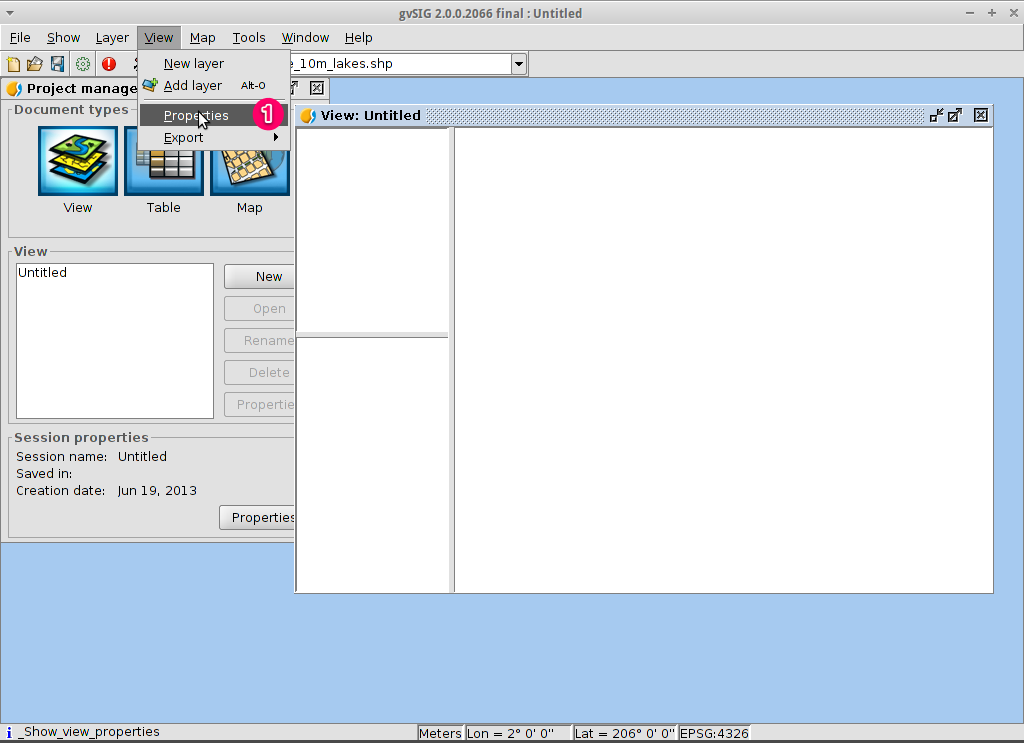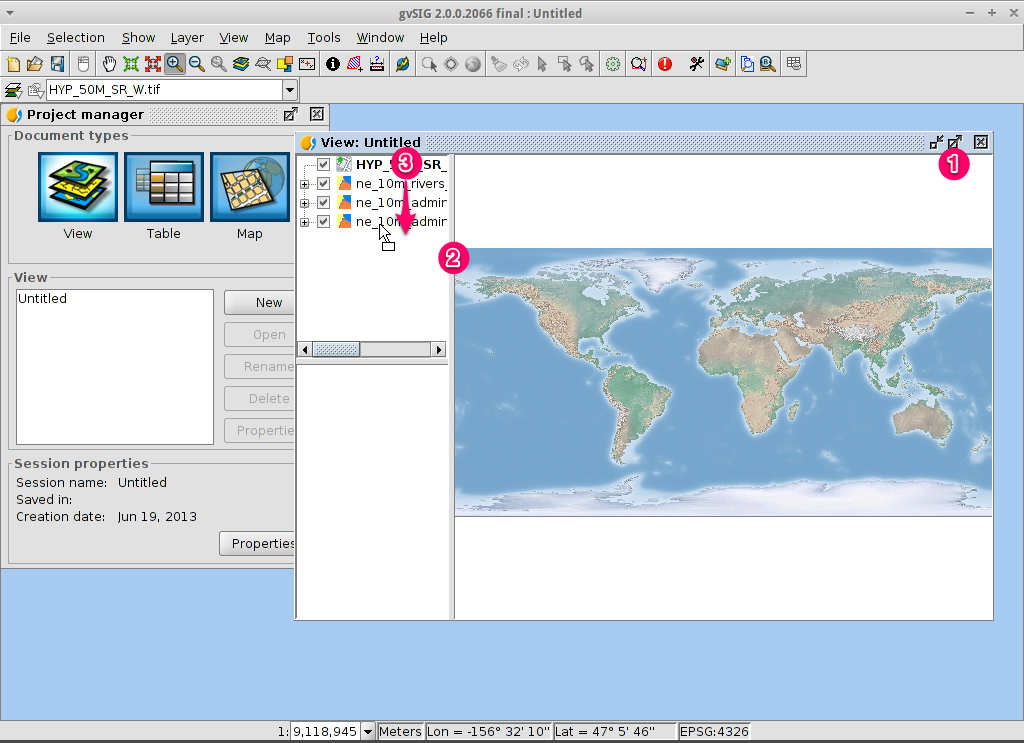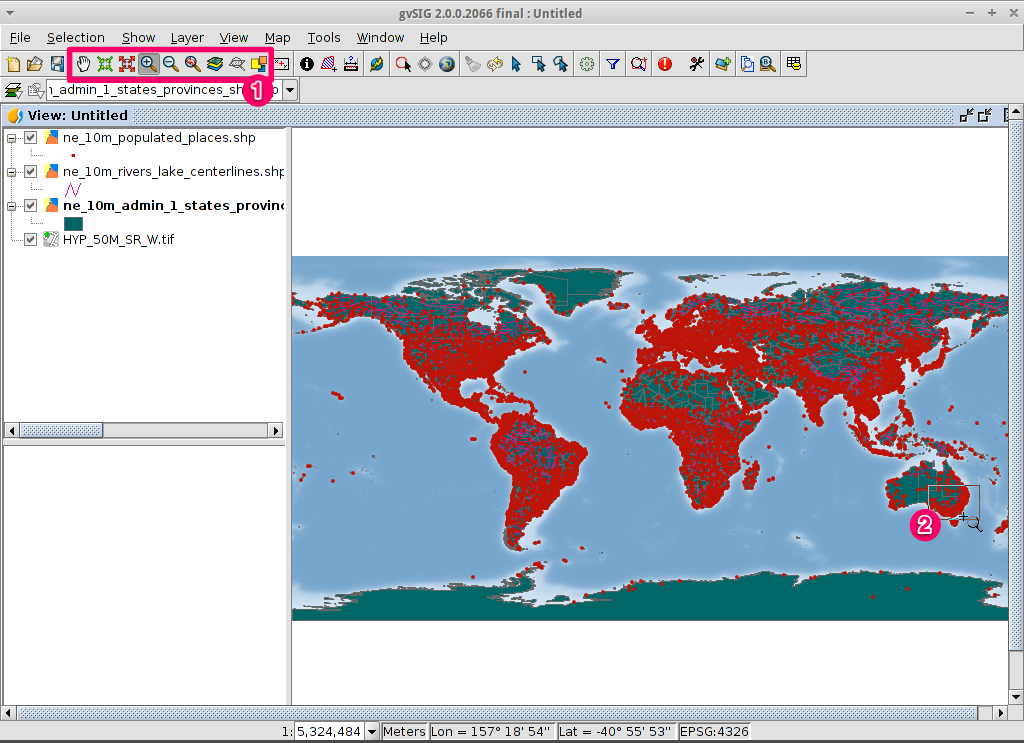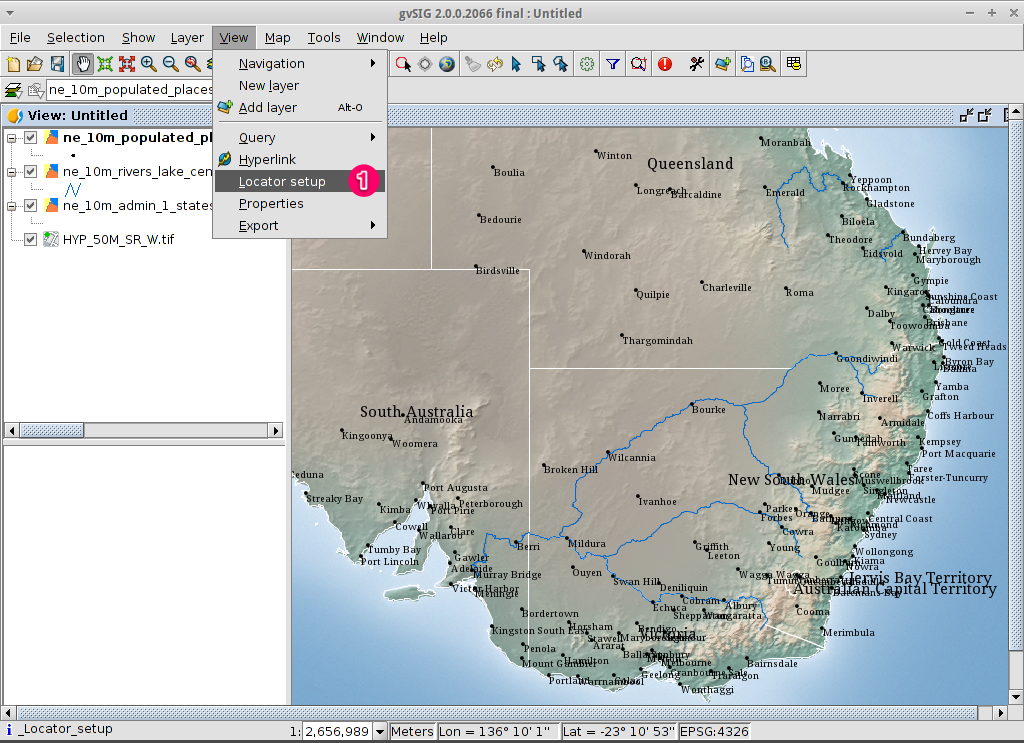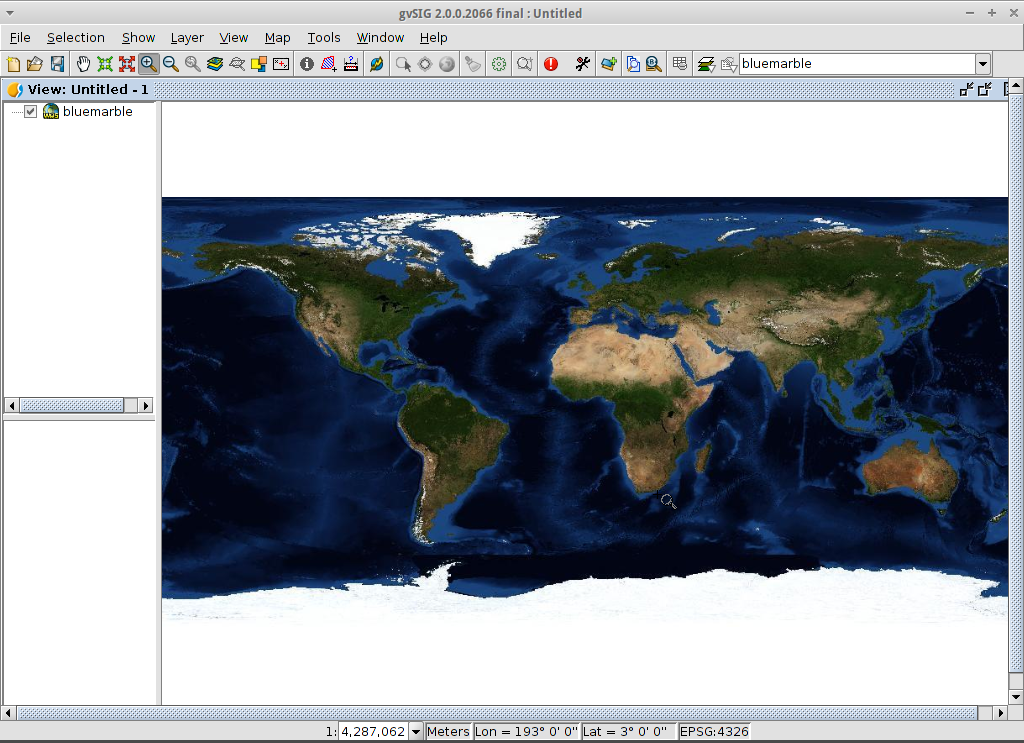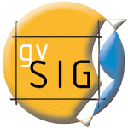

Guía de inicio rápido de gvSIG¶
Descripción del proyecto¶
“gvSIG Desktop es un Sistema de Información Geográfica (SIG), esto es, una aplicación de escritorio diseñada para capturar, almacenar, manipular, analizar y desplegar en todas sus formas, la información geográficamente referenciada con el fin de resolver problemas complejos de planificación y gestión. Se caracteriza por disponer de una interfaz amigable, siendo capaz de acceder a los formatos más comunes, tanto vectoriales como raster y cuenta con un amplio número de herramientas para trabajar con información de naturaleza geográfica (herramientas de consulta, creación de mapas, geoprocesamiento, redes, etc.) que lo convierten en una herramienta ideal para usuarios que trabajen con la componente territorial.” gvSIG 2011
Esta guía de inicio rápido describe como…¶
- Arrancar gvSIG y crear una vista
- Definir la proyección de una vista
- Añadir datos raster y vectorial a una vista
- Desplazarse en una vista
- Cambiar cómo se presentan las capas en una vista
- Seleccionar los municipios que se encuentra en una región en particular y exportar el resultado a un nuevo fichero
- Crear un mapa
- Guardar el proyecto y salir de gvSIG
- Instalar un complemento (servicio OpenStreetMap)
- Cargar una capa WMTS
Contents
- Guía de inicio rápido de gvSIG
- Descripción del proyecto
- Esta guía de inicio rápido describe como…
- Arrancar gvSIG y crear una vista
- Definir la proyección de una vista
- La vista - añadir datos raster y vectorial
- La vista - navegación básica
- La vista - cambiando la apariencia de las capas
- Añadiendo un localizador (overview)
- Análisis básico - seleccionar los municipios de una región
- Exportar elementos seleccionados a un shapefile nuevo
- Cómo crear un mapa
- Guardando su proyecto y saliendo de gvSIG
- Intalar un complemento
- Cargando una capa WMTS
- A partir de aquí…
Note
Si el interfaz de gvSIG deja de responder pruebe a presionar Alt+f.
Esto abrirá el menú File y a partir de ese momento el interfaz volverá
a responder. Este error es propio de la distribución de gvSIG para OSGeo-Live
No se produce en una instalación normal.
Note
Nota para la versión gvSIG 2.1.0-2218: Para cargar ficheros raster es necesario que el usuario tenga permisos de escritura en el directorio en el que está el fichero o, en su defecto, indicar uno en el que los tenga. Dado que el usuario “user” no tiene permisos de escritura en la carpeta “data” será necesario indicar, cuando se solicite, un directorio en el que sí tenga permisos, como por ejemplo, “/home/user”.
Arrancar gvSIG y crear una vista¶
Seleccione gvSIG desde el menú de aplicaciones. La aplicación suele tardar alrededor de un minuto en arrancar.
- Por defecto gvSIG arranca con un proyecto vacío con el tipo de documento vista seleccionado por defecto.
- Haga clic en el botón [New] para crear una vista. La vista se abrirá automáticamente.
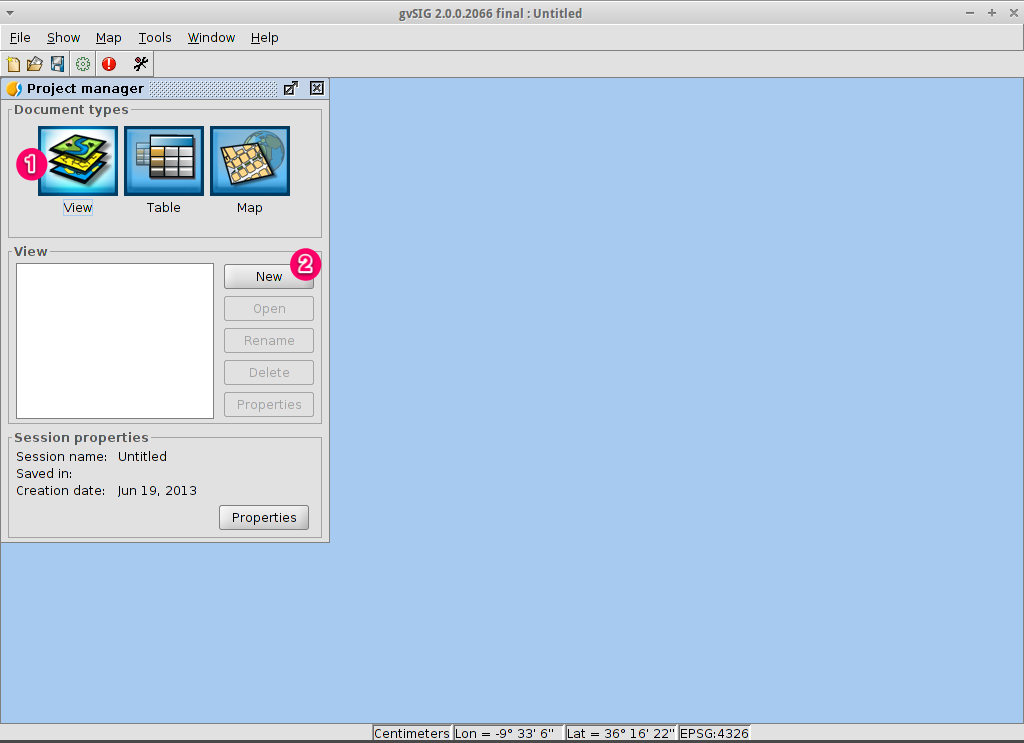
Definir la proyección de una vista¶
Definir el Sistema de Referencia¶
- Haga clic en el botón […] junto a ‘Current projection’. Esto abrirá el diálogo de nuevo SRS (New CRS).
- Seleccione de la lista desplegable ‘Type’ el elemento EPSG
- Introduzca el código EPSG para el sistema de de referencia coordenado. Para este ejemplo vamos a usar el EPSG=4326, que es el correspondiente a la proyección geográfica 2D para el elipsoide WGS84. Después haga clic en el botón [Search]. Esto mostrará una lista de los CRS seleccionados en la tabla inferior a la caja de entrada de texto.
- Seleccione [OK] para volver a la ventana de propiedades de la vista.
Fíjese que ahora el código EPSG es 4326 y que las unidades de mapa han cambiado a grados.
- Seleccione [OK] para volver al gestor de proyectos.
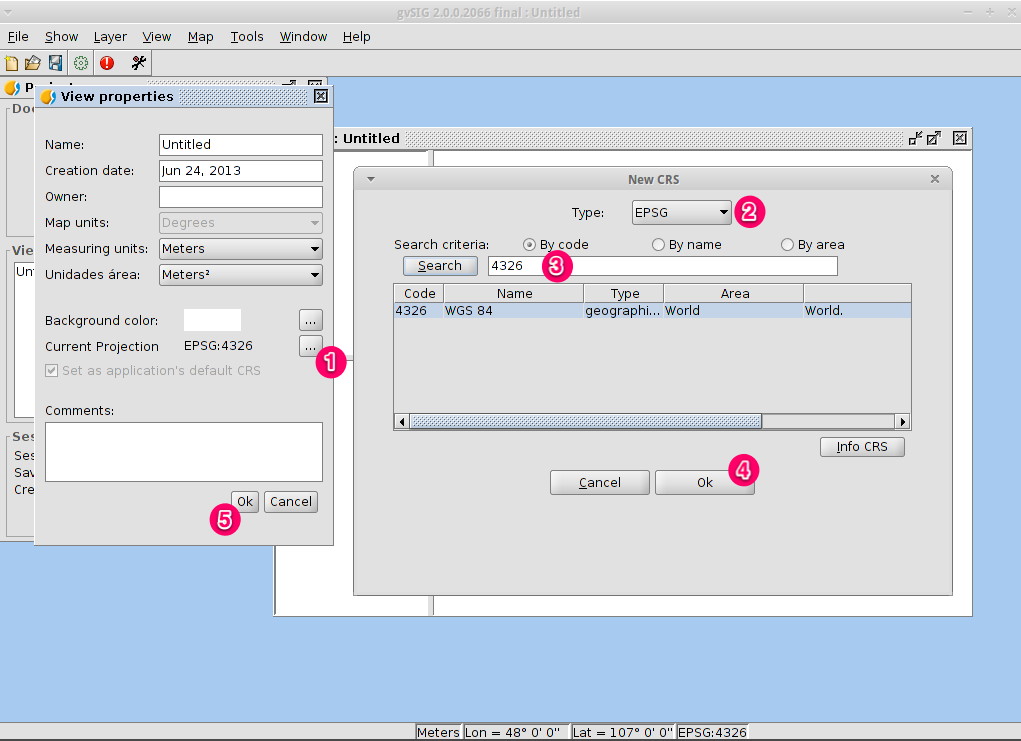
Conociendo las partes de una vista¶
- La vista consiste en tres zonas diferenciadas
- La zona superior izquierda contiene una lista de todas las capas vectoriales y raster utilizadas en la vista. Esta zona se conoce como la Tabla de Contenidos
- La zona inferior izquierda corresponde al visualizador, sirve para mostrar la ubicación de la vista sobre una capa general
- La zona derecha es el área principal donde se muestran los datos geográficos tanto raster como vectorial
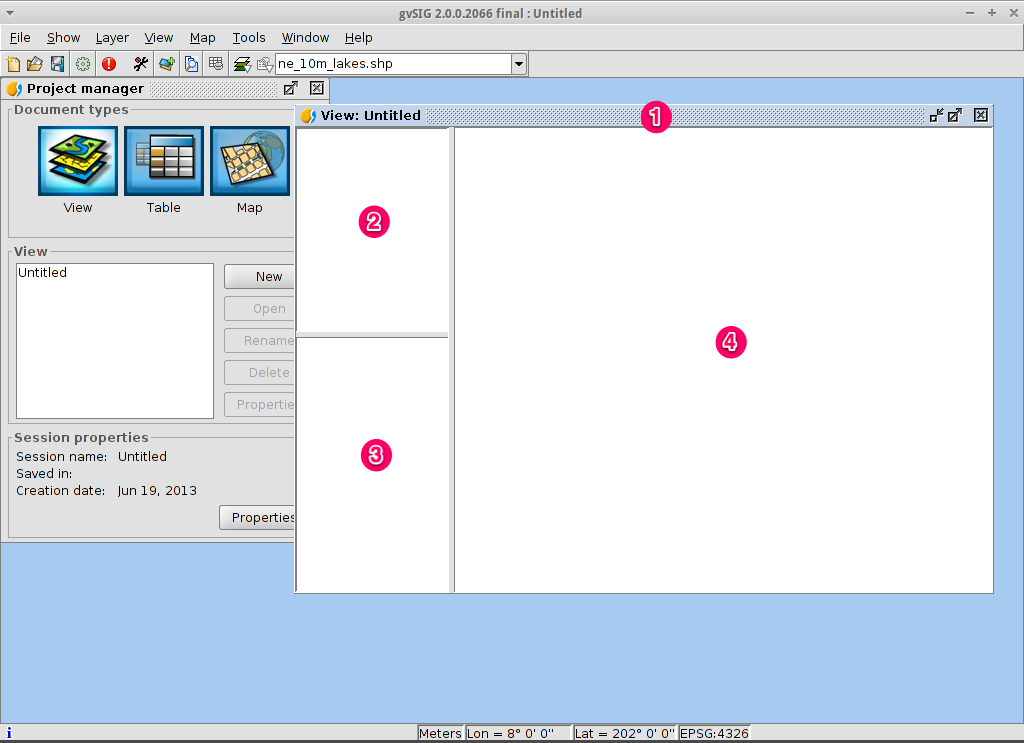
La vista - añadir datos raster y vectorial¶
Añadiendo capas a partir de ficheros¶
- Haga clic en el icono ‘Add layer’ de la barra de herramientas principal para abrir el diálogo Add layer
- Seleccione [Add] en el diálogo Add layer. Por defecto la primera pestaña es File por lo que el diálogo para abrir ficheros aparecerá.
- Desplácese a la carpeta
/usr/local/share/data/natural_earth - Seleccione los ficheros tal y como se muestra en la imagen. Nótese que por defecto se muestran todos los formatos de fichero soportados lo que nos permite seleccionar todos los ficheros al mismo tiempo manteniendo pulsada la tecla control.
- Haga clic en el botón [OK] para volver al diálogo Add layer
- Haga clic en el botón [OK] para volver a la vista
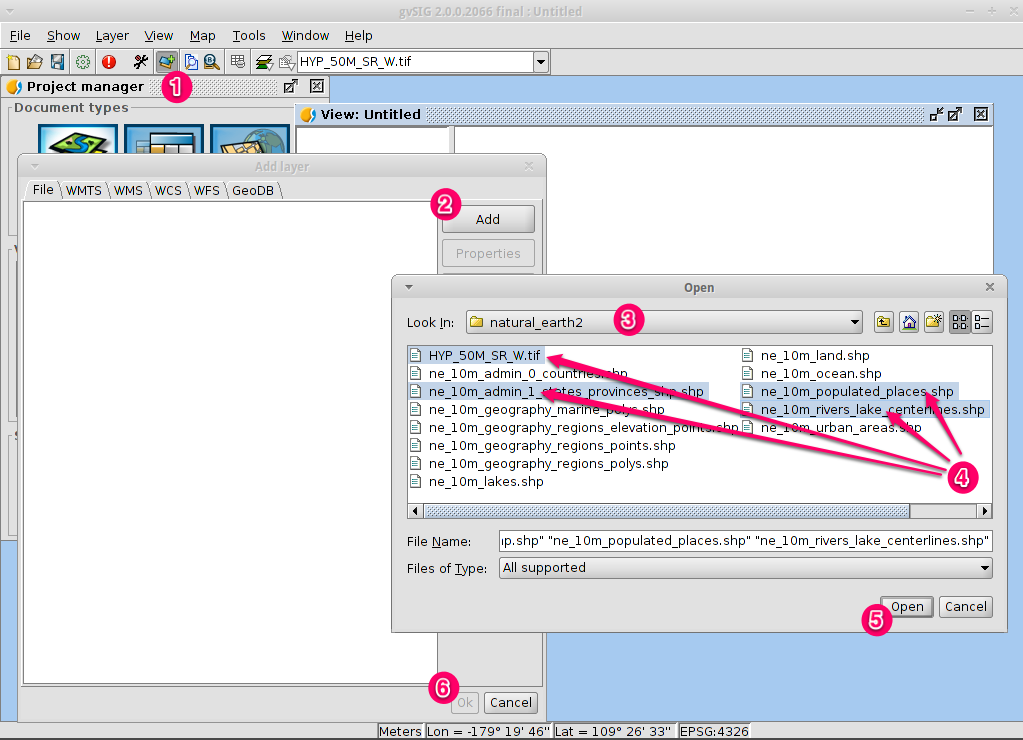
La vista - cambiando la apariencia de las capas¶
Hacer un polígono transparente¶
- Seleccione la capa
10m_admin_1_states_provinces.shpusando el botón izquierdo del ratón y haga después clic con el botón derecho del ratón para mostrar el menú contextual - Seleccione la opción Properties
- El diálogo de propiedades de capa (Layer properties) aparecerá
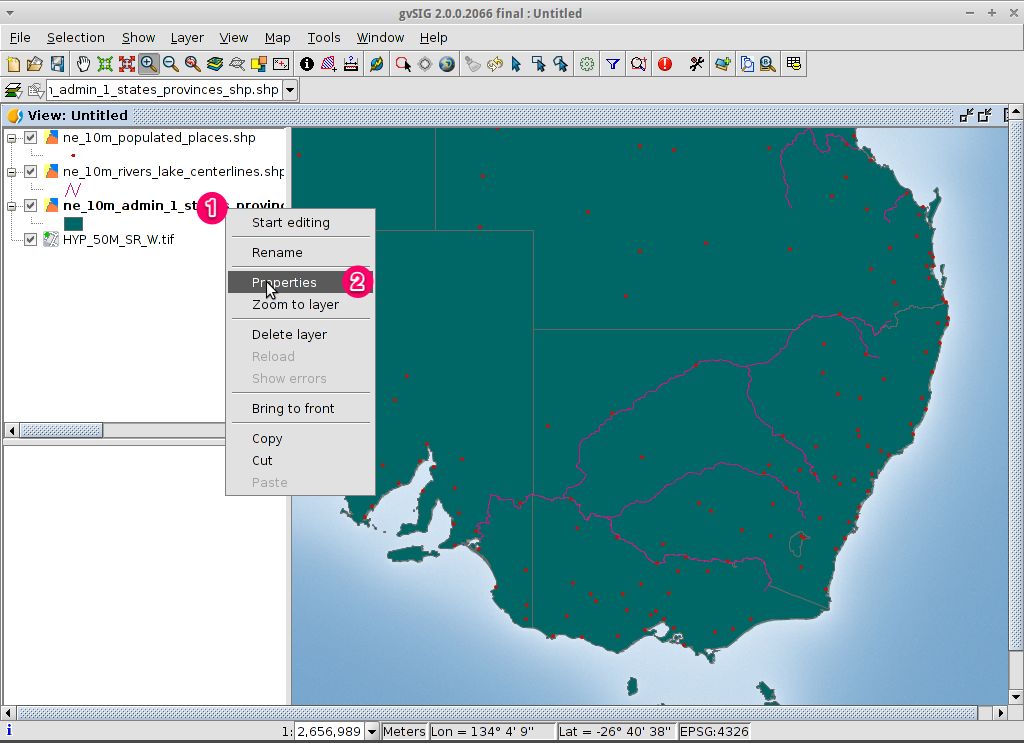
Cambiando la simbología de una capa vectorial¶
- Seleccione la pestaña Sybmols de la zona superior del diálogo Layers properties
- Seleccione el botón [Choose symbol] para que aparezca el diálogo del constructor de símbolos
Eliminando el relleno y cambiando el color del borde¶
- Desactive la caja Fill color para hacer que los polígonos sean transparentes
- Haga clic en el botón […] junto a ‘Border color:’
- Elija el color blanco.
- Haga clic en el botón [OK] para volver a la ventana del selector de símbolos
- Haga clic en el botón [OK] para volver a la ventana de propiedades de la capa
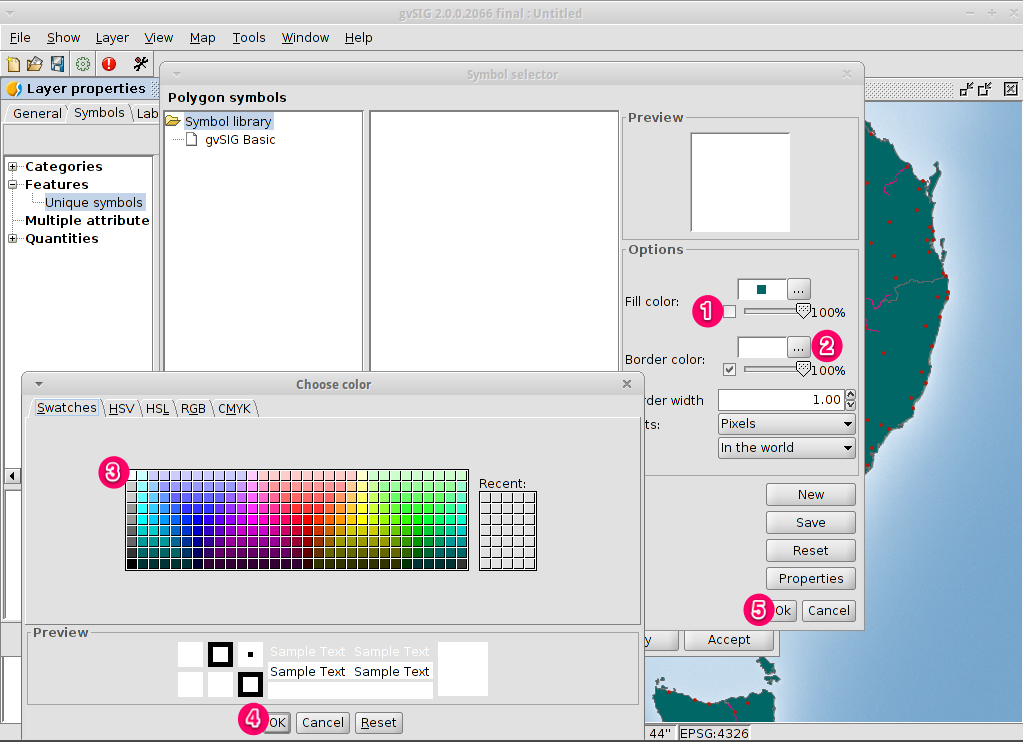
Cambiando el etiquetado de una capa vectorial¶
- Seleccione la pestaña Labelling en la parte superior del diálogo de propiedades de capa
- Cambie los atributos de texto a los mostrados en la figura siguiente, después haga clic en el botón [Accept].
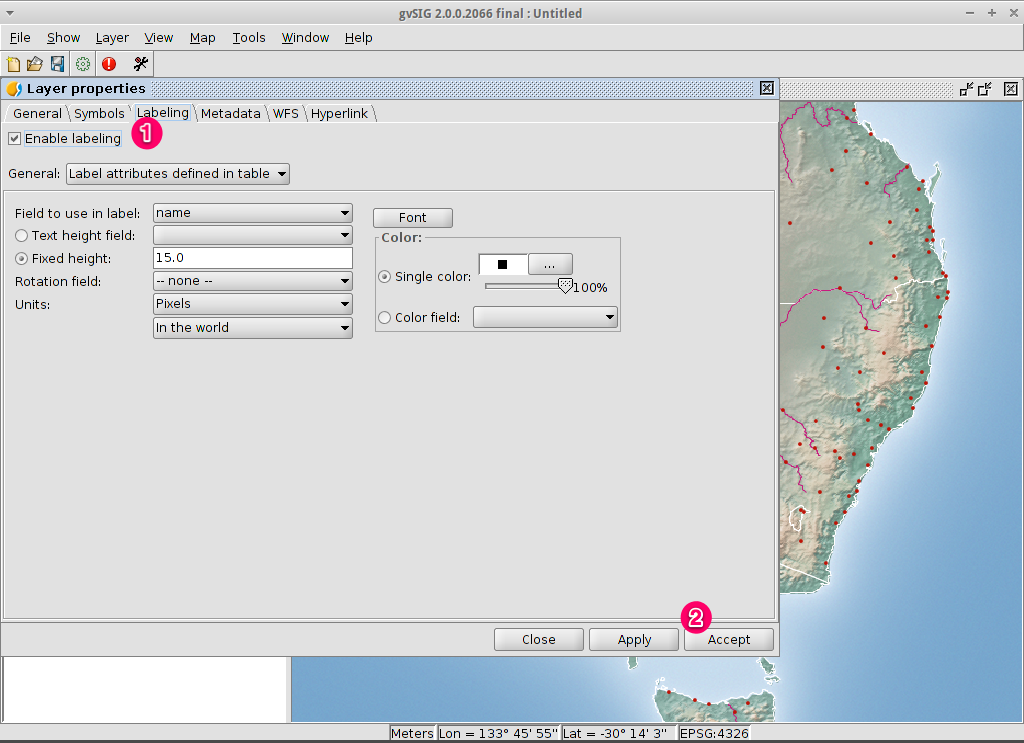
El resultado¶
Cabe destacar que esta una visualización muy sencilla, mostrando una capa de puntos, otra de líneas y otra de polígonos superpuestas a una capa raster. Es igual de sencillo cargar una fotografía aérea o un Modelo Digital del Terreno como fondo bajo sus datos vectoriales, o mostrar datos vectoriales almacenados en otros formatos diferentes.
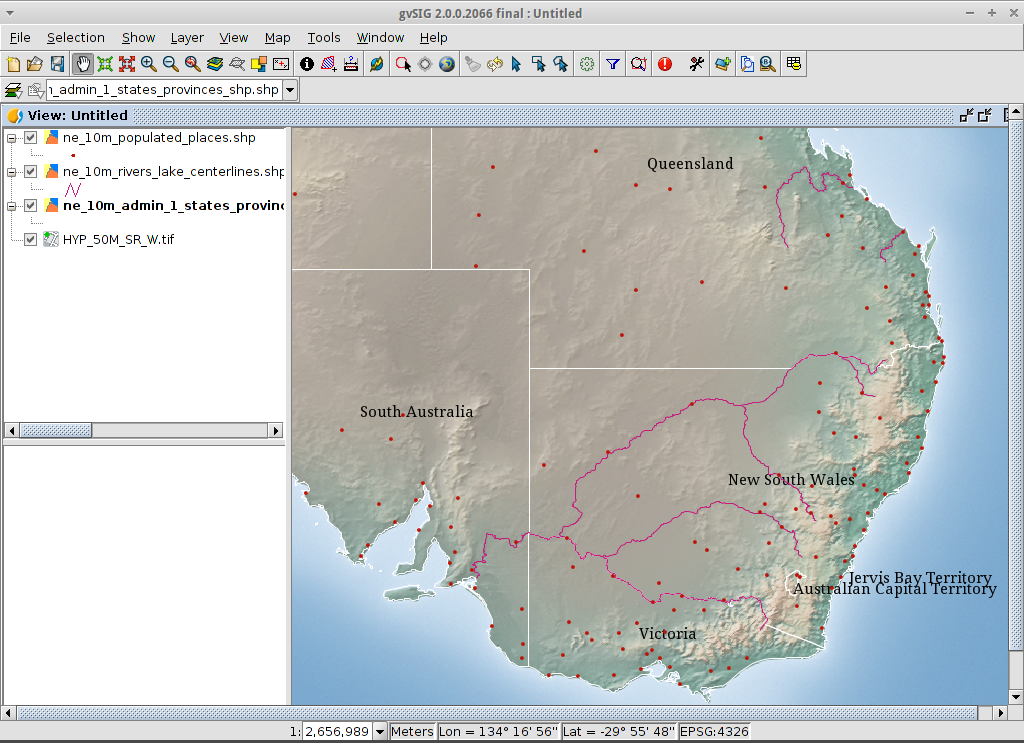
Ejercicio propuesto - cambiar la simbología y etiquetado de las otras capas¶
Siguiendo los pasos mencionados anteriormente, cambie los símbolos, colores y etiquetado de ríos y poblaciones para, aproximadamente, conseguir una simbología similar a la de la siguiente figura.
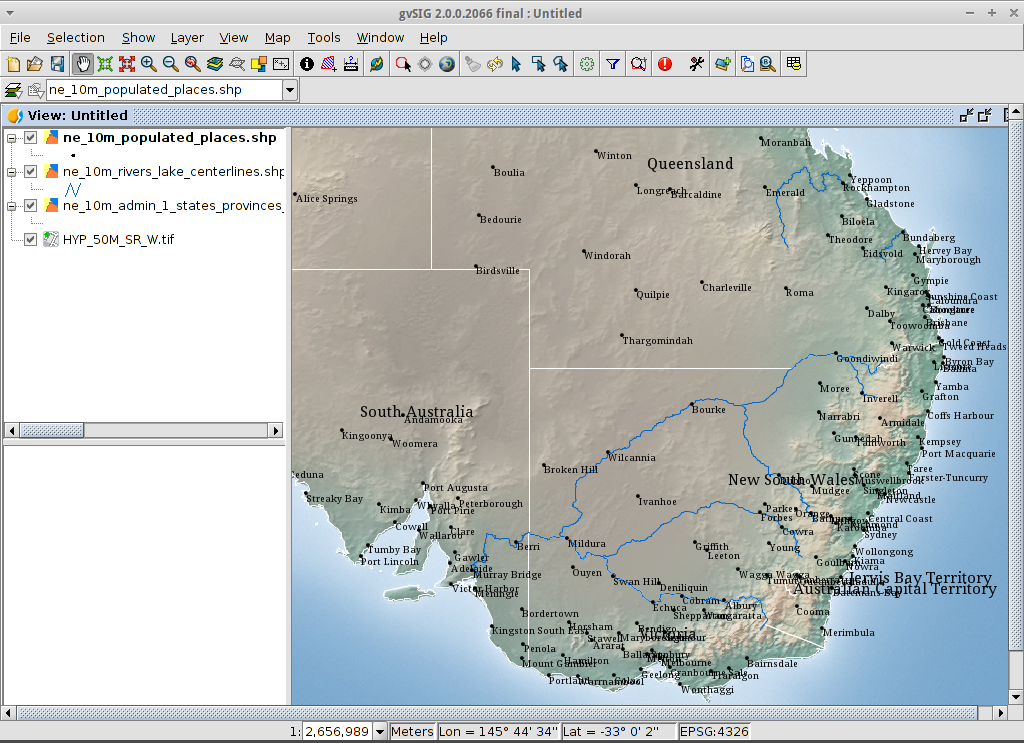
Añadiendo un localizador (overview)¶
Añadiendo una capa al localizador¶
- Haga clic en el botón Add layer….
- En la ventana de añadir capa, haga click en el botón Add.
- Seleccione el fichero
HYP_50M_SR_W.tif. - Haga clic en el botón Open para volver a la ventana de añadir capa.
- Haga clic en el botón Ok y cierre el configurador del localizador.
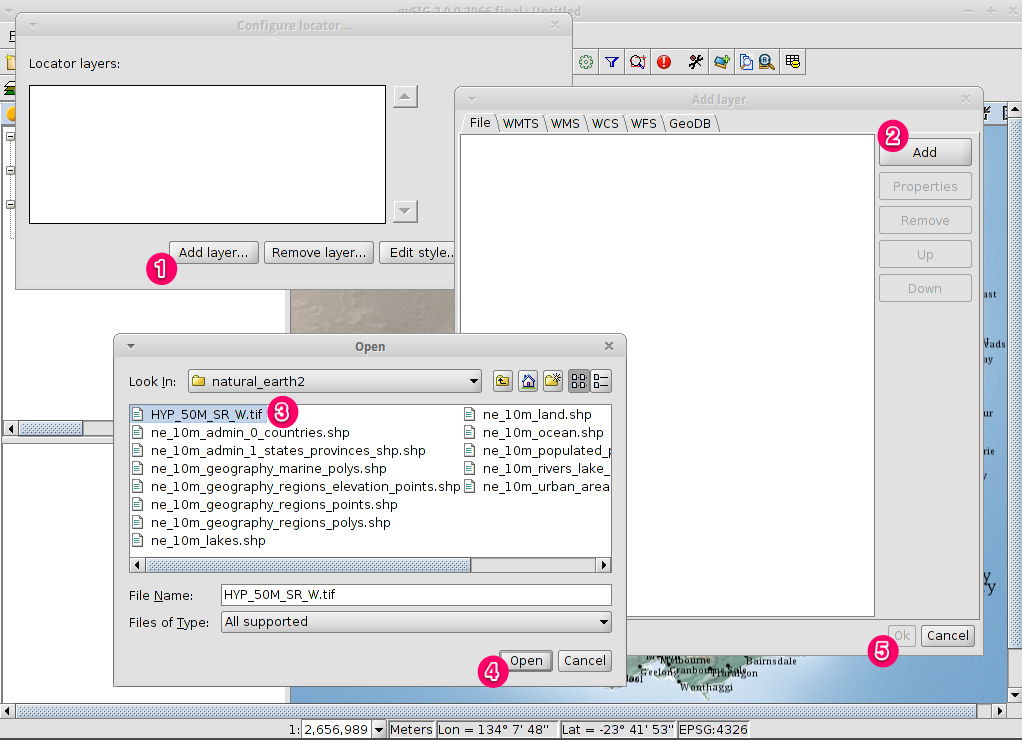
El resultado¶
Ahora podemos ver fácilmente en qué parte del mundo se encuentra localizada nuestra vista.
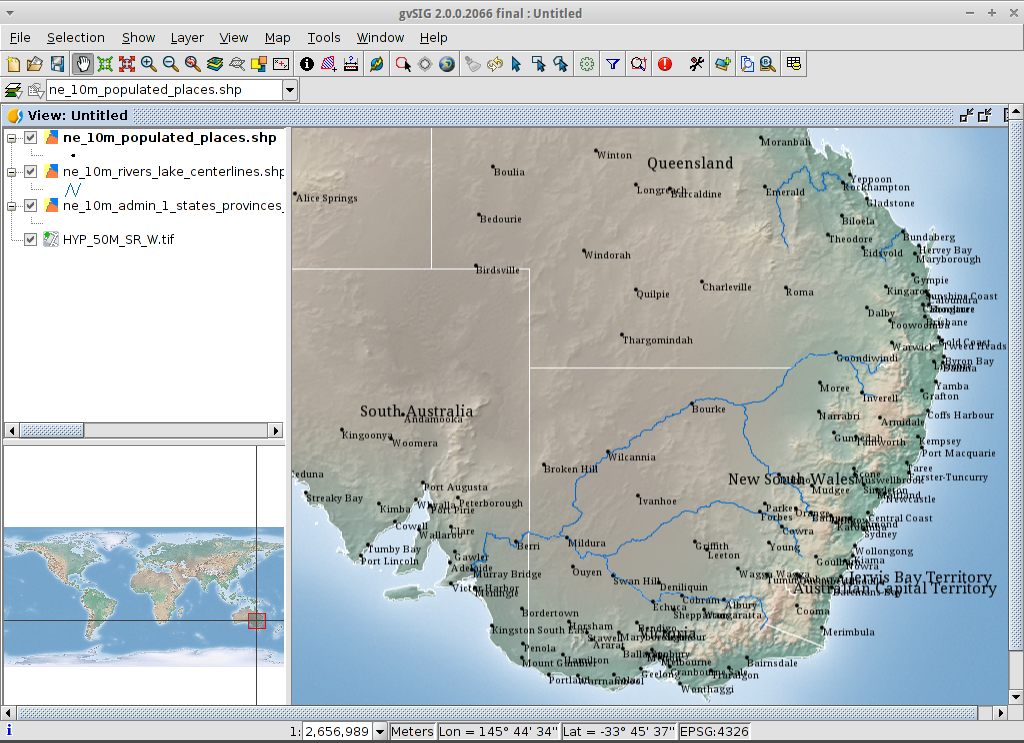
Análisis básico - seleccionar los municipios de una región¶
Seleccionando la región¶
- Seleccione la capa
10m_admin_1_states_provinces.shpusando el botón izquierdo del ratón - Seleccione la herramienta ‘Select by point’ de la barra de herramientas principal
- Haga clic en el polígono que representa el Estado de New South Wales. El polígono se mostrará en amarillo o tal vez en algún otro color dependiendo de las preferencias de usuario de su instalación
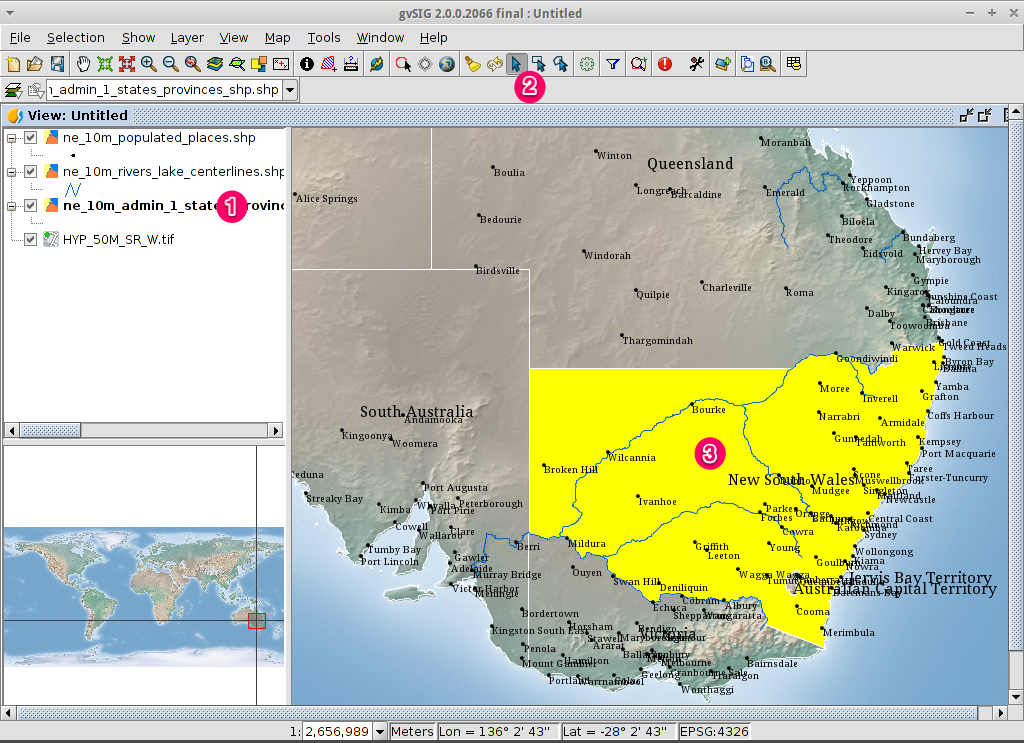
Abriendo la herramienta de Selección por capa¶
- Seleccione la capa
10m_populated_places_simple.shpusando el botón izquierdo del ratón - Seleccione
View > Selection > Selection by layerpara abrir el diálogo Selection by layer
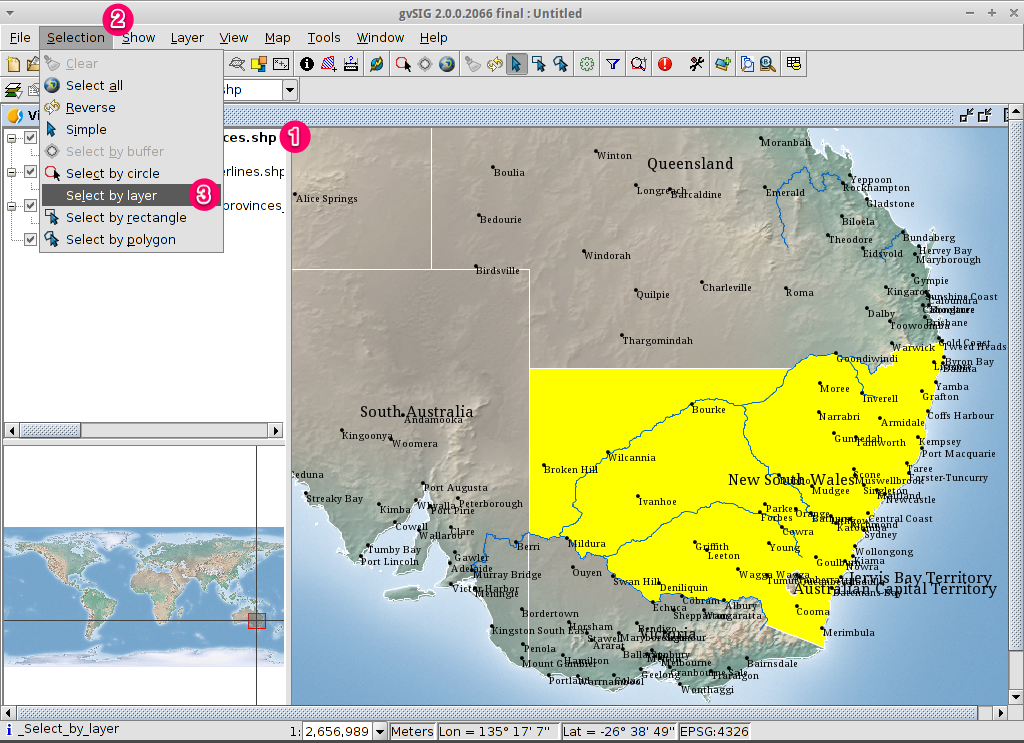
Seleccionando los municipios contenidos en una región¶
- Cambie el primer criterio de selección usando los cuadros combinables del lado izquierdo del diálogo tal y como se muestra en la imagen
- Cambie el segundo criterio de selección tal y como se muestra en la imagen
- Haga clic en [New set] para seleccionar los municipios que se encuentran dentro del polígono seleccionado
- Seleccione el botón [Cancel] en el diálogo Selection by Layer para volver a la vista
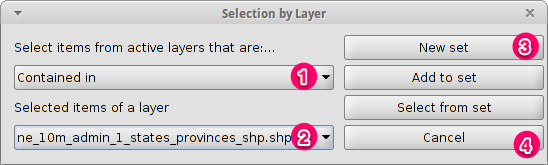
Deseleccionar el polígono para ver qué ha ocurrido¶
- Seleccione la capa
10m_admin_1_states_provinces.shpusando el botón izquierdo del ratón - Seleccione la herramienta ‘Clear selection’ de la barra de herramientas principal
- Ahora puede ver que únicamente se han seleccionado los municipios que están en New South Wales
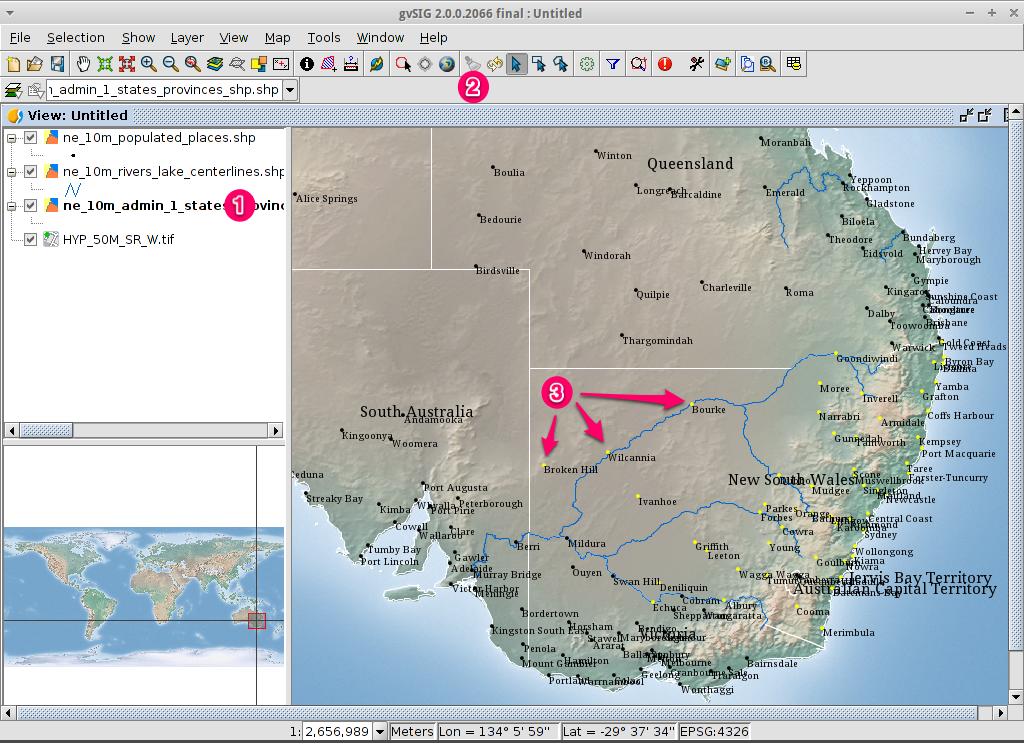
Exportar elementos seleccionados a un shapefile nuevo¶
Seleccionando el formato de fichero de salida¶
- Seleccione la capa
10m_populated_places_simple.shpusando el botón izquierdo del ratón - Seleccione la entrada de menú
Layer > Export to...para comenzar la exportación - Seleccione Shape format
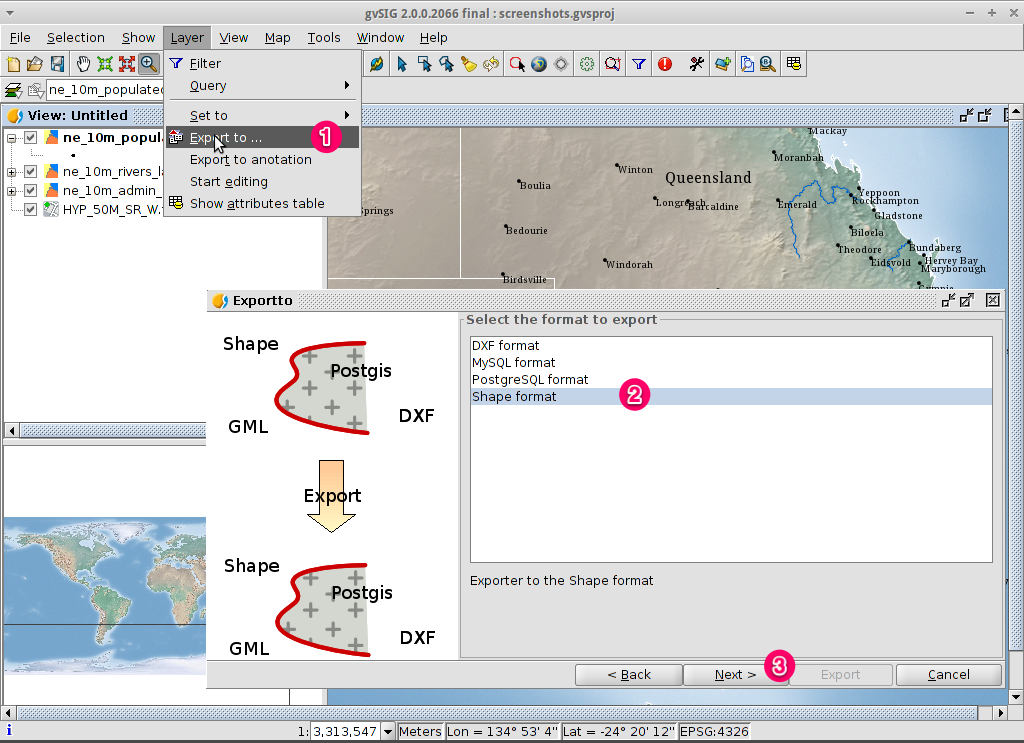
Seleccionando el nombre del fichero de salida¶
- Elija una carpeta e introduzca un nombre para el fichero de salida
- Haga click en el botón Open y luego en Next.
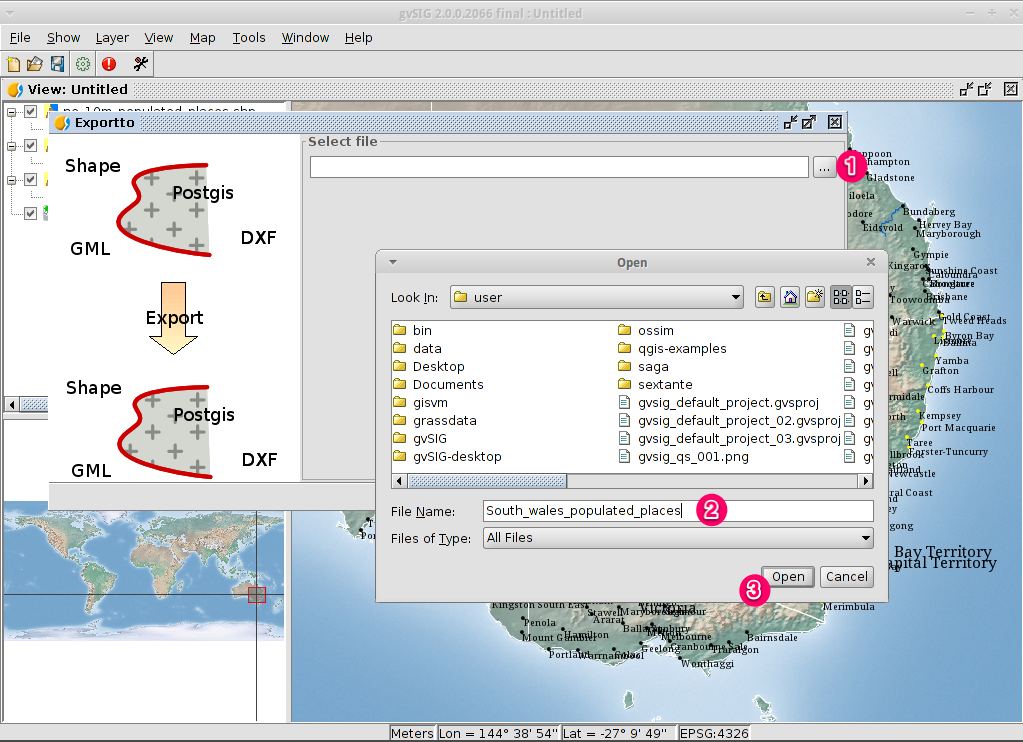
Opciones de exportación¶
- Seleccione la opción Selected features para exportar solo los municipios de del estate de New South Wales
- Haga clic en Export
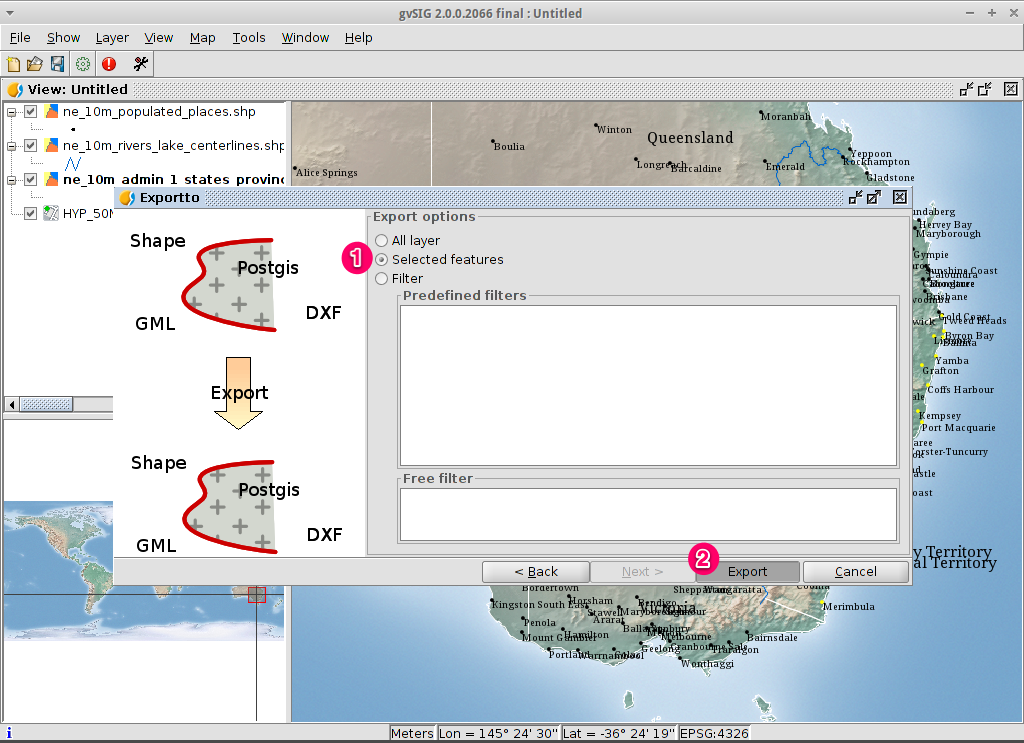
El resultado¶
- La capa has sido añadida a la vista
- Para comprobar que la exportación se ha realizado correctamente haga invisible la capa original desactivándola. Solo deberían mostrarse los municipios del estado de New South Wales.
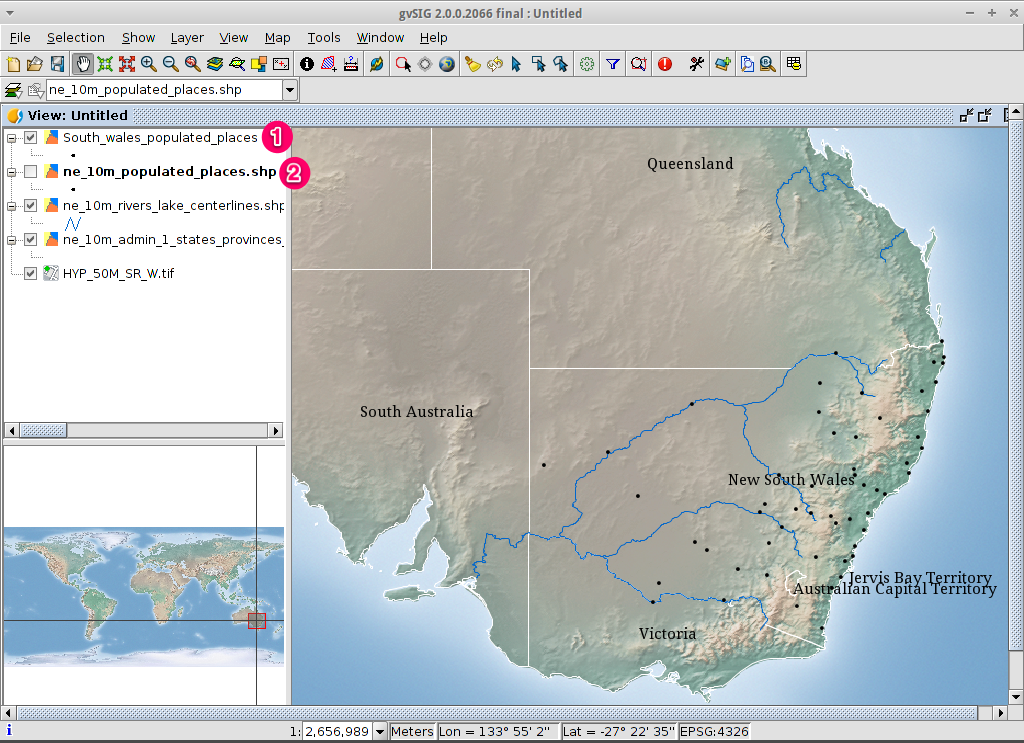
Cómo crear un mapa¶
Crear un mapa y abrirlo¶
- Seleccione el tipo de documento Mapa en el gestor de proyectos
- Haga clic en el botón [New] para crear un mapa
- Un nuevo mapa vacío aparecerá en su propia ventana titulada
Map: Untitled - 0. Cabe destacar que una serie de puntos aparecen sobre el mapa. Esto se conoce como grid o guías y se utilizan para ajustar la colocación de los elementos al diseñar el mapa. - Seleccione el botón de ‘Maximizar ventana’ para que el mapa ocupe toda la pantalla
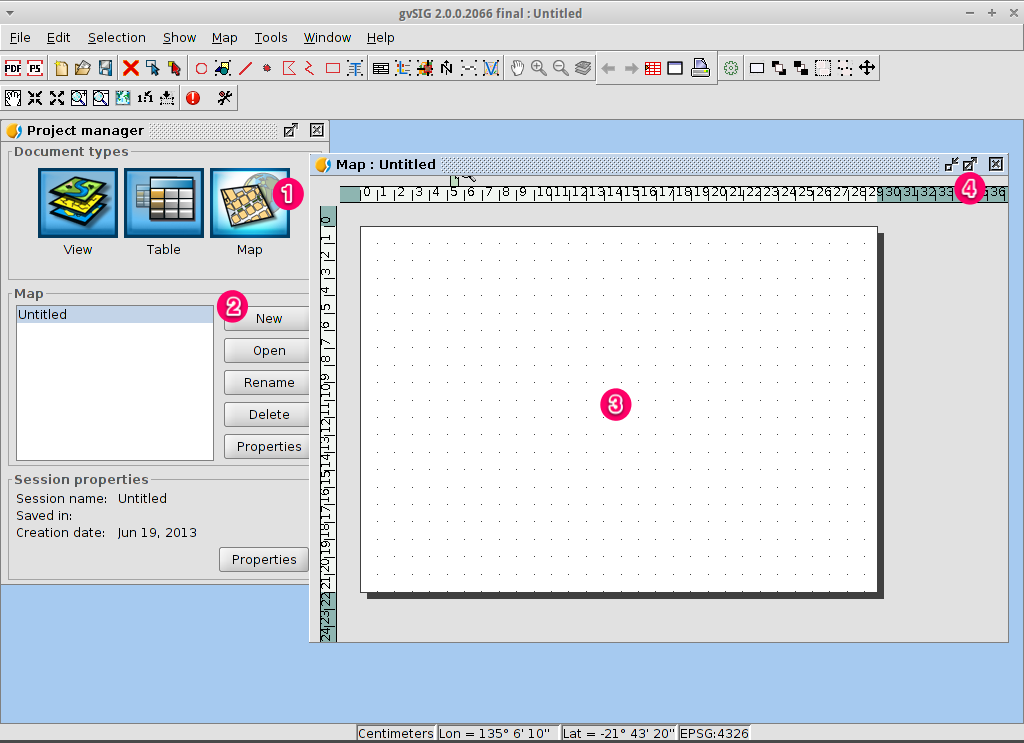
Insertar una vista dentro del mapa¶
- Haga clic en la herramienta ‘Insertar vista’ del menú principal
- Dibuje un rectángulo que ocupe la totalidad del mapa manteniendo pulsado el botón izquierdo del ratón y arrastrándolo hasta ocupar todo el mapa. Al soltar el botón del ratón aparecerá el diálogo Properties of view framework.
- Seleccione la vista creada anteriormente
- Seleccione el botón [Accept] para salir y volver a su mapa
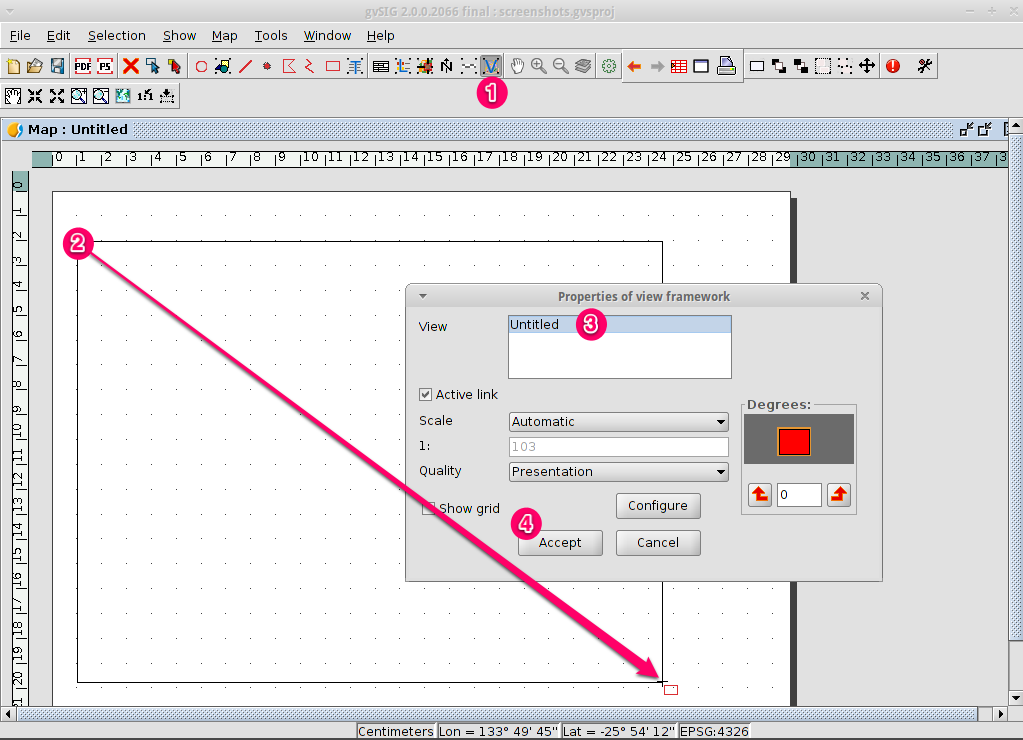
¿Qué más puedo hacer en un mapa?¶
- A un mapa se pueden añadir más elementos como una escala gráfica o numérica
o una flecha de norte utilizando los botones de la barra de herramientas o
mediante las entradas del menú
Map - El mapa puede imprimirse o exportarse a PDF o Postscript para ser incluido en trabajos posteriores
- Seleccione el icono de ‘Cerrar Ventana’ para volver al gestor de proyectos
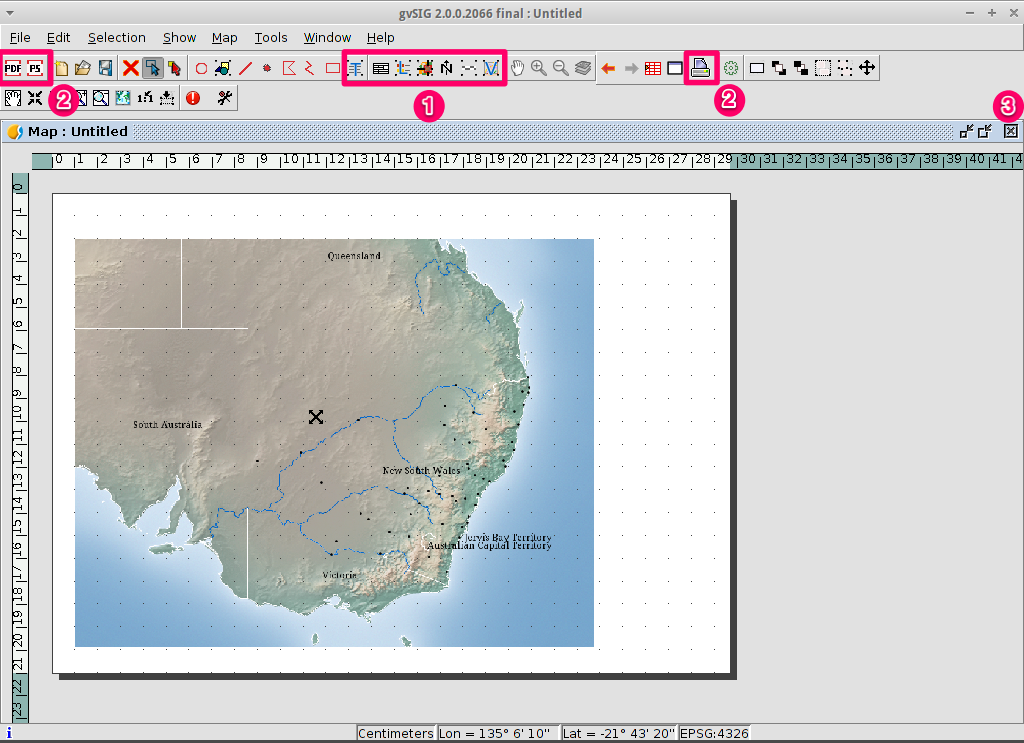
Guardando su proyecto y saliendo de gvSIG¶
- Los proyectos pueden ser guardados para ser usados posteriormente usando la
opción en el menú
File > Save as...o - Pueden ser cerrados o salir de los mismos usando la opción de
menú
File > Exit.
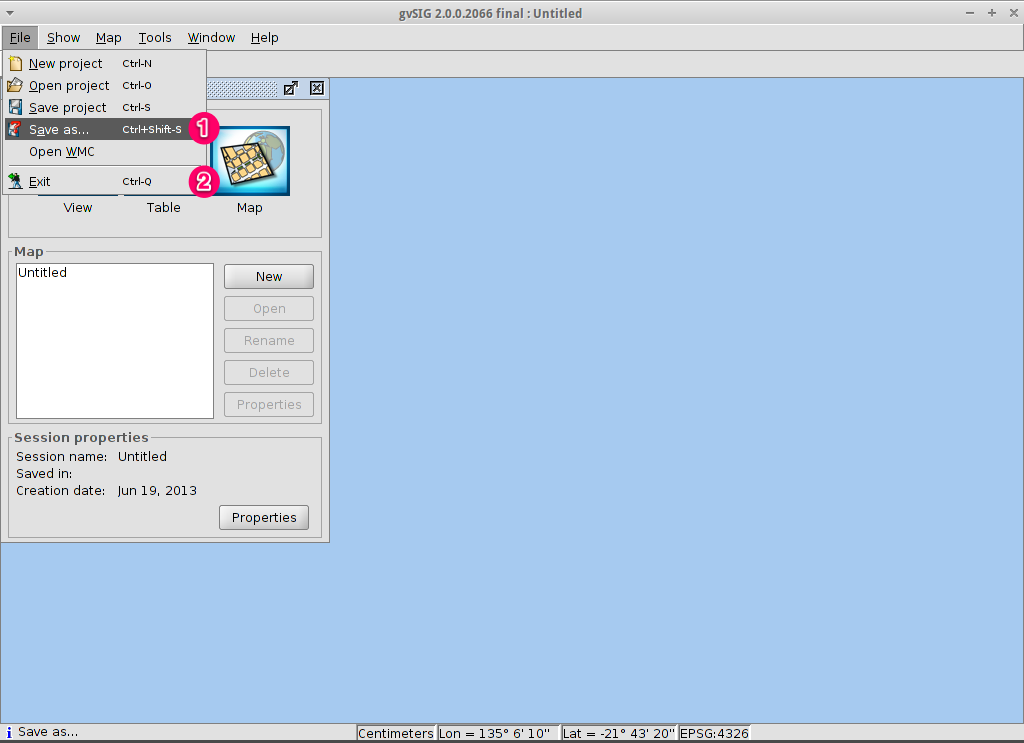
Intalar un complemento¶
Abriendo el administrador de complementos¶
- Seleccione .
- Dentro de la ventana Install package, seleccione la opción Installation from URL.
- Elija el repositorio que se indica en la imagen.
- Haga clic en el botón Next.
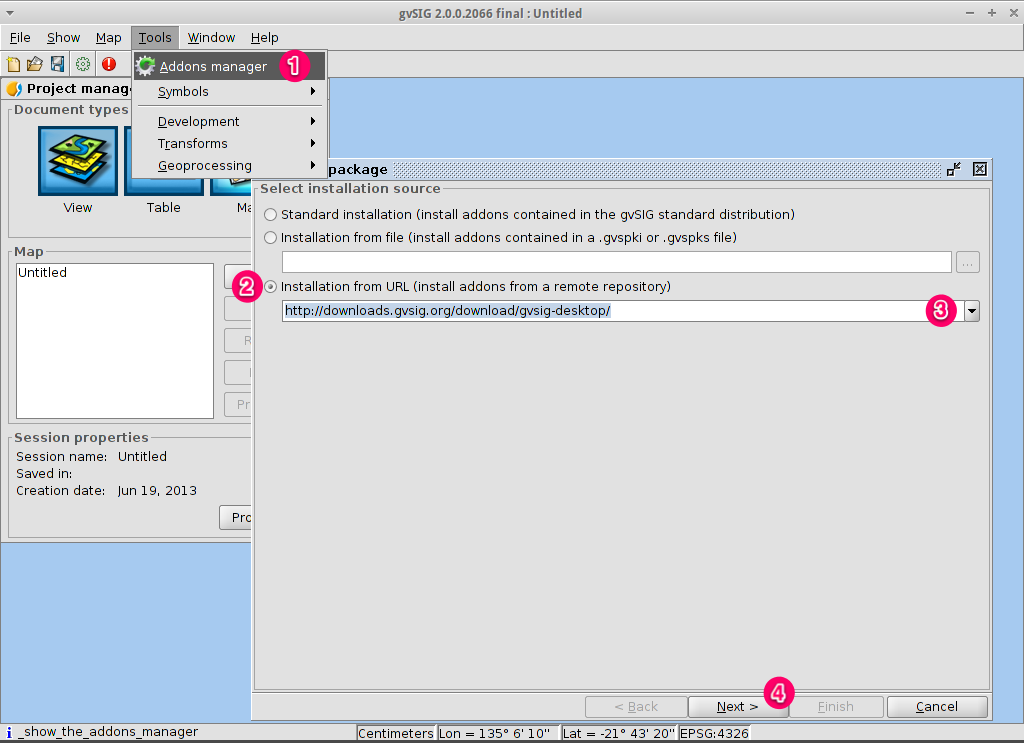
Encontrar el complemento deseado¶
- Introduzca ‘OpenStreetMap’ en el cuadro de texto del filtro rápido (Fast filter).
- Seleccione el complemento Formats: OpenStreetMap raster tiles support.
- Haga clic en Next.
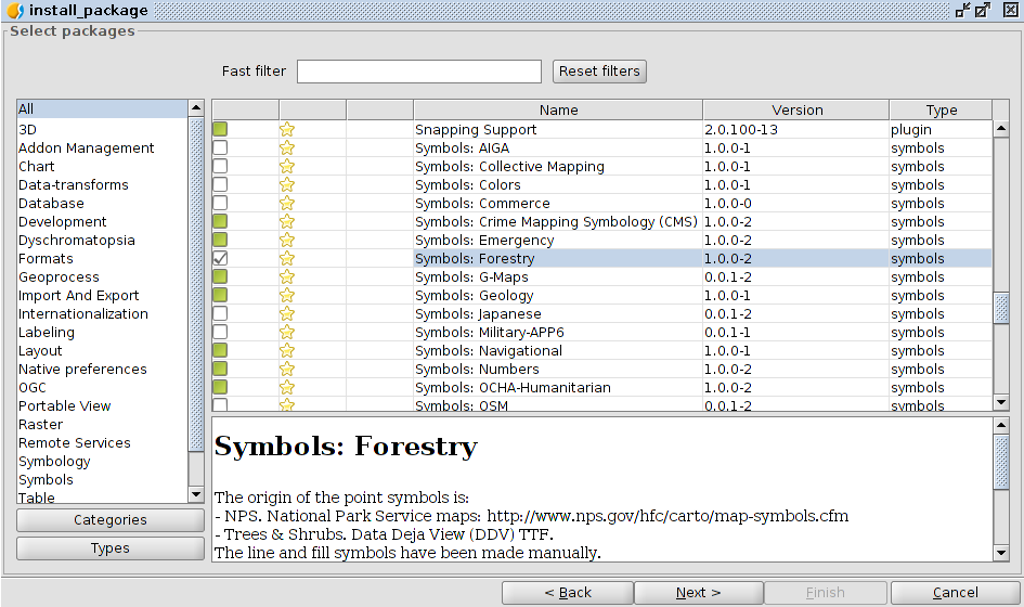
Finalizando la instalación¶
- Haga clic en el botón Start downloading.
- Luego haga clic en Next.
- Finalmente haga clic en Finish.
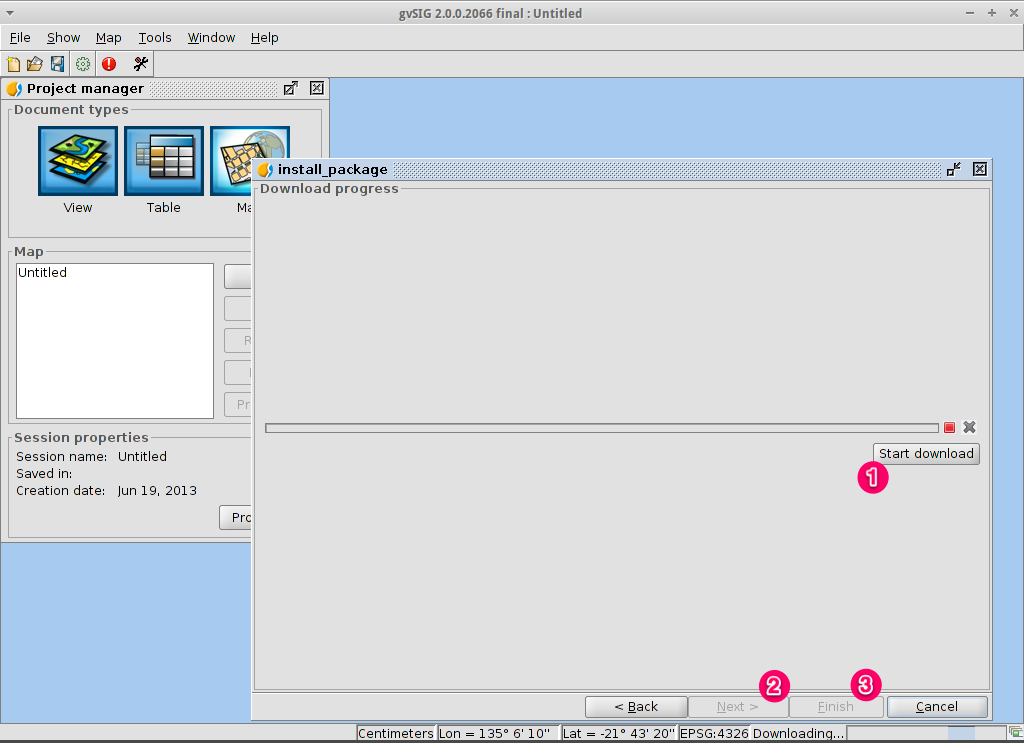
Probando el nuevo complemento: añadiendo una capa OpenStreetMap¶
Tal y como se indica en el mensaje que sale al finalizar la instalación del complemento, es necesario reiniciar gvSIG.
- Una vez de vuelta en gvSIG, dentro de una vista nueva, seleccione el botón Add layer….
- Seleccione la pestaña OSM.
- Seleccione una de las capas disponibles.
- Haga clic en Ok.
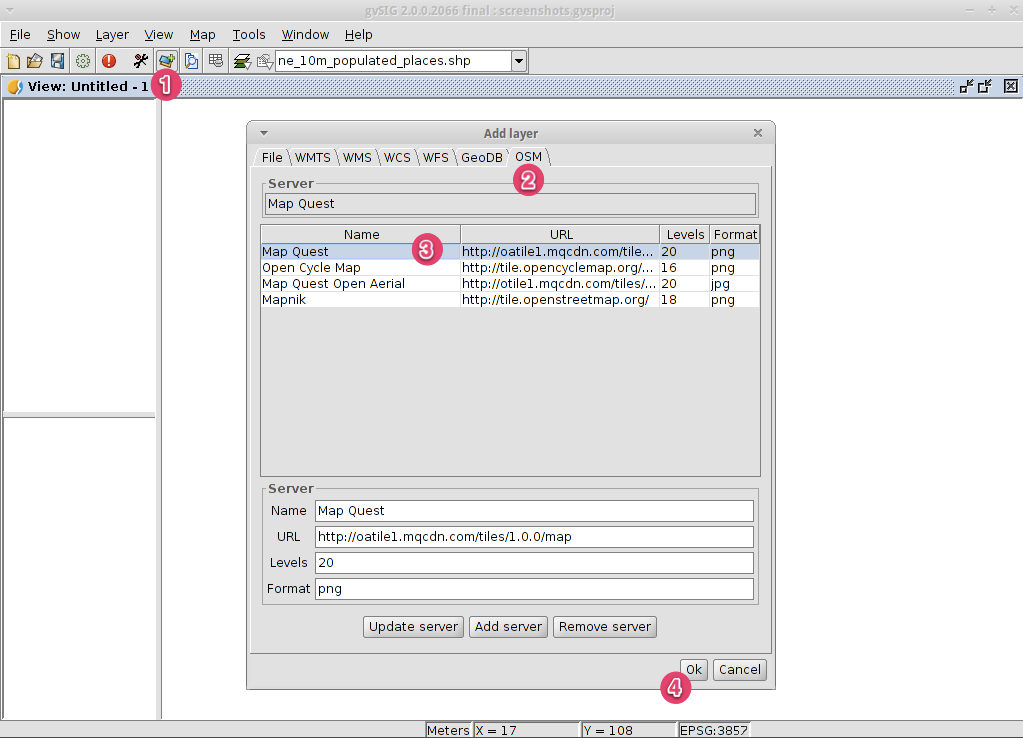
El resultado¶
Una capa ha sido añadida a la vista. Haciendo zoom sobre ella podremos ver con detalle los datos de Open Street Map.
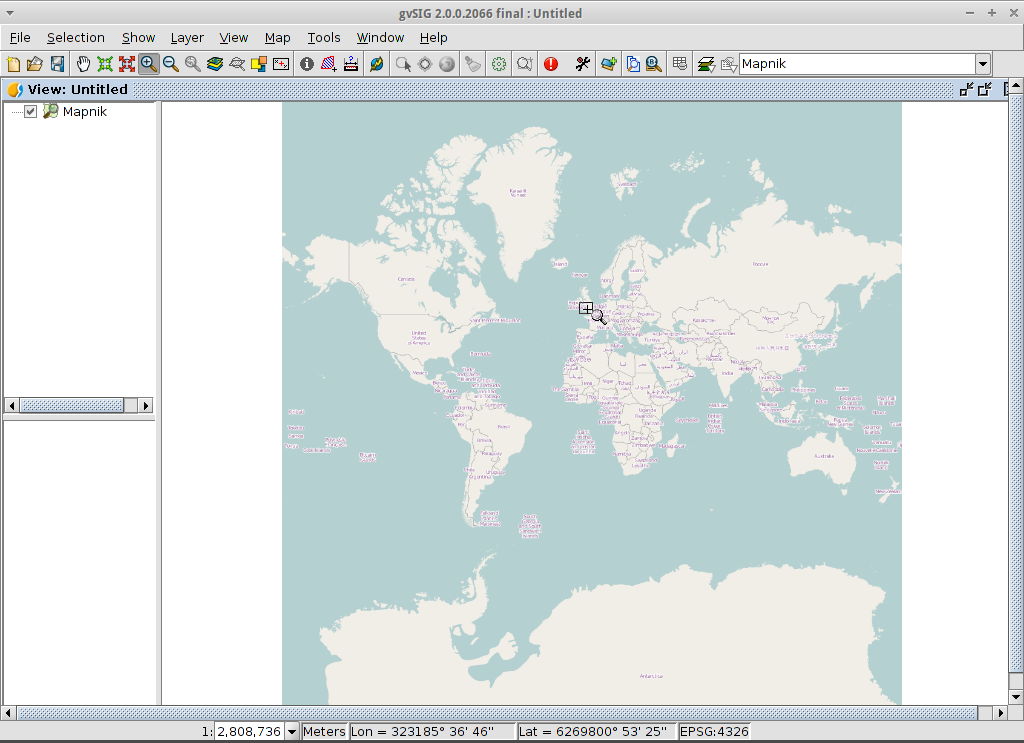
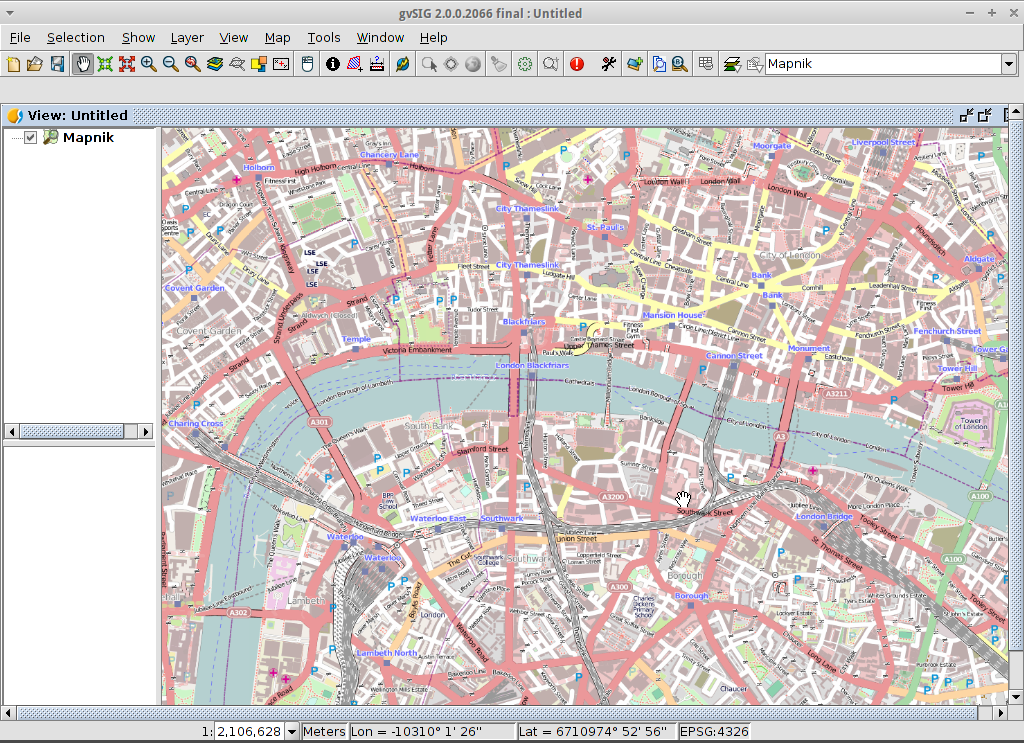
Cargando una capa WMTS¶
WMTS es una evolution del estándar OGC WMS basada en el manejo de teselas.
Seleccionando un servidor¶
- Dentro de una vista, hag clic en el botón Add layer….
- Elija la pesataña WMTS.
- Elija la URL que se indica en la imagen.
- Haga clic en Connect.
- Haga clic en Next.
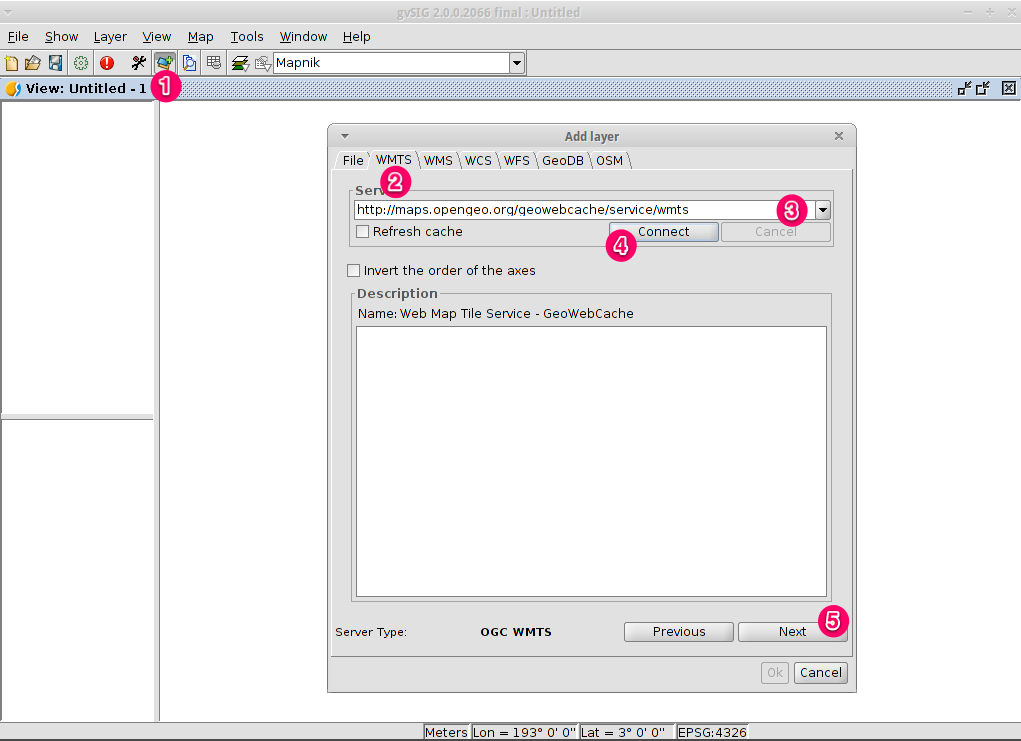
Seleccionando una de las copas disponibles¶
- Seleccione una de las capas disponibles (e.g. bluemarble).
- Haga clic en Add.
- Haga clic en Next.
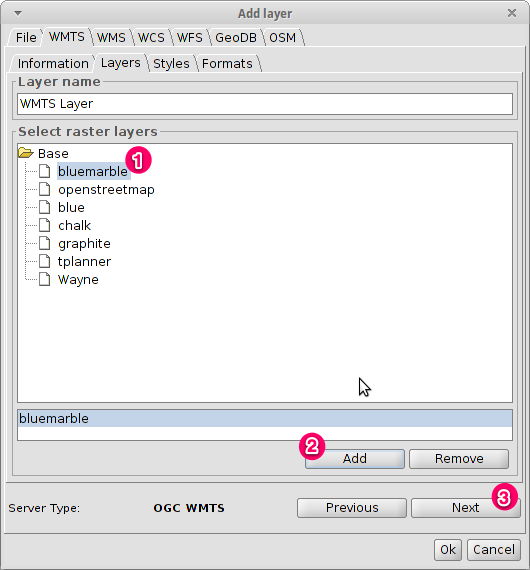
Seleccionado el formato de imagen y el sistema de referencia¶
- Selecione image/jpeg como formato de imagen.
- Seleccione EPSG:4326 (nótese que el sistema de referencia de la vista ha de ser el mismo; si no lo es debe cancelar, cambiarlo y volver a empezar).
- Haga clic en Accept.