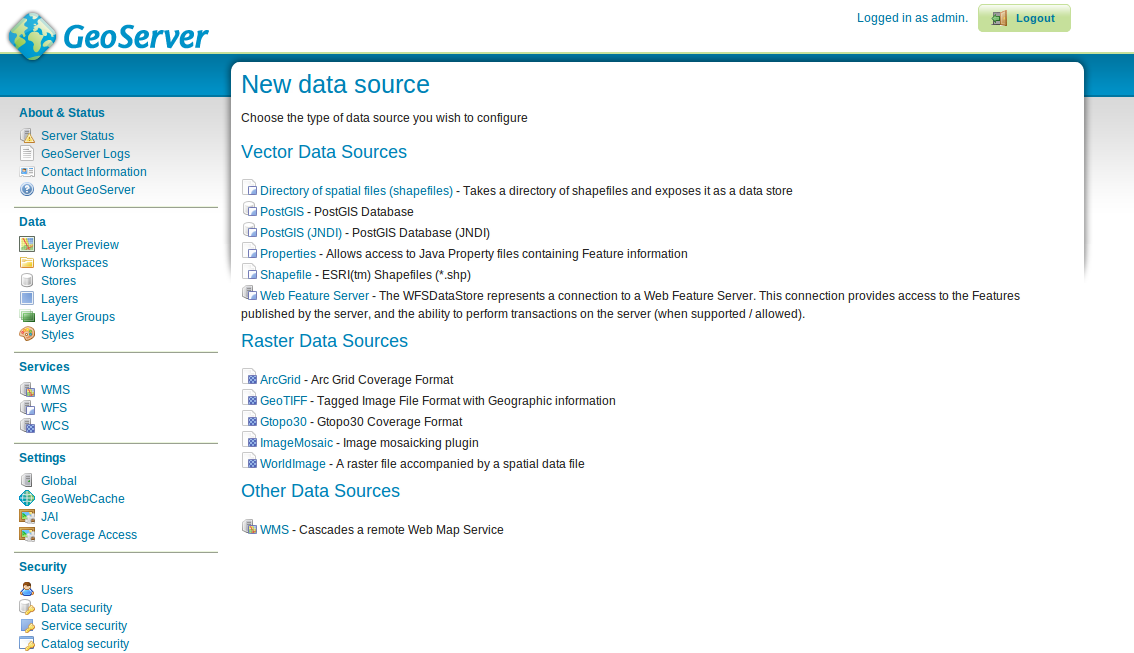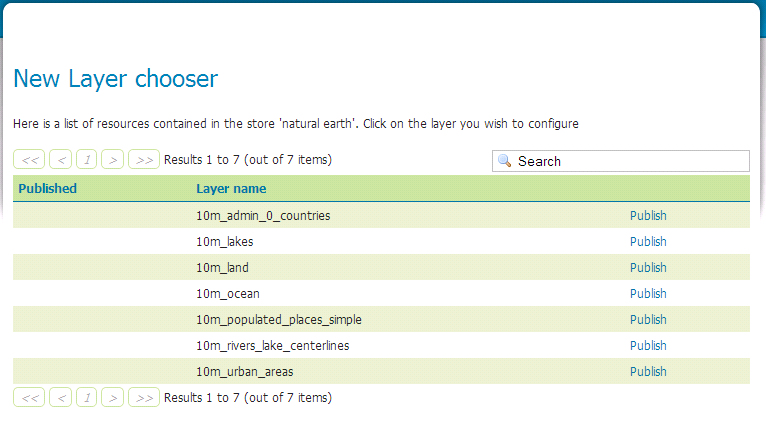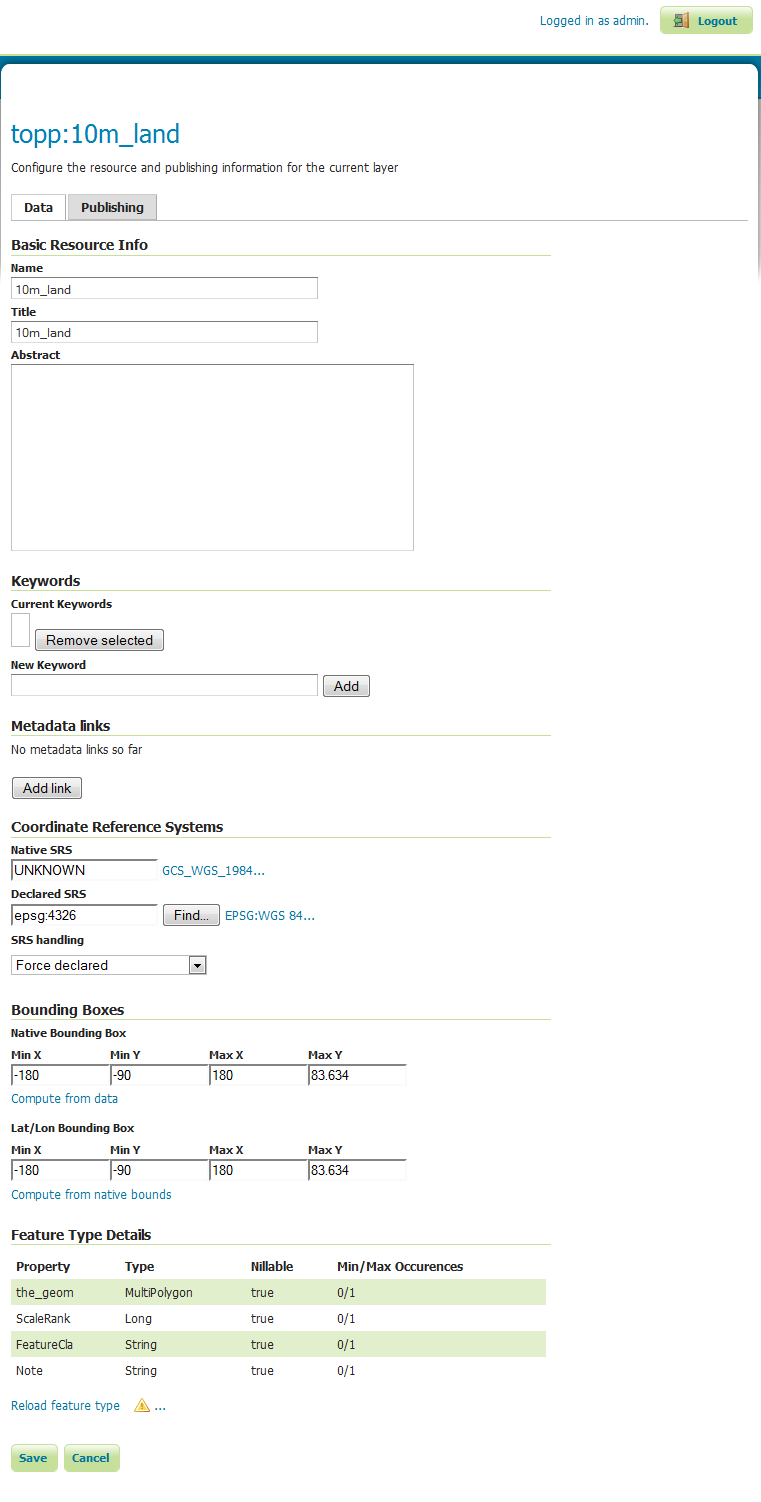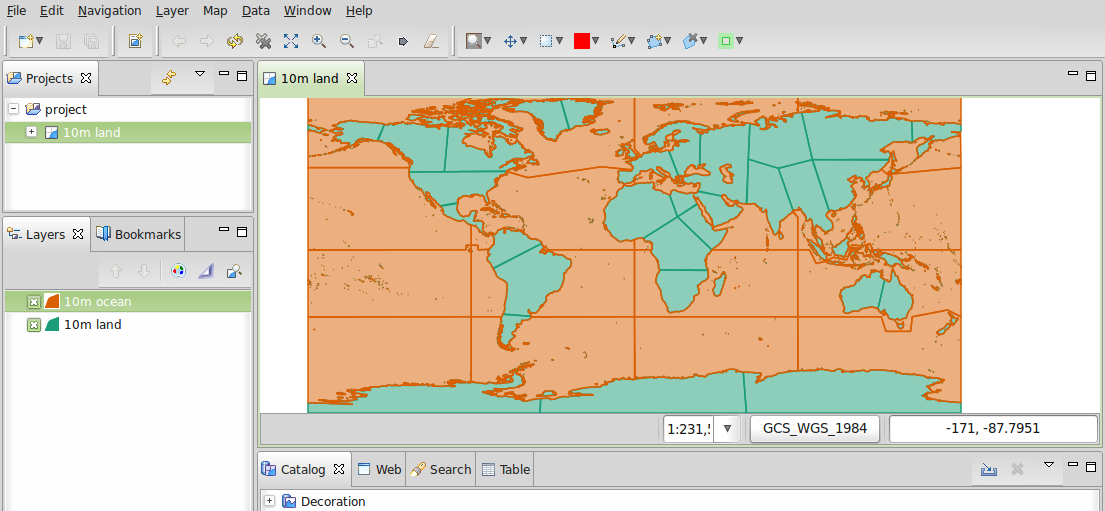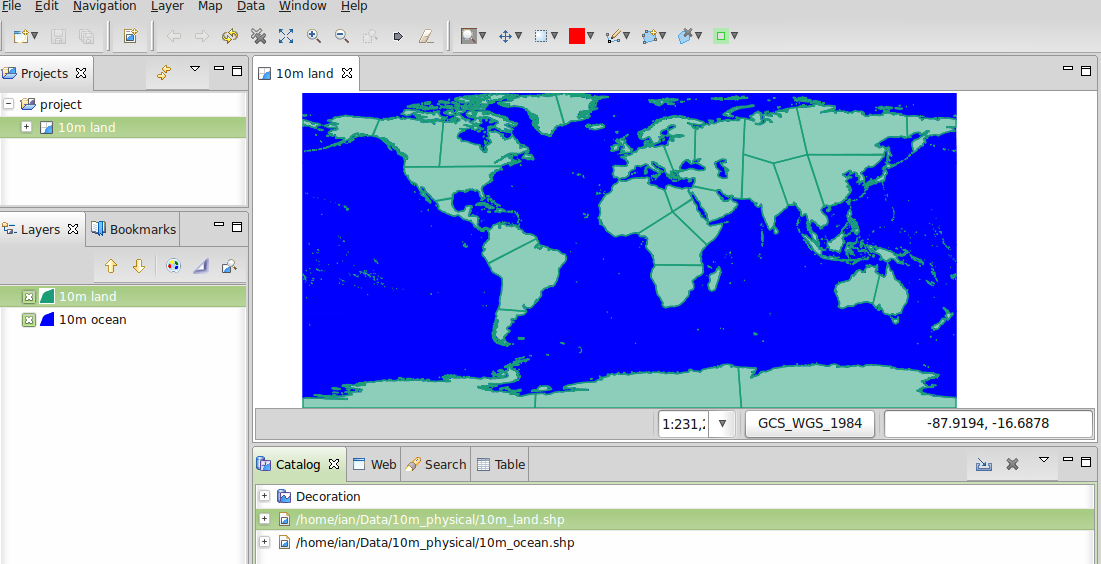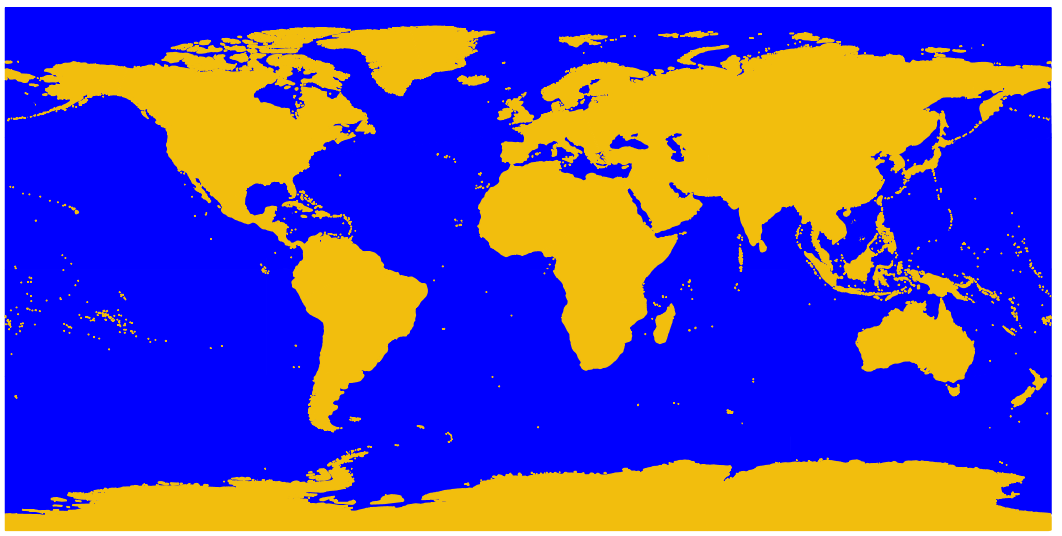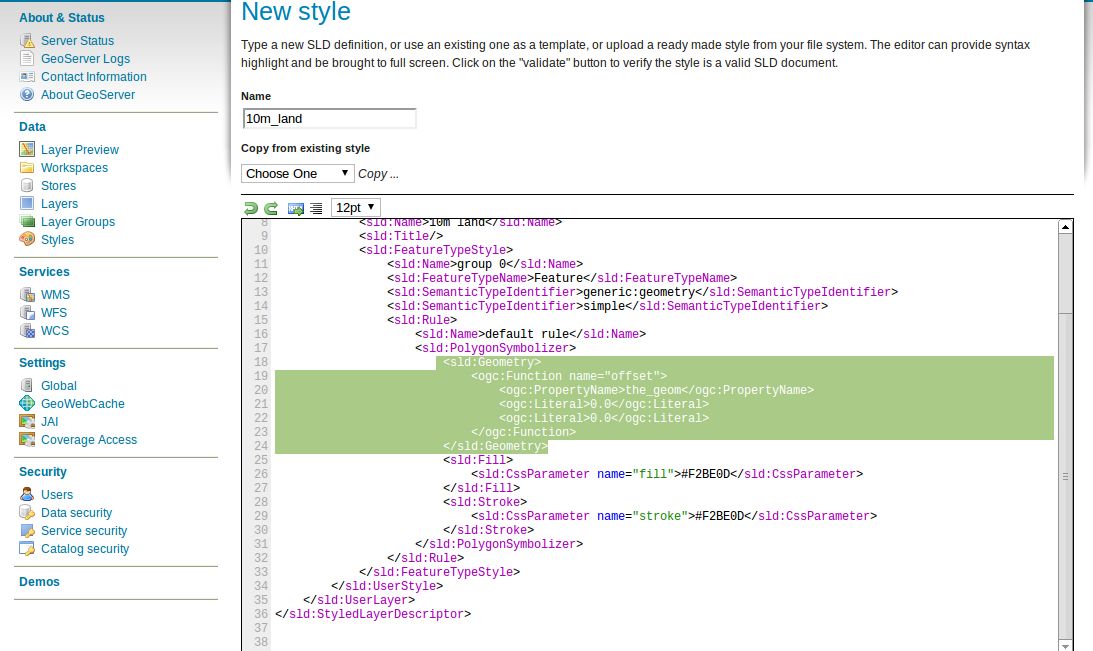GeoServer Quickstart¶
GeoServer es un servidor de mapas (y datos) para su utilización en aplicaciones cliente, escrito en java.
Esta guía de inicio rápido describe como:
- agregar origenes de datos vectoriales y raster a GeoServer
- aplicar color a las entidades gráficas usando estilos
- testear las capas en un mapa web simple
- aprender acerca de los clientes que pueden desplegar sus mapas
Iniciar GeoServer¶
- Seleccione el ícono
- La aplicación tardará unos segundos en iniciar
- Vaya a la pagina web de GeoServer en http://localhost:8082/geoserver/web
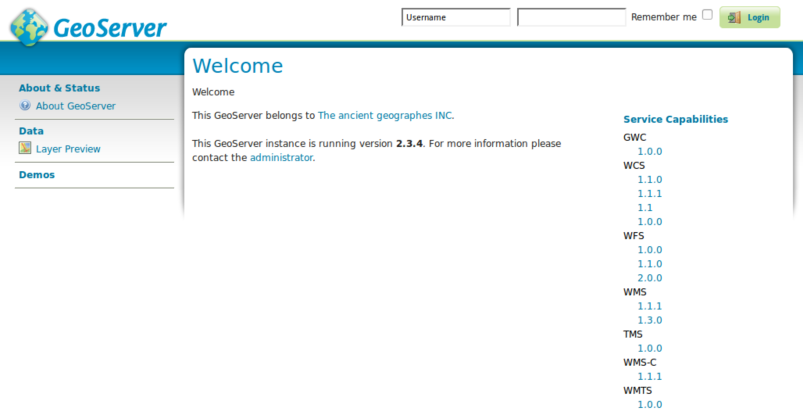
Primeras Vistas¶
Cuando abra por primera vez la pagina de GeoServer vera la pantalla de arriba, primero necesita loguearse usando el usuario admin y la password geoserver. Entonces verá la página de administración
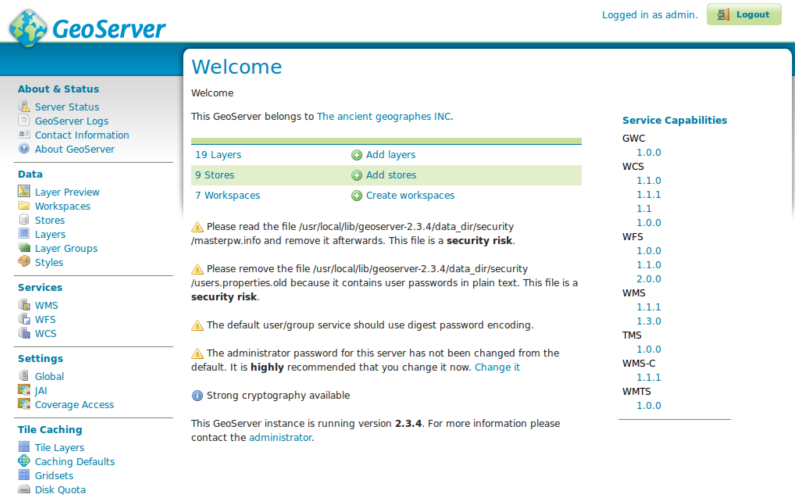
El enlace Previsualización de Capas en el menú de la izquierda le permite previsualizar los layer que están cargados en el servidor.
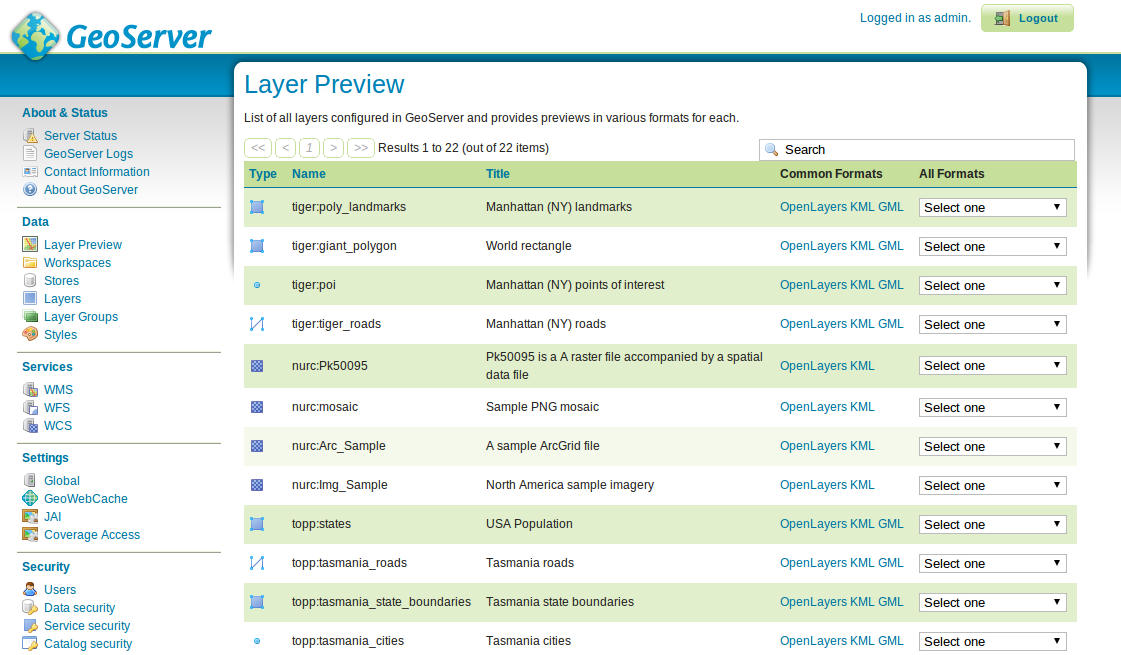
Desplacese hasta el final de la página y haga click en el enlace OpenLayers en la fila tiger-ny. Esto abrirá una nueva ventana con una previsualización de algunos de los datos de ejemplo.
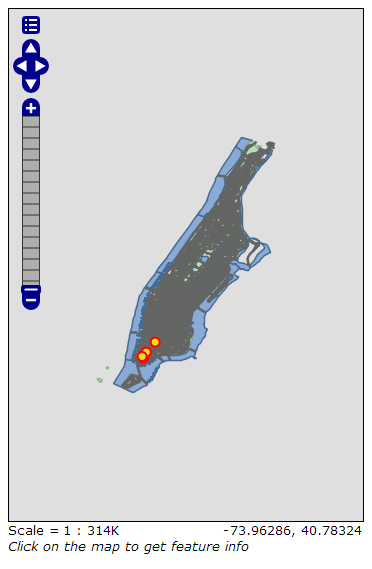
Puede hacer zoom en el mapa de tres formas:
- haciendo click en la barra de zoom de la izquiera, cuanto mas arriba mayor sera la ampliación.
- usando la rueda de scroll del mouse (si tiene una), hacia arriba se acerca y hacia abajo se aleja.
- definiendo un rectangulo sobre el mapa mientras presiona la
tecla shift- esto hara zoom al rectangulo seleccionado (o lo mas aproximado que entre en la pantalla).
- Experimente con esta vista y vea tambien la previsualización de las otras capas. Cuando se sienta cómodo visualizando datos puede continuar agregando nuevos datos.
Cargando Datos¶
Note
No podrá realizar los siguientes pasos si esta ejecutando desde un sistema de archivos de solo lectura (como el DVD). Necesita instalar GeoServer desde el DVD en su disco rígido o crear un sistema basado en un pen drive USB.
En este ejemplo vamos a usar el conjunto de datos Natural Earth
que está incluido en el Live-DVD (/usr/local/share/data/natural_earth/).
Primero necesitamos copiar los datos al directorio de datos de GeoServer
(/usr/lib/geotools-2.0.2/data_dir/data). Hemos creado un directorio
llamado naturalearth utilizando la linea de comandos, pero se puede
hacer lo mismo desde el administrador de archivos si lo prefiere.
cd /usr/lib/geotools-2.0.2/data_dir/data
mkdir naturalearth
cp /usr/local/share/data/natural_earth/* naturalearth
Ahora necesitamos crear un Almacén de datos para nuestros datos. En la página de administración de GeoServer vaya a Almacenes de datos y haga click en Agregar nuevo almacén. Verá la siguiente página:
Seleccione Directory of spatial files, y verá lo siguiente:
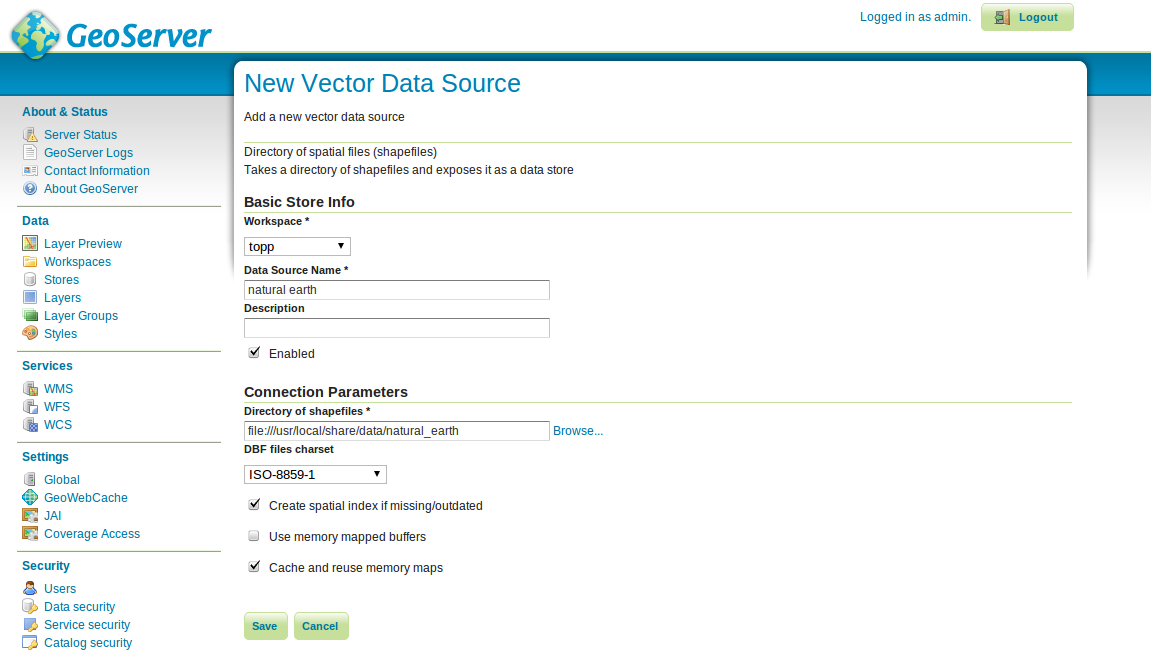
Completando la página Nuevo origen de datos vectoriales
Escriba un nombre para el almacén de datos - Usamos Natural Earth y completamos
la URL al conjunto de datos - en este caso data/naturaleath. La URL es
relativa al directorio de datos de GeoServer. Presione Guardar.
Presione publicar en la fila de uno de las capas para finalizar la incorporación de datos. Esto lo llevará a la página Capas:
A medida que baje por la pagina verá que GeoServer ha llenado varios campos por usted. Cuando llegue a Coordinate Reference System podrá ver que en el campo Native SRS dice UNKNOWN Necesitará completar el siguiente campo (declared SRS) para asegurarse que GeoServer sabe donde se localizan los datos. Por el momento confíe en nosotros y escriba epsg:4326 en ese campo, y si no confía vaya a http://prj2epsg.org/search y copie el texto que ve cuando hace click junto a “UNKNOWN”. Haga click en Calcular desde los datos y Calcular a partir de los límites nativos para completar los Bounding Boxes. Finalmente presione Guardar y habrá publicado su primera capa.
Note
Si visualiza esta capa en la previsualización de capas, no se verá muy atractiva, pero es solo el estilo predeterminado. En la siguiente sección veremos como producir un estilo mejorado.
Aplicando estilos¶
Para aplicar un estilo a un conjunto de datos de una capa, GeoServer usa un estándar OGC llamado Descriptores de capas estilizadas - Styled Layer Descriptors (SLD). Estos descriptores se representan como archivos XML que describen las reglas que se utilizan para aplicar varios simbolizadores a los datos.
Para empezar, estilizamos los conjuntos de datos Land y Ocean. Se puede crear un archivo SLD utilizando un sencillo editor de textos, pero es mejor usar un editor gráfico. Hay varias opciones para ello, pero nos gusta usar uDig (http://udig.refractions.net/) ya que permite abrir los archivos shape directamente y aplicarles estilos simples utilizando una interfase gráfica, y también tiene un editor simple para modificar el XML si es necesario.
Usando uDig para crear estilos simples¶
Note
Para mas detalles sobre como usar uDig ver Guía de inicio raṕido uDig
Una vez abierto uDig y agregados los archivos shape (usando el botón add data que está arriba a la izquierda). Arrastrar las tablas 10m_land y 10m_ocean en la ventana de mapas. uDig aplica automáticamente un estilo (para que se puedan visualizar los datos).
Obviamente un océano anaranjado no se ve bien (aunque la tierra verde es aceptable). Asi que en Layer list seleccione el botón de estilos (se ve como la paleta de un artista).
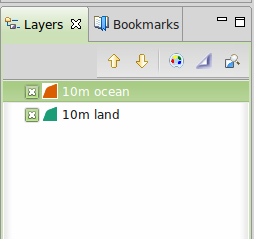
La ventana de lista de capas (Layer List)
Esto abrirá el panel de estilos Style Pane - en la ventana se puede seleccionar fácilmente un buen azul para los oceanos haciendo click sobre el rectángulo de color junto a la etiqueta relleno (fill) y eligiendo de la paleta de colores que ofrece. También se puede incrementar la opacidad hasta el 100% para que el color se vea mejor.
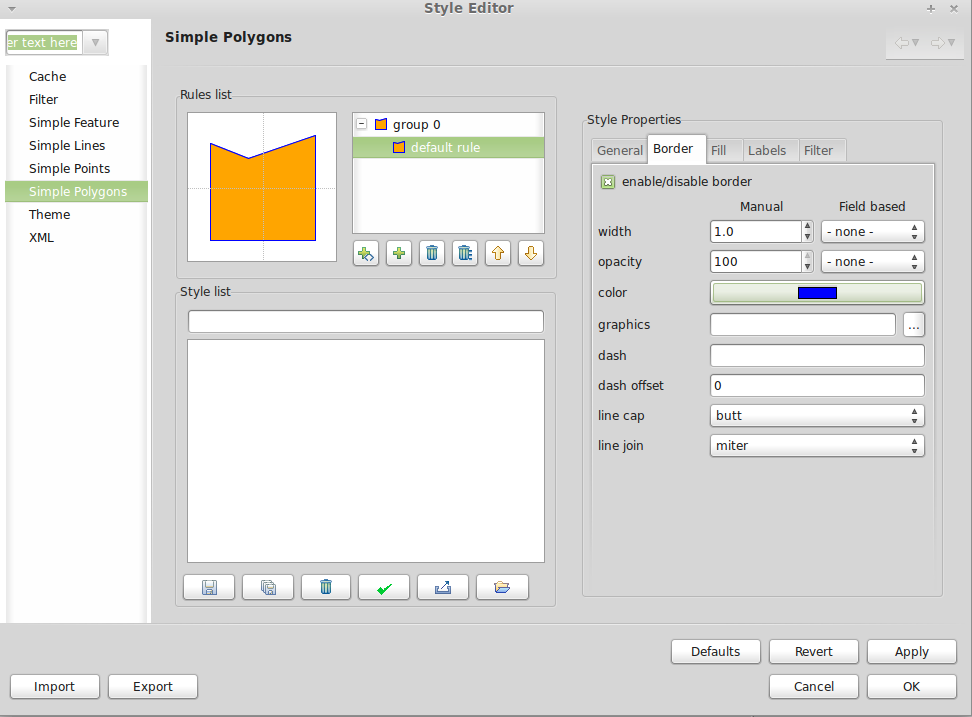
El panel de estilos (Style Pane)
Una vez listo, hacer click en OK y uDig mostrará los cambios.
Finalmente preferimos un color mas significativo para la tierra que el verde
de manera que repetimos los pasos explicados para cambiar el color de la capa land.
Ninguno de los colores predeterminados nos parece adecuado, asi que vamos a la sección
define custom colors para crear uno que nos guste.
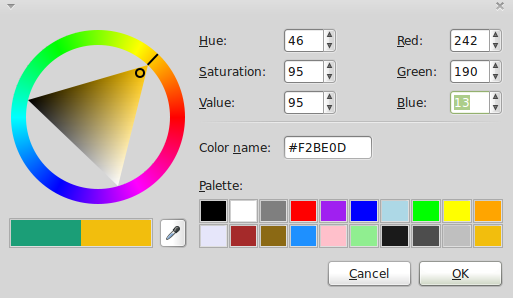
Definiendo un color mas agradable para la tierra
Esto da como resultado un mapa básico del mundo que se ve bien
Agregando el estilo a GeoServer¶
Ahora necesitamos transferir estos estilos a GeoServer - en la ventana de estilos hay
un botón de exportacion que permite guardar el archivo SLD que define nuestro
estilo. Una vez que hemos guardado los dos estilos, podemos ir a la página de
administración de GeoServer otra vez y seleccionar Estilos (al final de la sección
Datos). Entonces seleccionamos el enlace Agregar nuevo estilo. Al final
de la página hay un campo para ingresar el archivo y un botón para explorar.
Haciendo click en esto nos permite buscar en el disco rígido los archivos que
acabamos de guardar. Una vez que encontramos lo que queremos, hacemos click en el
link para subir el archivo (junto al boton de explorar) y una copia de esos archivos aparece en el editor.
Agregando el estilo a la capa¶
Haga click en el enlace Capas en el menu de la izquierda de la ventana de GeoServer. Haga click en la capa (por ejemplo: 10m_land), seleccione la pestaña Publicar y cambie el campo Estilo Predeterminado al nombre del estilo subido en la seccion anterior. Ahora puede ir a la pagina de previsualizacion para ver como se ve.
Hay archivos de estilo de ejemplo para todas las capas del ejemplo Natural Earth
en /usr/local/share/geoserver.
Clientes para capas WMS¶
Existe una gran variedad de clientes que pueden utilizar las capas WMS que está sirviendo desde GeoServer. Esta es una lista de algunos de ellos:
- uDig
- OpenLayers
- AtlasStyler
- MapBender