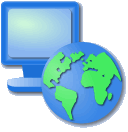
uDig 快速入门¶
uDig(User Friendly Internet Desktop GIS)是一款用于浏览和编辑地理信息的桌面 GIS 系统。
本文演示:
- 从 shp 文件和 Web Map Service (WMS) 导入数据
- 基本工具操作
- 配置要素样式的颜色
主界面¶
主界面提供了一种编辑面板(显示地图)和信息面板(显示与地图和要素有关的信息)。
一个典型的 uDig 会话如下:
- 图层 (1),
- 项目 (2),
- 编录 (3),
- 地图 (4).
其具体功能详见后述。
文件¶
首先,读取 Live 系统上内建的数据集。
- 从菜单选择 打开 Add Data 界面。
- 从数据来源(data sources)选择 Files 。
- 点击 Next 打开文件对话框。
- 在 OSGeo-Live DVD 包含的示例数据位于:
~/data(a short cut to/usr/local/share/data)
- 从
natural_earth2选择:ne_10m_admin_0_countries.shp
- 点击 Open 打开。
- 一个新的编辑器将启动。其默认名称和投影是根据源文件设定的。
- 同时,在 Catalog view 显示了数据文件
ne_10m_admin_0_countries.shp。这个面板显示当前 uDig 使用的数据。 - 在 Layers 图层表显示了一个图层。该面板可以更改图层顺序和样式。
- 在 Projects 工程面板可以看到当前工程是 projects > ne 10m admin 0 countries 。用户可以同时操作多个工程,各个工程也可以同时使用多个地图视图。
- 从文件管理器打开
~/data/natural_earth2/目录: - 将
HYP_50M_SR_W.tif拖拽到地图试图即可添加新图层。 - 图层表显示了图层的叠压顺序。当前 HYP_50M_SR_W 位于 ne 10m admin 0 countries 之上。
- 选择 HYP_50M_SR_W 图层拖拽至列表底部。
Note
企业和大型组织用户常常关心的一个问题是 uDig 的内存消耗。uDig 系统的内存资源占用很小,只有在必须渲染或操作时数据才会载入内存。
Tip
您也可以直接推拽 shp 文件载入。
Map¶
在地图编辑界面中,顶部导航工具栏的工具可用于移动和缩放视野。
- 缩放
 是默认工具。
是默认工具。- 拖拽放大到指定区域
- 右键缩小,右键推拽将控制当前视野在缩放后的范围。
- 平移
 工具用于移动视野。
工具用于移动视野。 - 其它工具:
- 全局试图

- 放大
 和缩小
和缩小  每次动作的比例可以调节。
每次动作的比例可以调节。 - 回退
 前进
前进  可以返回之前的设置。
可以返回之前的设置。
- 全局试图
Tip
按住鼠标中键可以平移,滚轮可用于缩放。
网络地图服务(WMS)¶
使用 uDig 可以方便地使用众多的公共网络地图服务。本例使用 WMS 服务混合其它信息。
Note
若没有英特网连接,运行 可以获得一个本地 WMS 服务。该脚本会开启一个 “Service Capabilities” 并显示两个 WMS URL 。将其拖拽至 uDig 即可。
Tip
使用 Add Data ()也可以连接 WMS 。
从菜单选择 。
点击 Catalog 旁边的 Web 更换至网络服务试图。
点击 link WMS:dm solutions 连接
在 Resource Selection 选择:
Elevation/Bathymetry
Parks
Cities
点击 Finish 添加图层
使用
 放大至一个公园(park)
放大至一个公园(park)使用
 属性工具点击一个要素了解其属性
属性工具点击一个要素了解其属性
Tip
使用 Z 和 I 可以在两个工具间快速切换。
样式¶
选择 project > ne 10m admin 0 countries 并双击打开。
选择 countries 图层。
右击 ne 10m admin 0 countries 选择 Change Style 打开 Style Editor 样式编辑器。
调整该图层的几个样式设置:
- 边界线:点击 Border 选择颜色(color)并调整。
- 填充:点击 Fill 并取消 enable/disable fill 可关闭填充。
- 标注:点击 Labels 选择 enable/disable labeling 并选中 NAME 字段用于标注。

点击 Apply 应用样式,在 Layer 视图中的渲染结果会更新。
点击 Close 关闭。
Note
有些文件可以存储样式信息,例如 *.sld 。其主文件名同相应的数据文件应相同。这样的 Styled Layer Description (SLD) 样式文件存在时会被自动应用。
若图层较多,编辑样式时可能难以看清效果。点击 并在 Layer 试图关闭一些图层可能有助于编辑。再次选取 可以关闭这一效果。








